Wie behebt man Notfallbenachrichtigungen, die das iPhone nicht funktioniert?
Wenn Sie ein iPhone-Gerät verwenden, wissen Sie absolut, dass die iOS-Umgebung in der Lage ist, Notfallwarnungen auf jedem der iOS-Geräte bereitzustellen, die die Benutzer mit Sicherheit über extreme Wetterbedingungen und sogar über Lebensbedrohungen informieren. Diese Funktion auf Ihrem iPhone-Gerät ist standardmäßig immer aktiviert. Dennoch kommt es vor, dass Ihr iPhone aus irgendeinem Grund diese Art von Notfallbenachrichtigungen nicht mehr ausgibt. Wenn Sie dasselbe Problem mit Ihrem Gerät haben, suchen Sie möglicherweise nach Lösungen, um Ihr Problem zu beheben. In diesem Inhalt stellen wir Ihnen heute sechs leistungsstarke Methoden vor, mit denen Sie die Notfallbenachrichtigungen für das nicht funktionierende iPhone beheben können. Werfen wir einen kurzen Blick auf diese effektiven Möglichkeiten:
Lösung 1. iPhone neu starten:
Die erste Methode, die zum Beheben von Notfallwarnungen auf einem nicht funktionierenden iPhone verwendet wird, besteht darin, Ihr Gerät neu zu starten. Obwohl diese Methode nicht immer geeignet ist, können Sie sie ausprobieren. Um diese Methode zu verwenden, befolgen Sie also die angegebenen Schritte:
Schritt eins – Wenn Sie das iPhone X oder eines der anderen neuesten iPhone-Modelle verwenden, müssen Sie die Ein-/Aus-Taste und die Lautstärketaste gedrückt halten. Hier müssen Sie diese Tasten so lange gedrückt halten, bis Sie den Schieberegler auf Ihrem iPhone-Bildschirm sehen können.
Wenn Sie das iPhone 8 oder eines der vorherigen iPhone-Modelle verwenden, müssen Sie einfach nur die Ein-/Aus-Taste gedrückt halten, bis der Schieberegler auf Ihrem Bildschirm erscheint.
Schritt Zwei - Dann ziehen Sie den Schieberegler, der Ihr iPhone-Gerät innerhalb weniger Minuten ausschaltet.
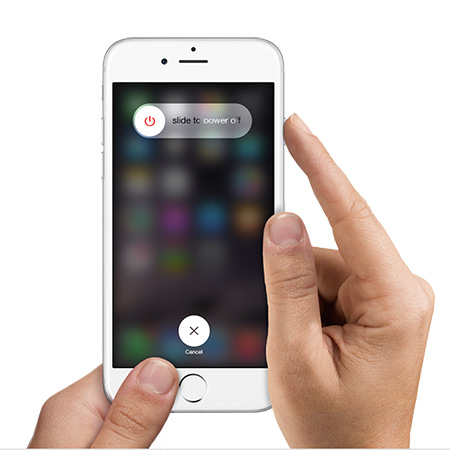
Lösung 2. Setzen Sie die Einstellungen zurück:
Die zweite Methode zur Behebung des Problems, wenn Ihre Notfallbenachrichtigungen aktiviert sind, aber tatsächlich nicht funktionieren, besteht darin, Ihre iPhone-Einstellungen vollständig zurückzusetzen. Um dies richtig zu machen, können Sie die angegebenen Schritte befolgen:
Schritt eins – Zunächst müssen Sie die Einstellungen-App auf Ihrem iPhone-Gerät starten.
Schritt Zwei – Gehen Sie nun zur Option „Allgemein“.
Schritt drei – Wählen Sie dann „Zurücksetzen“.
Schritt vier – Danach müssen Sie die Option „Alle Einstellungen zurücksetzen“ auswählen.
Schritt 5 – Jetzt fordert Sie Ihr iPhone-Gerät auf, den Passcode einzugeben. Drücken Sie also nach Eingabe Ihres Passcodes die Bestätigungstaste.
Und Ihr iPhone wird als neues Gerät zurückgesetzt, das möglicherweise keine Notfallbenachrichtigungen und keine Funktionsprobleme hat.
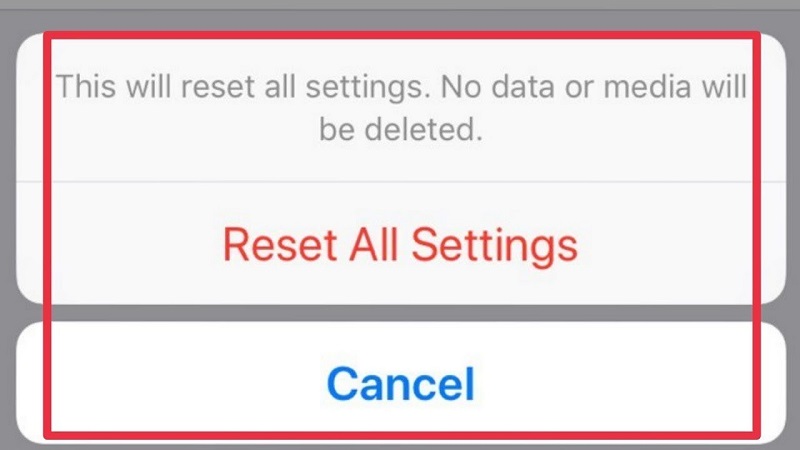
Lösung 3. Flugzeugmodus ein- und ausschalten:
Hier ist die dritte Methode, die Sie anwenden können, um Ihr Problem mit Notfallbenachrichtigungen zu beheben, die auf dem iPhone nicht funktionieren, das Ein- und Ausschalten des Flugzeugmodus auf Ihrem Gerät. Befolgen Sie dazu die angegebenen Schritte:
Schritt eins – Gehen Sie zunächst auf die Registerkarte „Einstellungen“.
Schritt Zwei - Schalten Sie dann den „Flugzeugmodus“ ein/aus.
Schritt drei – Warten Sie hier nun ein paar Minuten.
Schritt 4 – Schalten Sie danach den „Flugzeugmodus“ wieder aus.
Abgesehen davon können Sie für denselben Zweck auch das „Kontrollzentrum“ Ihres Geräts verwenden.
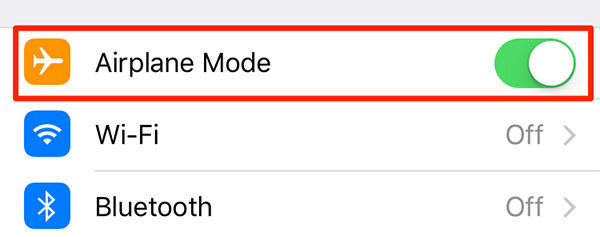
Lösung 4. Aktualisieren Sie iOS auf die neueste Version:
Dann besteht die vierte Methode zur Lösung des Problems auf dem iPhone bezüglich nicht funktionierender Notfallbenachrichtigungen darin, das iOS-System auf die neueste Version zu aktualisieren. Weil viele Leute behauptet haben, dass, wenn sie ihr System normalerweise auf die neueste Version von iOS aktualisieren, die meisten ihrer Systemprobleme sofort nach dem Update verschwunden sind. So können Sie auch dies in nur wenigen Schritten erledigen:
Schritt eins – Gehen Sie zunächst zum Symbol „Einstellungen“.
Schritt zwei – Gehen Sie dann zur Option „Allgemein“.
Schritt drei – Gehen Sie nun zum „Software-Update“. Wenn Sie auf die Schaltfläche „Software-Update“ klicken, beginnt Ihr iOS-Gerät sofort mit der Suche nach den neuesten verfügbaren Updates.
Schritt 4 – Wenn Sie sehen, dass das Update verfügbar ist, klicken Sie sofort auf die Option „Herunterladen und installieren“.
Nachdem Sie auf diese Option geklickt haben, können Sie nach wenigen Minuten Ihr iPhone mit der neuesten Version anzeigen.
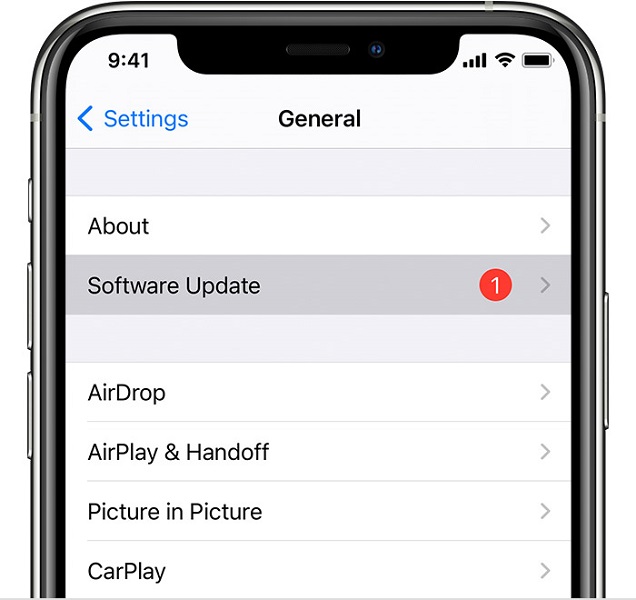
Lösung 5. Dr.Fone – Systemreparatur verwenden:
Wenn Sie feststellen, dass Ihr iOS-Gerät anfängt, Ihnen Probleme zu bereiten, sind einige allgemeine Korrekturen in einer iTunes-Wiederherstellung verfügbar. Aber manchmal reichen diese Korrekturen nicht aus, also hat Dr. fone - Systemreparatur“ ist eine dauerhafte Lösung zur Behebung all Ihrer Probleme. Durch die Verwendung dieser Software können Sie alle Ihre Geräteprobleme einfach beheben und Ihr Gerät wieder in normaler Form haben. Und das Wichtigste ist, dass Sie dafür nur drei schnelle Schritte und weniger als 10 Minuten Ihrer kostbaren Zeit benötigen.
Machen wir es also mit „Dr. Fone – Systemreparatur“.
Beheben von Notfallwarnungen auf dem iPhone, die nicht mit „Dr Fone – Systemreparatur“ funktionieren:
Der 'Dr. fone – Systemreparatur“ ist eine der einfachsten Lösungen, die auf Ihrem Gerät durchgeführt werden kann, um alle Arten von Problemen in nur drei schnellen Schritten zu beheben:

Dr.Fone - Systemreparatur
Die einfachste iOS-Downgrade-Lösung. Kein iTunes erforderlich.
- Downgrade von iOS ohne Datenverlust.
- Beheben Sie verschiedene Probleme mit dem iOS-System , die im Wiederherstellungsmodus hängen geblieben sind, weißes Apple-Logo , schwarzer Bildschirm , Schleifen beim Start usw.
- Beheben Sie alle Probleme mit dem iOS-System mit nur wenigen Klicks.
- Funktioniert für alle Modelle von iPhone, iPad und iPod touch.
- Vollständig kompatibel mit dem neuesten iOS.

Schritt Eins – Starten von „Dr. Fone – Systemreparatur“ auf Ihrem Gerät:
Zunächst einmal müssen Sie die 'Dr. fone – Systemreparatur“ auf Ihrem Computer und verbinden Sie dann Ihr iPhone mit Ihrem Computer.

Schritt Zwei – Herunterladen der iPhone-Firmware:
Hier müssen Sie die richtige iPhone-Firmware herunterladen.

Schritt drei – Behebung Ihrer iPhone-Probleme:
Jetzt ist es an der Zeit, Ihre Probleme zu beheben. Drücken Sie also die Schaltfläche „Reparieren“ und sehen Sie Ihr Telefon innerhalb weniger Minuten im normalen Zustand.

Lösung 6. Setzen Sie Ihr iPhone auf die Werkseinstellungen zurück:
Abgesehen davon können Sie eine zusätzliche Methode zum Beheben Ihrer Notfallwarnungen verwenden: Das Problem, dass das iPhone nicht funktioniert, verwendet die Option zum Zurücksetzen auf die Werkseinstellungen. Sie müssen diese Methode jedoch sorgfältig anwenden, da sie alle vorhandenen Inhalte Ihres Geräts löscht. Wenn Sie sich also immer noch für diese Methode entschieden haben, können Sie die angegebenen Schritte ausführen:
Schritt eins – Gehen Sie zunächst auf das Symbol „Einstellungen“ auf Ihrem iPhone-Gerät.
Schritt zwei – Gehen Sie dann zur Option „Allgemein“.
Schritt drei – Wählen Sie dann hier „Zurücksetzen“.
Schritt 4 – Wählen Sie nun die Option „Alle Inhalte und Einstellungen löschen“. Stellen Sie vor der Auswahl dieser Option sicher, dass Sie über eine Sicherungskopie Ihres Geräts verfügen, um Ihre Daten zu schützen.
Schritt 5 – Wenn Sie bereits gesichert haben, können Sie sicher die Option „Jetzt löschen“ wählen.
Damit wird Ihr iPhone-Gerät als neues Gerät festgelegt.
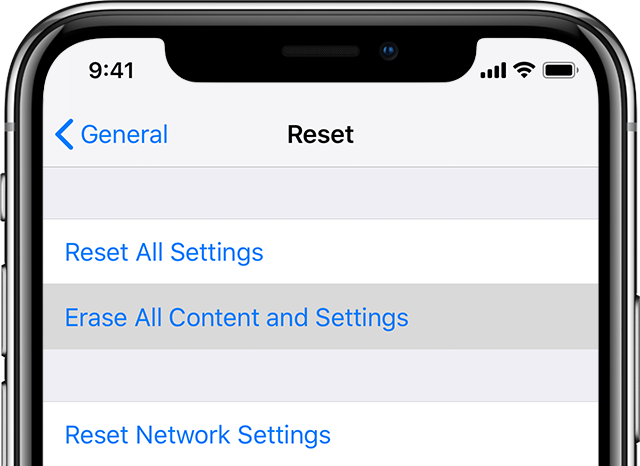
Fazit:
Wir haben Ihnen in diesem Inhalt sechs verschiedene Lösungen zur Lösung Ihres Problems mit Notfallwarnungen, die auf Ihrem iPhone-Gerät nicht funktionieren, bereitgestellt. Hier ist es sehr wichtig, dieses Problem zu lösen, da diese Notfallwarnungen für die Sicherheit des Benutzers sehr wichtig sind, da sie die relevanten Informationen rechtzeitig liefern können. Verwenden Sie also diese effektiven Lösungen, beheben Sie Ihr Problem und bringen Sie die Leistung Ihres iPhone-Geräts wieder auf den Normalwert.
iPhone-Probleme
- Probleme mit der iPhone-Hardware
- Probleme mit der iPhone-Starttaste
- Probleme mit der iPhone-Tastatur
- Probleme mit iPhone-Kopfhörern
- iPhone Touch ID funktioniert nicht
- iPhone-Überhitzung
- iPhone-Taschenlampe funktioniert nicht
- iPhone Silent Switch funktioniert nicht
- iPhone Sim wird nicht unterstützt
- Probleme mit der iPhone-Software
- iPhone-Passwort funktioniert nicht
- Google Maps funktioniert nicht
- iPhone-Screenshot funktioniert nicht
- iPhone-Vibration funktioniert nicht
- Apps sind vom iPhone verschwunden
- iPhone-Notfallbenachrichtigungen funktionieren nicht
- iPhone-Batterieprozentsatz wird nicht angezeigt
- iPhone-App wird nicht aktualisiert
- Google Kalender wird nicht synchronisiert
- Gesundheits-App verfolgt keine Schritte
- Automatische iPhone-Sperre funktioniert nicht
- Probleme mit dem iPhone-Akku
- Probleme mit iPhone-Medien
- iPhone-Echo-Problem
- iPhone-Kamera schwarz
- iPhone spielt keine Musik ab
- iOS-Videofehler
- iPhone-Anrufproblem
- Problem mit dem iPhone-Klingelton
- Problem mit der iPhone-Kamera
- Problem mit der iPhone-Frontkamera
- iPhone klingelt nicht
- iPhone kein Ton
- iPhone Mail-Probleme
- Voicemail-Passwort zurücksetzen
- iPhone-E-Mail-Probleme
- iPhone-E-Mail verschwunden
- iPhone Voicemail funktioniert nicht
- iPhone-Voicemail wird nicht abgespielt
- iPhone kann keine E-Mail-Verbindung herstellen
- Gmail funktioniert nicht
- Yahoo Mail funktioniert nicht
- Probleme mit iPhone-Updates
- iPhone bleibt beim Apple-Logo hängen
- Softwareaktualisierung fehlgeschlagen
- iPhone-Verifizierungsupdate
- Der Softwareaktualisierungsserver konnte nicht kontaktiert werden
- iOS-Update-Problem
- iPhone-Verbindungs-/Netzwerkprobleme
- iPhone-Synchronisierungsprobleme
- iPhone ist deaktiviert Verbindung zu iTunes herstellen
- iPhone kein Dienst
- iPhone-Internet funktioniert nicht
- iPhone-WLAN funktioniert nicht
- iPhone Airdrop funktioniert nicht
- iPhone-Hotspot funktioniert nicht
- Airpods verbinden sich nicht mit dem iPhone
- Apple Watch lässt sich nicht mit dem iPhone koppeln
- iPhone-Nachrichten werden nicht mit dem Mac synchronisiert






Alice MJ
Mitarbeiter Redakteur
Gesamtnote 4,5 ( 105 Teilnehmer)