So beheben Sie den iOS-Videofehler, der das Einfrieren des iPhone verursacht
27. April 2022 • Eingereicht bei: Probleme mit iOS-Mobilgeräten beheben • Bewährte Lösungen
Es gibt einen neuen Trojaner-iOS-Killer, der in Form eines harmlosen Videos auf Ihr Gerät kommt. Wenn Sie dies lesen, waren Sie wahrscheinlich bereits vom iOS-Videofehler betroffen. Möglicherweise haben Sie über Safari auf ein mp4-Video geklickt und Ihr Gerät ist mit der Zeit möglicherweise langsamer geworden. Oder es könnte sogar eingefroren sein, mit dem gefürchteten Spinnrad des Todes auf Ihrem Bildschirm, das auf unbestimmte Zeit weitergeht.
Dies ist auf einen schädlichen Videolink zurückzuführen, der im Internet kursiert. Das Öffnen des Videos führt dazu, dass Ihr iOS-Gerät einfriert, was im Allgemeinen einen Hard-Reset erfordert, was zu erheblichen Datenverlusten führt. Dieser iOS-Videofehler ist der neueste in einer Reihe von iOS-bezogenen Fehlern und „Absturzstreichen“, die für ziemlichen Aufruhr sorgen können. Es besteht jedoch noch kein Grund auszuflippen. Lesen Sie weiter, um herauszufinden, wie Sie den iOS-Videofehler beheben können.
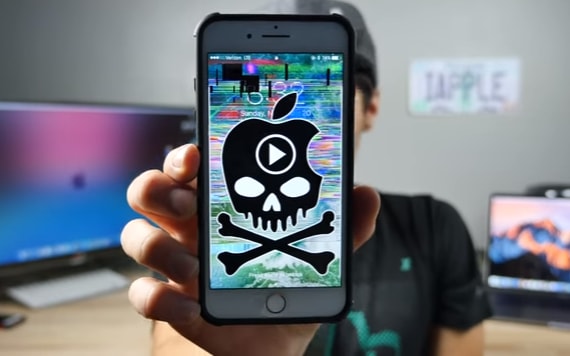
- Teil 1: So beheben Sie den iOS-Videofehler durch Hard Reset
- Teil 2: So beheben Sie den iOS-Videofehler ohne Datenverlust
- Teil 3: Tipps: So vermeiden Sie den iOS Video Bug
Teil 1: So beheben Sie den iOS-Videofehler durch Hard Reset
Ein Hard-Reset ist eine gängige Methode, mit der die meisten iOS-Fehler behoben werden, unabhängig davon, ob es sich um ein Einfrieren, Nichtreagieren oder was auch immer handelt. Wenn Sie also den iOS-Videofehler beheben möchten, können Sie diese Methode ausprobieren.
So beheben Sie den iOS-Videofehler durch Hard Reset:
1. Halten Sie den Netzschalter auf der rechten Seite des Geräts gedrückt.
2. Halten Sie die Ein-/Aus-Taste gedrückt und drücken Sie auch die Taste für die niedrigere Lautstärke.
3. Halten Sie beide weiterhin gedrückt, bis das Apple-Logo wieder angezeigt wird.
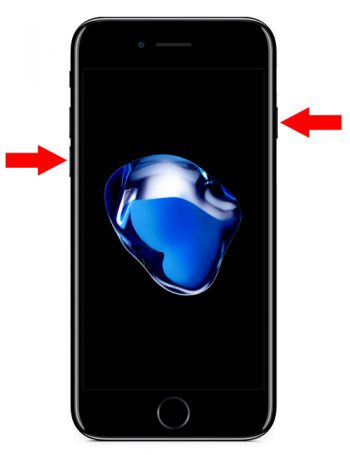
Der Hard-Reset sollte funktionieren, um den iOS-Videofehler zu beheben. Wenn dies nicht der Fall ist, müssen Sie sich möglicherweise für die Aktivierung des DFU-Modus entscheiden.
So beheben Sie den iOS-Videofehler, indem Sie den DFU-Modus aktivieren:
1. Schalten Sie das iPhone aus und verbinden Sie es über ein USB-Kabel mit dem Computer. Stellen Sie sicher, dass iTunes eingeschaltet ist.
2. Halten Sie den Netzschalter 3 Sekunden lang gedrückt.
3. Halten Sie auch die untere Lautstärketaste sowie die Einschalttaste gedrückt.
4. Halten Sie beide gleichzeitig 10 Sekunden lang gedrückt. Es sollte jedoch nicht so lange dauern, bis Sie das Apple-Logo sehen, der Bildschirm sollte leer bleiben.
5. Lassen Sie die Ein/Aus-Taste los, aber halten Sie die Taste für die leisere Lautstärke weitere 5 Sekunden lang gedrückt. Der Bildschirm sollte durchgehend leer bleiben.

6. Sie erhalten ein Dialogfeld, das Sie darüber informiert, dass sich das iPhone im Wiederherstellungsmodus befindet.
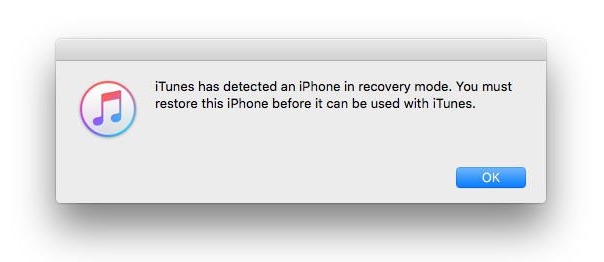
7. Auf dem iTunes-Bildschirm sollten Sie die folgende Meldung sehen: „Wenn Sie Probleme mit Ihrem iPhone haben, können Sie die ursprünglichen Einstellungen wiederherstellen, indem Sie auf „iPhone wiederherstellen“ klicken.“
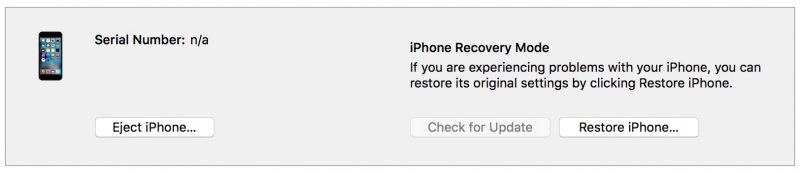
8. Auf diese Weise können Sie Ihr iPhone wiederherstellen oder den DFU-Modus verlassen, indem Sie die niedrigere Lautstärketaste drücken, bis das Apple-Logo angezeigt wird.
Diese Methode sollte definitiv den iOS-Videofehler beheben, Sie sollten jedoch gewarnt werden, dass die Verwendung dieser Methode zu schwerwiegenden Datenverlusten führen würde.
Teil 2: So beheben Sie den iOS-Videofehler ohne Datenverlust
Wenn Sie einige wertvolle Daten auf Ihrem iOS-Gerät haben, deren Verlust Sie sich einfach nicht leisten können, dann wäre die beste Wahl für Sie, ein Drittanbieter-Tool namens Dr.Fone - Systemreparatur (iOS) zu verwenden . Mit dieser Anwendung können Sie sich grundsätzlich um jeden Fehler kümmern, der auf Ihrem iPhone, iPad usw. auftritt, ohne Ihre wertvollen Daten zu verlieren. Sie können das Kästchen unten ankreuzen, um weitere Informationen über die Software zu erhalten.

dr.fone - Systemreparatur (iOS)
Beheben Sie den iOS-Videofehler ohne Datenverlust
- Schnell, einfach und zuverlässig.
- Behebung verschiedener iOS-Systemprobleme wie Wiederherstellungsmodus, weißes Apple-Logo, schwarzer Bildschirm, Schleifen beim Start usw.
- Behebt andere iTunes-Fehler, iPhone-Fehler und mehr.
- Funktioniert für alle Modelle von iPhone, iPad und iPod touch.
Natürlich ist der Vorgang nicht so einfach und trocken wie der eines Hard Reset, aber der kleine zusätzliche Aufwand lohnt sich absolut, um alle Ihre wertvollen Daten zu erhalten, finden Sie nicht? Lesen Sie also weiter, um herauszufinden, wie Sie mit Dr.Fone - iOS Systemwiederherstellung den iOS-Videofehler ohne Datenverlust beheben können.
So beheben Sie den iOS-Videofehler mit dr.fone - Systemreparatur (iOS)
Schritt 1: Wählen Sie „Systemreparatur“
Nachdem Sie die Anwendung gestartet haben, gehen Sie auf der linken Seite zu „Weitere Tools“. Wählen Sie anschließend „Systemreparatur“ aus.

Verbinden Sie Ihr iOS-Gerät über ein USB-Kabel mit dem Computer und wählen Sie in der Anwendung „Standardmodus“.

Schritt 2: Laden Sie die Firmware herunter
Dr.Fone würde Ihr iOS-Gerät automatisch erkennen und Ihnen die neueste Firmware zum Herunterladen anbieten. Alles, was Sie tun müssen, ist auf „Start“ zu klicken und zu warten.

Der Download des Firmware-Pakets beginnt und kann einige Zeit dauern.

Schritt 3: Beheben Sie den iOS-Videofehler
Sobald der Download abgeschlossen ist, klicken Sie auf „Jetzt reparieren“ und Dr.Fone beginnt sofort mit der Reparatur Ihres iOS-Geräts.

Nach einigen Minuten wird Ihr Gerät im normalen Modus neu gestartet. Der ganze Vorgang hätte etwa 10 Minuten gedauert.

Und damit haben Sie den iOS-Videofehler effektiv beseitigt, da Sie keinerlei Datenverlust erlitten haben.
Teil 3: Tipps: So vermeiden Sie den iOS Video Bug
Hier sind ein paar Vorsichtsmaßnahmen, die Sie treffen können, um den iOS-Videofehler zu vermeiden.
1. Solche „Crash-Streiche“ kommen und gehen. Dies liegt daran, dass Apple seine Software ständig aktualisiert, um Ihr Gerät vor diesen Problemen zu schützen. Daher sollten Sie Ihr iOS-Gerät auf dem neuesten Stand halten.
2. Greifen Sie nicht auf Videos zu, wenn sie von Quellen gesendet wurden, denen Sie nicht vertrauen, oder wenn sie anonym gesendet wurden.
3. Erhöhen Sie Ihre Datenschutzeinstellungen, indem Sie in der App „Einstellungen“ auf die Registerkarte „Datenschutz“ gehen.
Sie wissen, was sie sagen, vorbeugen ist besser als heilen. Daher sollten Sie die Vorsichtsmaßnahmen ergreifen, um das Phänomen des iOS-Videofehlers zu vermeiden. Wenn Sie jedoch das Pech haben, es zu bekommen, können Sie den iOS-Videofehler mit einer der von uns erwähnten Techniken effektiv beheben. Alle von ihnen – Hard Reset, DFU Recover und Dr.Fone – sind großartige Methoden, die alle Ihr iOS-Gerät reparieren würden. Wenn Sie jedoch über Datenverlust besorgt sind, sollten Sie dr.fone - iOS Systemwiederherstellung verwenden, da es unter allen Alternativen die geringste Wahrscheinlichkeit eines Datenverlusts hat.
Ich hoffe also, dass diese für Sie funktionieren, und lassen Sie uns wissen, mit welcher Technik Sie sich entschieden haben und ob es gelungen ist, den iOS-Videofehler zu beheben. Wir würden gerne Ihre Stimme hören!
iPhone-Probleme
- Probleme mit der iPhone-Hardware
- Probleme mit der iPhone-Starttaste
- Probleme mit der iPhone-Tastatur
- Probleme mit iPhone-Kopfhörern
- iPhone Touch ID funktioniert nicht
- iPhone-Überhitzung
- iPhone-Taschenlampe funktioniert nicht
- iPhone Silent Switch funktioniert nicht
- iPhone Sim wird nicht unterstützt
- Probleme mit der iPhone-Software
- iPhone-Passwort funktioniert nicht
- Google Maps funktioniert nicht
- iPhone-Screenshot funktioniert nicht
- iPhone-Vibration funktioniert nicht
- Apps sind vom iPhone verschwunden
- iPhone-Notfallbenachrichtigungen funktionieren nicht
- iPhone-Batterieprozentsatz wird nicht angezeigt
- iPhone-App wird nicht aktualisiert
- Google Kalender wird nicht synchronisiert
- Gesundheits-App verfolgt keine Schritte
- Automatische iPhone-Sperre funktioniert nicht
- Probleme mit dem iPhone-Akku
- Probleme mit iPhone-Medien
- iPhone-Echo-Problem
- iPhone-Kamera schwarz
- iPhone spielt keine Musik ab
- iOS-Videofehler
- iPhone-Anrufproblem
- Problem mit dem iPhone-Klingelton
- Problem mit der iPhone-Kamera
- Problem mit der iPhone-Frontkamera
- iPhone klingelt nicht
- iPhone kein Ton
- iPhone Mail-Probleme
- Voicemail-Passwort zurücksetzen
- iPhone-E-Mail-Probleme
- iPhone-E-Mail verschwunden
- iPhone Voicemail funktioniert nicht
- iPhone-Voicemail wird nicht abgespielt
- iPhone kann keine E-Mail-Verbindung herstellen
- Gmail funktioniert nicht
- Yahoo Mail funktioniert nicht
- Probleme mit iPhone-Updates
- iPhone bleibt beim Apple-Logo hängen
- Softwareaktualisierung fehlgeschlagen
- iPhone-Verifizierungsupdate
- Der Softwareaktualisierungsserver konnte nicht kontaktiert werden
- iOS-Update-Problem
- iPhone-Verbindungs-/Netzwerkprobleme
- iPhone-Synchronisierungsprobleme
- iPhone ist deaktiviert Verbindung zu iTunes herstellen
- iPhone kein Dienst
- iPhone-Internet funktioniert nicht
- iPhone-WLAN funktioniert nicht
- iPhone Airdrop funktioniert nicht
- iPhone-Hotspot funktioniert nicht
- Airpods verbinden sich nicht mit dem iPhone
- Apple Watch lässt sich nicht mit dem iPhone koppeln
- iPhone-Nachrichten werden nicht mit dem Mac synchronisiert






Alice MJ
Mitarbeiter Redakteur
Gesamtnote 4,5 ( 105 Teilnehmer)