8 Möglichkeiten, um zu beheben, dass Airpods keine Verbindung zum iPhone herstellen
27. April 2022 • Eingereicht bei: Probleme mit iOS-Mobilgeräten beheben • Bewährte Lösungen
Meine AirPods verbinden sich nicht mit meinem iPhone und ich kann scheinbar keine Musik von einer App darauf streamen!
Als ich über diese kürzlich gepostete Anfrage auf Quora stolperte, wurde mir klar, dass es so vielen Benutzern schwer fällt, ihre AirPods mit ihrem iPhone zu verbinden. Im Idealfall könnte es alle Arten von Konnektivität oder sogar softwarebezogene Auslöser geben, damit die AirPods nicht mit Ihrem iPhone-Problem gekoppelt werden. Wenn sich Ihre AirPods also nicht auch mit dem iPhone 11/12/13 verbinden, können Sie verschiedene Lösungen ausprobieren, die ich in diesem Beitrag aufgelistet habe.

- Lösung 1: Suchen Sie nach Hardwareproblemen auf Ihren AirPods
- Lösung 2: Stellen Sie sicher, dass Ihr iPhone/iPad aktualisiert ist
- Lösung 3: Überwachen Sie die Bluetooth-Einstellungen auf Ihrem iPhone
- Lösung 4: Überprüfen Sie den Batteriestatus und den Ladevorgang Ihrer AirPods
- Lösung 5: Überprüfen Sie die Konnektivität und die allgemeinen Einstellungen Ihrer AirPods
- Lösung 6: Alle Einstellungen auf Ihrem iOS-Gerät zurücksetzen
- Lösung 7: Trennen und koppeln Sie Ihre AirPods erneut mit dem iPhone
- Lösung 8: Verwenden Sie ein zuverlässiges Reparaturwerkzeug, um iPhone-Probleme zu beheben
Lösung 1: Suchen Sie nach Hardwareproblemen auf Ihren AirPods
Bevor Sie drastische Maßnahmen ergreifen, stellen Sie einfach sicher, dass Ihre AirPods in einwandfreiem Zustand sind. Wenn das iPhone beispielsweise AirPods nicht findet, besteht die Möglichkeit, dass sie nicht ausreichend aufgeladen sind. Außerdem könnte es ein Verbindungsproblem mit Ihren AirPods geben oder eine Komponente könnte defekt sein. Sie können es selbst überprüfen oder auch ein Apple Service Center in der Nähe besuchen. Außerdem müssen sich Ihre AirPods im unterstützten Bereich (in der Nähe Ihres iPhones) befinden, um nahtlos verbunden zu werden.
Lösung 2: Stellen Sie sicher, dass Ihr iPhone/iPad aktualisiert ist
Viele Leute beschweren sich, dass AirPods Pro keine Verbindung zum iPhone herstellen, wenn sie eine alte oder veraltete iOS-Version auf ihrem Gerät ausführen. Daher ist eine der einfachsten Möglichkeiten, das Problem zu beheben, dass die AirPods nicht mit dem iPhone gekoppelt werden, die Aktualisierung Ihres iPhones.
Dazu müssen Sie nur Ihr iOS-Gerät entsperren und zu dessen Einstellungen > Allgemein > Software-Update gehen. Hier können Sie die verfügbare iOS-Version anzeigen und auf die Schaltfläche „Herunterladen und installieren“ tippen. Warten Sie jetzt einfach eine Weile, da Ihr Gerät die iOS-Version installiert und normal neu gestartet wird.
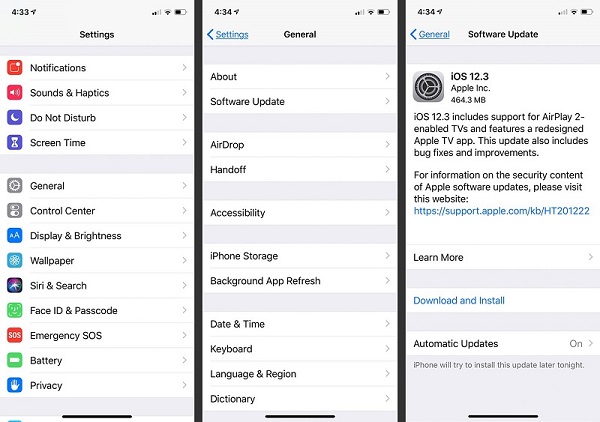
Lösung 3: Überwachen Sie die Bluetooth-Einstellungen auf Ihrem iPhone
Wenn sich Ihre AirPods nicht mit Ihrem iPhone koppeln lassen, liegt möglicherweise ein Problem mit den Bluetooth-Einstellungen Ihres Geräts vor. Um AirPods erfolgreich mit Ihrem iOS-Gerät zu koppeln, müssen Sie schließlich die Unterstützung von Bluetooth in Anspruch nehmen.
Wenn sich AirPods also nicht mit Ihrem iPhone verbinden, entsperren Sie einfach Ihr Gerät und gehen Sie zu dessen Einstellungen > Bluetooth. Hier können Sie die verfügbaren Geräte in der Nähe überprüfen und eine Verbindung zu Ihren AirPods herstellen.
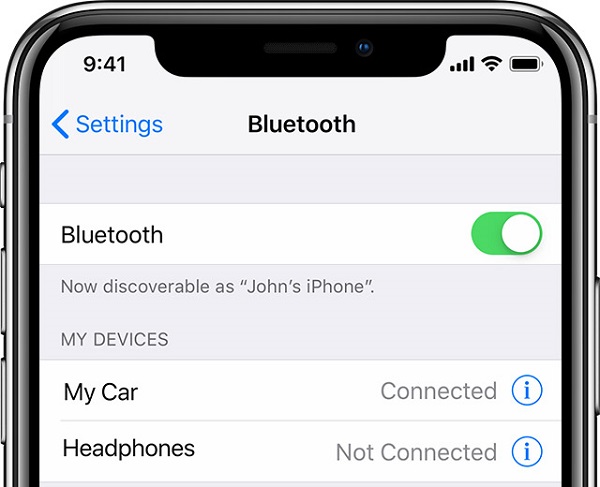
Wenn Sie möchten, können Sie zunächst die Bluetooth-Option von hier aus deaktivieren, eine Weile warten und sie erneut aktivieren, um sie zurückzusetzen. Alternativ können Sie auch zum Kontrollzentrum auf Ihrem iPhone gehen, um auf das Bluetooth-Symbol zu tippen, um es zu aktivieren/deaktivieren.
Lösung 4: Überprüfen Sie den Batteriestatus und den Ladevorgang Ihrer AirPods
Selbst wenn Ihre AirPods mit Ihrem iPhone verbunden sind, können sie nur funktionieren, wenn sie ausreichend aufgeladen sind. Viele Benutzer bekommen das Problem, dass die AirPods nicht mit dem iPhone gekoppelt werden, nur um festzustellen, dass ihre AirPods nicht aufgeladen sind.
Wenn Sie dieses Problem auch diagnostizieren möchten, verbinden Sie einfach Ihre AirPods auf die übliche Weise mit Ihrem iPhone. Sie können den Batteriestatus Ihrer AirPods in der Benachrichtigungsleiste sehen. Wenn Sie darauf tippen, werden Details zum verbleibenden Akku angezeigt.
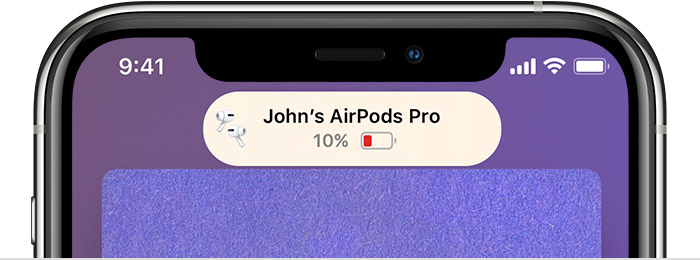
Falls Ihre AirPods nicht ausreichend aufgeladen sind, findet Ihr iPhone die AirPods nicht (und kann sie nicht koppeln). Um dies zu beheben, können Sie zunächst beide AirPods in das Ladecase legen und dieses schließen. Sie können jetzt die Unterstützung eines Qi-zertifizierten Ladepads in Anspruch nehmen, das mit Ihren AirPods kompatibel ist. Wenn Ihre AirPods aufgeladen sind, sehen Sie eine grüne Leuchtanzeige am Ladecase.
Lösung 5: Überprüfen Sie die Konnektivität und die allgemeinen Einstellungen Ihrer AirPods
Nehmen wir an, Sie haben inzwischen die Bluetooth-Einstellungen Ihres Geräts überprüft und sogar seine iOS-Version aktualisiert. Wenn sich Ihre AirPods immer noch nicht mit Ihrem iPhone verbinden, würde ich empfehlen, die Einstellungen zu überprüfen. Dies liegt daran, dass Sie möglicherweise einige falsche Einstellungen auf Ihrem iPhone konfiguriert haben, die das Problem verursacht haben könnten.
Immer wenn meine AirPods keine Verbindung zu meinem iPhone herstellen, gehe ich einfach zu den Einstellungen > Bluetooth und tippe auf die gekoppelten AirPods. Hier können Sie alle Arten von Konnektivität und allgemeinen Einstellungen für Ihre AirPods anzeigen. Sie können beispielsweise eine automatische Verbindung einrichten, Ihr Gerät überprüfen und sogar die Funktion des linken/rechten AirPod manuell überprüfen.
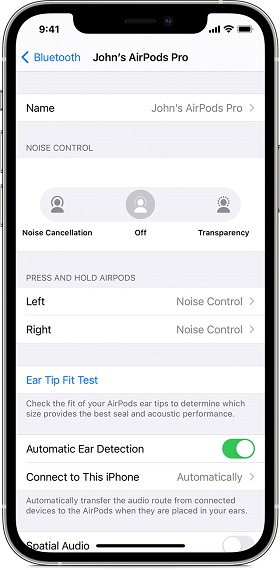
Lösung 6: Alle Einstellungen auf Ihrem iOS-Gerät zurücksetzen
Wie ich oben erwähnt habe, könnte eine Änderung Ihrer Geräteeinstellungen ein Hauptgrund dafür sein, dass sich die AirPods nicht mit Ihrem iPhone verbinden. Es besteht die Möglichkeit, dass andere Netzwerk-, Konnektivitäts- oder Geräteeinstellungen ein Problem mit AirPods verursachen.
Wenn Ihr iPhone keine AirPods findet, können Sie daher einfach alle gespeicherten Einstellungen auf Ihrem Gerät löschen. Alles, was Sie tun müssen, ist, Ihr iPhone zu entsperren, zu den Einstellungen > Allgemein > Zurücksetzen zu gehen und auf die Option „Alle Einstellungen zurücksetzen“ zu tippen. Geben Sie jetzt einfach den Passcode Ihres Geräts ein und warten Sie, bis Ihr iPhone mit den Standardeinstellungen neu gestartet wird.
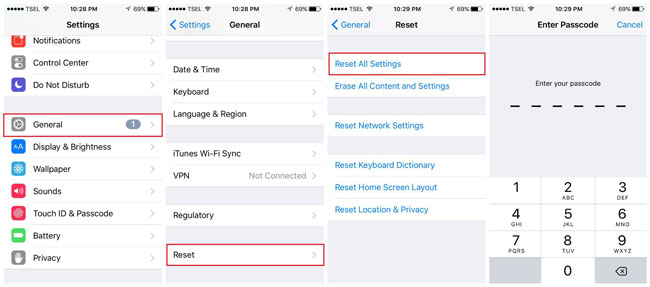
Lösung 7: Trennen und koppeln Sie Ihre AirPods erneut mit dem iPhone
Wenn Sie die oben aufgeführten Methoden befolgen, können Sie die meisten kleineren Probleme mit Ihren AirPods beheben. Wenn sich Ihre AirPods Pro jedoch auch jetzt nicht mit dem iPhone verbinden, können Sie sie einfach erneut koppeln. Dazu können Sie Ihre AirPods einfach von Ihrem iPhone trennen und auf folgende Weise erneut koppeln.
Schritt 1: Trennen Sie Ihre AirPods vom iPhone
Entsperren Sie zunächst einfach Ihr iPhone und gehen Sie zu Einstellungen > Bluetooth, um einfach die verbundenen AirPods auszuwählen. Von hier aus können Sie Ihre AirPods trennen oder das Gerät einfach ganz vergessen.
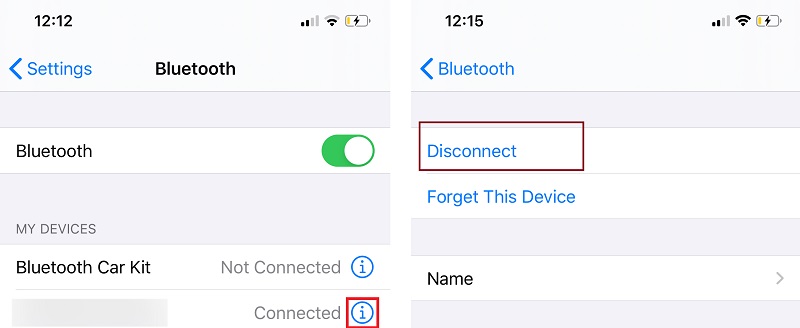
Schritt 2: Koppeln Sie Ihre AirPods erneut mit dem iPhone
Jetzt können Sie die AirPods einfach in das Gehäuse legen und schließen. Drehen Sie das Gehäuse um und halten Sie die Setup-Taste auf der Rückseite mindestens 15 Sekunden lang gedrückt, um es zurückzusetzen. Lassen Sie die Setup-Taste los, sobald das gelbe Licht auf dem Gehäuse leuchtet.

Nachdem Sie Ihre AirPods zurückgesetzt haben, können Sie den Deckel öffnen und sie in der Nähe Ihres iPhone platzieren. Jetzt können Sie einfach zu den Bluetooth-Einstellungen auf Ihrem iPhone gehen, um es erneut mit Ihren AirPods zu koppeln.
Lösung 8: Verwenden Sie ein zuverlässiges Reparaturwerkzeug, um iPhone-Probleme zu beheben
Wenn sich Ihre AirPods schließlich nicht mit Ihrem iPhone koppeln lassen, selbst nachdem Sie alle aufgeführten Vorschläge befolgt haben, bedeutet dies, dass ein schwerwiegenderes Problem vorliegt. Um zu beheben, dass sich die AirPods nicht mit dem iPhone verbinden, können Sie dr.fone – Systemreparatur (iOS) verwenden. Es ist eine dedizierte iOS-Reparaturlösung, die alle Arten von Problemen mit Ihrem iPhone beheben kann, wie AirPods, die keine Verbindung herstellen, nicht reagierende Geräte, ein schwarzer Bildschirm des Todes und mehr.
Das Beste daran ist, dass die Verwendung von dr.fone – Systemreparatur extrem einfach ist und keine technischen Vorkenntnisse erforderlich sind. Außerdem löscht die Anwendung Ihre Daten nicht und kann alle Arten von Problemen ohne Komplikationen beheben. Wenn sich Ihre AirPods also nicht mit dem iPhone koppeln lassen, installieren Sie einfach dr.fone – Systemreparatur und befolgen Sie diese Schritte:

Dr.Fone - Systemreparatur
Die einfachste iOS-Downgrade-Lösung. Kein iTunes erforderlich.
- Downgrade von iOS ohne Datenverlust.
- Beheben Sie verschiedene Probleme mit dem iOS-System , die im Wiederherstellungsmodus hängen geblieben sind, weißes Apple-Logo , schwarzer Bildschirm , Schleifen beim Start usw.
- Beheben Sie alle Probleme mit dem iOS-System mit nur wenigen Klicks.
- Funktioniert für alle Modelle von iPhone, iPad und iPod touch.
- Vollständig kompatibel mit dem neuesten iOS.

Schritt 1: Wählen Sie einen Reparaturmodus Ihrer Wahl
Verbinden Sie zunächst einfach Ihr iPhone mit Ihrem Computer, starten Sie das Dr.Fone-Toolkit und wählen Sie die Funktion „Systemreparatur“ von der Startseite aus.

Gehen Sie in der Seitenleiste zur Funktion „iOS Repair“, um die folgende Option zu erhalten. Hier können Sie zwischen dem Modus Standard (kein Datenverlust) oder Erweitert (Datenverlust) wählen. Da es sich um ein kleines Problem handelt, würde ich empfehlen, zuerst den Standardmodus auszuwählen.

Schritt 2: Geben Sie spezifische Details zu Ihrem iPhone ein
Darüber hinaus können Sie einfach spezifische Details zu Ihrem iPhone eingeben, z. B. das Gerätemodell und die System-Firmware-Version Ihrer Wahl.

Schritt 3: Aktualisieren und reparieren Sie Ihr iOS-Gerät
Wenn Sie auf die Schaltfläche „Start“ klicken, lädt die Anwendung die Firmware Ihres Geräts herunter und verifiziert sie anschließend mit Ihrem Telefon.

Danach erhalten Sie die folgende Eingabeaufforderung auf der Benutzeroberfläche. Jetzt können Sie einfach auf die Schaltfläche „Jetzt reparieren“ klicken und warten, bis Dr.Fone Ihr Gerät repariert (und seine iOS-Version aktualisiert).

Warten Sie einfach eine Weile und lassen Sie die Anwendung den Reparaturvorgang abschließen. Am Ende wird Ihr iPhone im normalen Modus neu gestartet und Sie können es sicher von Ihrem System entfernen.

Sie können Ihr iPhone jetzt entsperren und erneut versuchen, Ihre AirPods mit dem Gerät zu verbinden.
Fazit
Jetzt, da Sie wissen, was zu tun ist, wenn AirPods keine Verbindung zum iPhone herstellen, können Sie dieses Problem ganz einfach beheben. Wenn Ihr iPhone AirPods nicht findet, kann dies im Idealfall mit Konnektivitäts- oder Softwareproblemen zusammenhängen. Abgesehen von den intelligenten Lösungen, die ich aufgelistet habe, können Sie auch ein spezielles Tool wie Dr.Fone – Systemreparatur (iOS) verwenden, um das Problem zu beheben. Ich würde empfehlen, die Anwendung installiert zu lassen, da sie praktisch wäre, um alle Arten von Problemen mit Ihrem iPhone einfach zu lösen.
iPhone-Probleme
- Probleme mit der iPhone-Hardware
- Probleme mit der iPhone-Starttaste
- Probleme mit der iPhone-Tastatur
- Probleme mit iPhone-Kopfhörern
- iPhone Touch ID funktioniert nicht
- iPhone-Überhitzung
- iPhone-Taschenlampe funktioniert nicht
- iPhone Silent Switch funktioniert nicht
- iPhone Sim wird nicht unterstützt
- Probleme mit der iPhone-Software
- iPhone-Passwort funktioniert nicht
- Google Maps funktioniert nicht
- iPhone-Screenshot funktioniert nicht
- iPhone-Vibration funktioniert nicht
- Apps sind vom iPhone verschwunden
- iPhone-Notfallbenachrichtigungen funktionieren nicht
- iPhone-Batterieprozentsatz wird nicht angezeigt
- iPhone-App wird nicht aktualisiert
- Google Kalender wird nicht synchronisiert
- Gesundheits-App verfolgt keine Schritte
- Automatische iPhone-Sperre funktioniert nicht
- Probleme mit dem iPhone-Akku
- Probleme mit iPhone-Medien
- iPhone-Echo-Problem
- iPhone-Kamera schwarz
- iPhone spielt keine Musik ab
- iOS-Videofehler
- iPhone-Anrufproblem
- Problem mit dem iPhone-Klingelton
- Problem mit der iPhone-Kamera
- Problem mit der iPhone-Frontkamera
- iPhone klingelt nicht
- iPhone kein Ton
- iPhone Mail-Probleme
- Voicemail-Passwort zurücksetzen
- iPhone-E-Mail-Probleme
- iPhone-E-Mail verschwunden
- iPhone Voicemail funktioniert nicht
- iPhone-Voicemail wird nicht abgespielt
- iPhone kann keine E-Mail-Verbindung herstellen
- Gmail funktioniert nicht
- Yahoo Mail funktioniert nicht
- Probleme mit iPhone-Updates
- iPhone bleibt beim Apple-Logo hängen
- Softwareaktualisierung fehlgeschlagen
- iPhone-Verifizierungsupdate
- Der Softwareaktualisierungsserver konnte nicht kontaktiert werden
- iOS-Update-Problem
- iPhone-Verbindungs-/Netzwerkprobleme
- iPhone-Synchronisierungsprobleme
- iPhone ist deaktiviert Verbindung zu iTunes herstellen
- iPhone kein Dienst
- iPhone-Internet funktioniert nicht
- iPhone-WLAN funktioniert nicht
- iPhone Airdrop funktioniert nicht
- iPhone-Hotspot funktioniert nicht
- Airpods verbinden sich nicht mit dem iPhone
- Apple Watch lässt sich nicht mit dem iPhone koppeln
- iPhone-Nachrichten werden nicht mit dem Mac synchronisiert






Alice MJ
Mitarbeiter Redakteur
Gesamtnote 4,5 ( 105 Teilnehmer)