Wie behebt man das Problem „iPhone Sim wird nicht unterstützt“?
27. April 2022 • Eingereicht bei: Probleme mit iOS-Mobilgeräten beheben • Bewährte Lösungen
Es gibt weltweit mehr Android-Benutzer als iOS. Aus diesem Grund werden Sie mehr Android-Apps und -Funktionen sehen. Aber das bedeutet nicht, dass Android-Handys die besten sind. iPhones sind seit jeher für ihre Qualität und Technologie bekannt.
Das einzige Problem ist, dass bei der Verwendung eines iPhones die Sicherheit des Benutzers an erster Stelle steht. Aus diesem Grund tritt häufig ein Problem auf, bei dem die SIM-Karte auf dem iPhone nicht unterstützt wird. Obwohl dieses Problem bei Zweithandys üblich ist, tritt es manchmal sogar bei neuen iPhones auf. Wie man diese SIM-Karte reparieren kann, die in iPhone 6, 7, 8, X, 11 usw. nicht unterstützt wird, ist für viele schwierig, wird hier jedoch vereinfacht.
- Das beste Tool: Dr.Fone - Bildschirm entsperren
- Lösung 1: Überprüfen Sie Ihre iPhone-Einstellungen
- Lösung 2: Starten Sie Ihr iPhone neu
- Lösung 3: iOS-System aktualisieren
- Lösung 4: Notruf tätigen
- Lösung 5: Dr.Fone Systemreparatur verwenden
Das beste Tool: Dr.Fone - Bildschirm entsperren
Manchmal tritt das Phänomen „Sim Not Supported“ aufgrund physikalischer Probleme auf, wie z. B. falsches oder lockeres Einsetzen der Karte. Für einige iPhone-Vertragsnutzer schreibt der Betreiber jedoch vor, dass Karten anderer SIM-Netzbetreiber nicht verwendet werden können. Andernfalls wird die folgende Eingabeaufforderung angezeigt. Daher ist eine gute SIM-Entsperrsoftware erforderlich. Jetzt stellen wir die erstaunliche SIM-Entsperr-App Dr.Fone – Bildschirmentsperrung vor, die wirklich sicher und schnell ist.

dr.fone - Bildschirm entsperren (iOS)
Schnelle SIM-Entsperrung für iPhone
- Unterstützt fast alle Netzbetreiber, von Vodafone bis Sprint.
- Beenden Sie die SIM-Entsperrung in nur wenigen Minuten mit Leichtigkeit.
- Bereitstellung detaillierter Anleitungen für Benutzer.
- Voll kompatibel mit iPhone XR\SE2\Xs\Xs Max\11 series\12 series\13series.
Schritt 1. Öffnen Sie Dr.Fone - Bildschirm entsperren und wählen Sie dann „SIM-Sperre entfernen“.
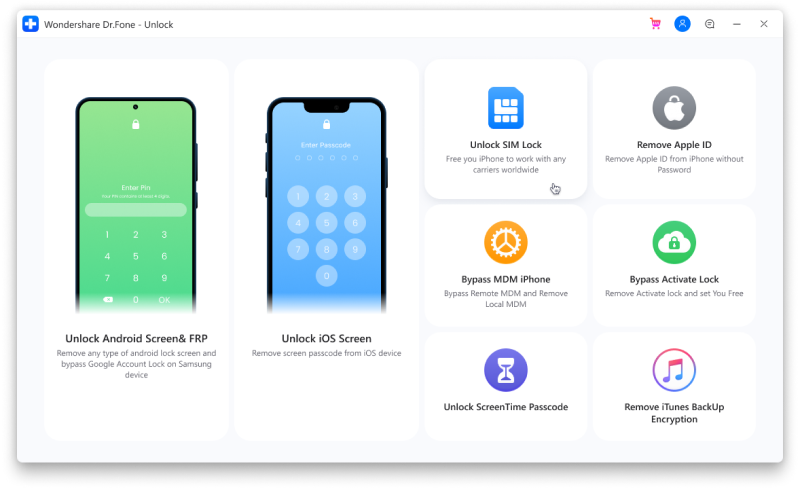
Schritt 2. Verbinden Sie Ihr Werkzeug mit dem Computer. Schließen Sie den Berechtigungsprüfungsprozess mit „Start“ ab und klicken Sie auf „Bestätigt“, um fortzufahren.
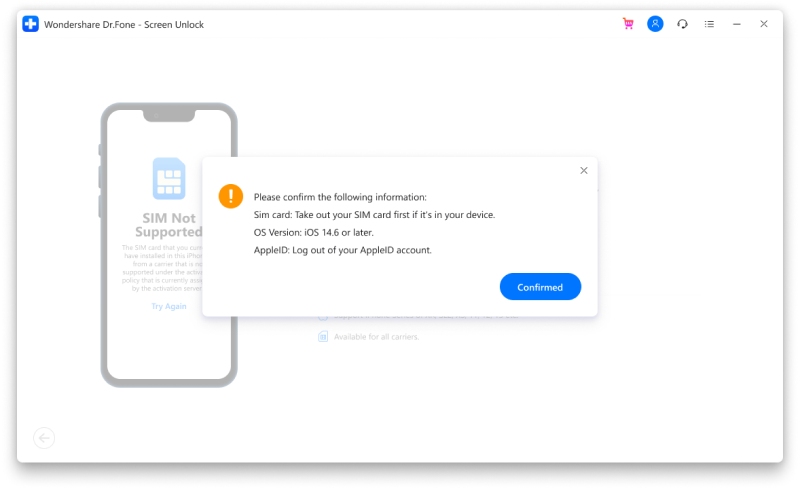
Schritt 3. Das Konfigurationsprofil wird auf dem Bildschirm Ihres Geräts angezeigt. Befolgen Sie dann einfach die Anleitungen zum Entsperren des Bildschirms. Wählen Sie „Weiter“, um fortzufahren.
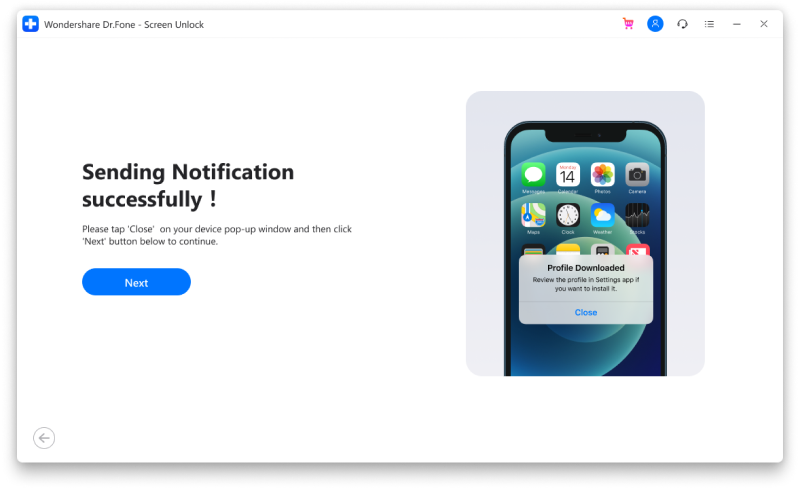
Schritt 4. Schließen Sie die Popup-Seite und gehen Sie zu „Einstellungen Profil heruntergeladen“. Klicken Sie dann auf „Installieren“ und entsperren Sie den Bildschirm.
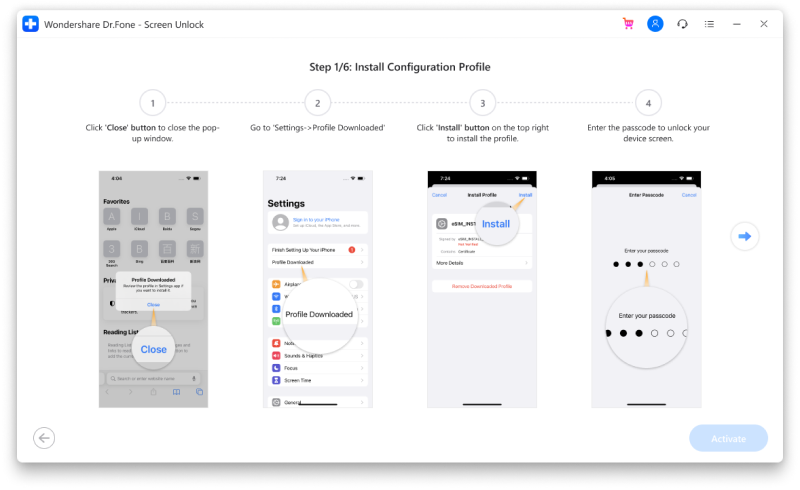
Schritt 5. Klicken Sie auf „Installieren“ und dann erneut auf die Schaltfläche unten. Wechseln Sie nach der Installation zu „EinstellungenAllgemein“.
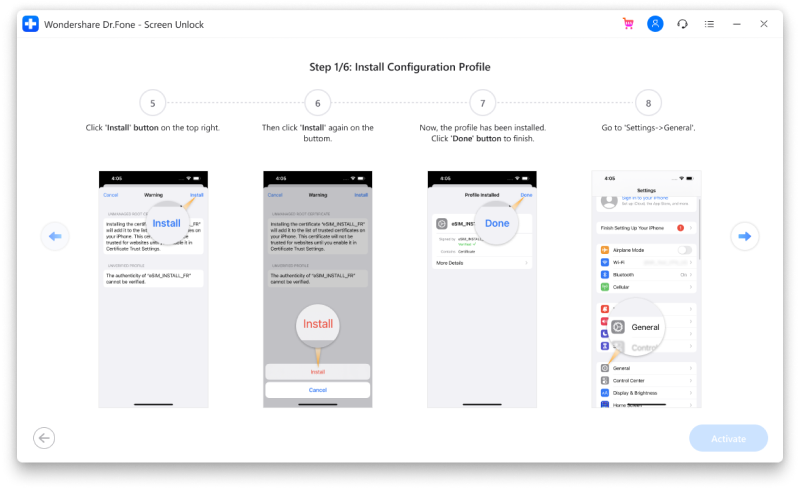
Befolgen Sie dann die Anleitungen sorgfältig, und Ihre SIM-Sperre wird bald entfernt. Bitte beachten Sie, dass Dr.Fone die Einstellung für Ihr Gerät zuletzt „entfernt“, um die Funktion der Wi-Fi-Verbindung sicherzustellen. Möchten Sie immer noch mehr bekommen? Klicken Sie auf die Anleitung zum Entsperren der iPhone-SIM ! Wenn Ihr iPhone Ihre SIM-Karte jedoch versehentlich nicht unterstützen kann, können Sie zuerst die folgenden einfachen Lösungen ausprobieren.
Lösung 1: Überprüfen Sie Ihre iPhone-Einstellungen
Angenommen, Sie erhalten eine Meldung, dass die SIM-Karte vom iPhone nicht unterstützt wird. Sie müssen Ihr iPhone auf Carrier Lock überprüfen. Dazu müssen Sie in die Einstellungen gehen und „Allgemein“ auswählen, gefolgt von „Info“ und schließlich „Netzwerkanbietersperre“. Wenn das iPhone entsperrt ist, sehen Sie wie abgebildet „Keine SIM-Einschränkungen“.
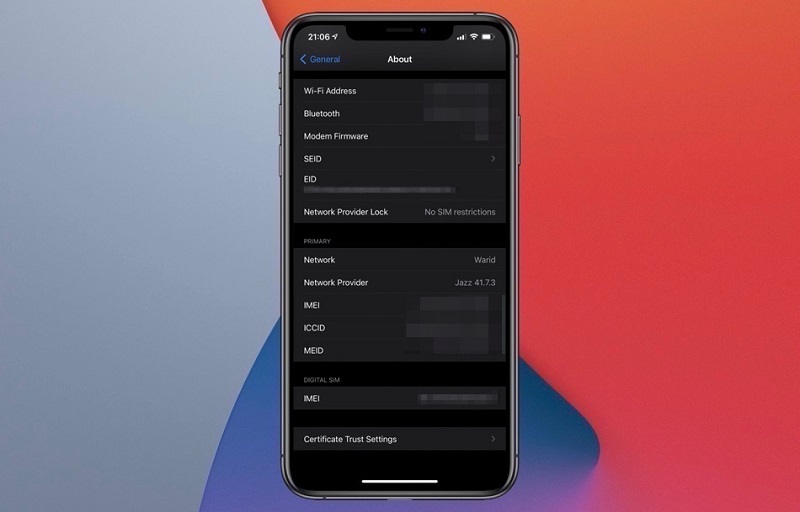
Wenn Sie damit vertraut sind, kann ein auf dem iPhone nicht gültiges SIM-Kartenproblem auf ungeeignete Einstellungen zurückzuführen sein. In diesem Fall müssen Sie die Einstellungen Ihres iPhones überprüfen. Unter diesen Umständen ist der beste Schritt, die Netzwerkeinstellungen zurückzusetzen. Dadurch werden die Mobilfunk-, Wi-Fi-, Bluetooth- und VPN-Einstellungen Ihres iPhones auf die werkseitigen Standardeinstellungen zurückgesetzt, wodurch die meisten Fehler behoben werden.
Sie können dies ganz einfach tun, indem Sie zu „Einstellungen“ gehen und auf „Allgemein“ tippen. Jetzt sehen Sie das „Zurücksetzen“. Klicken Sie darauf, gefolgt von „Netzwerkeinstellungen zurücksetzen“. Sie werden aufgefordert, einen Passcode einzugeben. Geben Sie es ein, um fortzufahren.
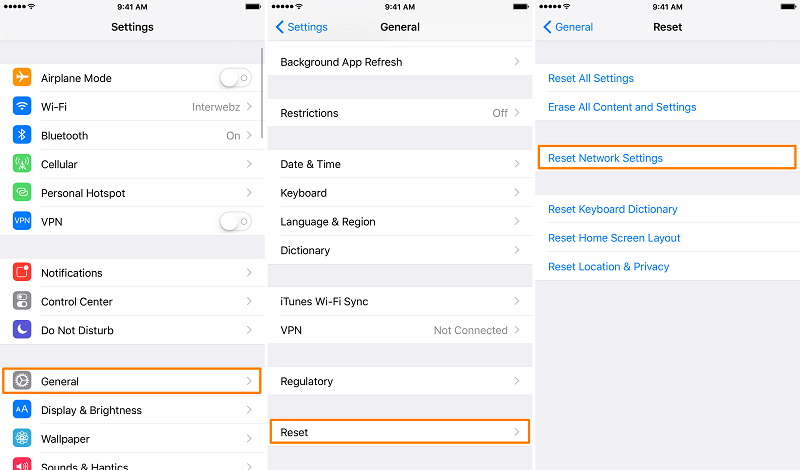
Lösung 2: Starten Sie Ihr iPhone neu
In vielen Fällen gibt es einen einfachen Softwarefehler, der verhindert, dass Ihre SIM-Karte erkannt wird. In diesem Fall genügt ein einfacher Neustart.
iPhone 10, 11, 12
Schritt 1: Halten Sie die Lautstärketaste (entweder) und die Seitentaste zusammen gedrückt, bis Sie den Schieberegler zum Ausschalten sehen.
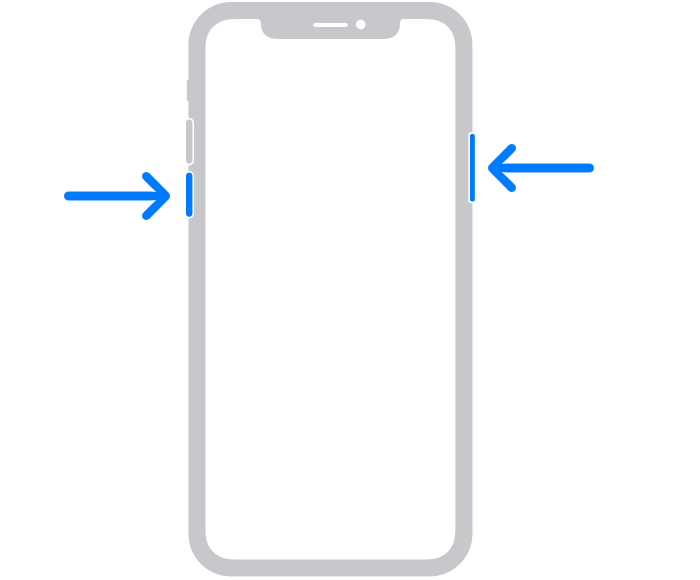
Schritt 2: Jetzt müssen Sie den Schieberegler ziehen und etwa 30 Sekunden warten, um das Gerät auszuschalten. Halten Sie nach dem Ausschalten die Seitentaste (rechte Seite) Ihres iPhones gedrückt, bis das Apple-Logo angezeigt wird.
iPhone 6, 7, 8, SE
Schritt 1: Halten Sie die Seitentaste gedrückt, bis Sie einen Ausschalt-Schieberegler sehen.
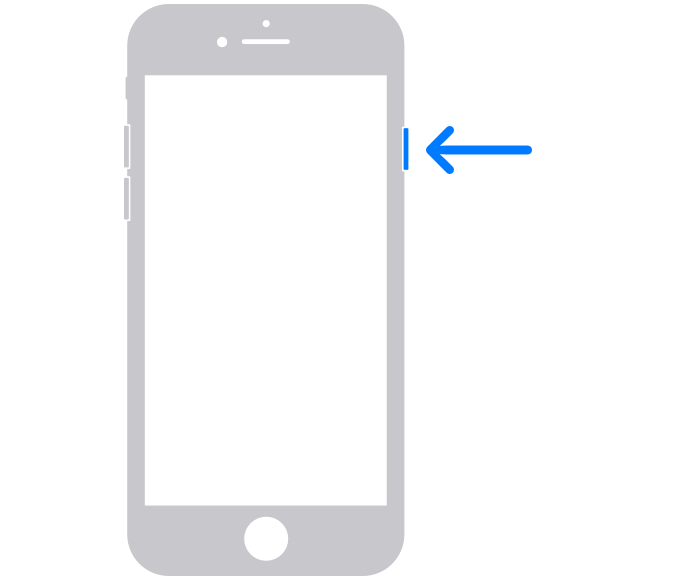
Schritt 2: Ziehen Sie nun den Schieberegler und warten Sie etwa 30 Sekunden, um das Gerät vollständig auszuschalten. Halten Sie nach dem Ausschalten die Seitentaste gedrückt, bis das Apple-Logo erscheint, um Ihr Gerät einzuschalten.
iPhone SE, 5 oder früher
Schritt 1: Halten Sie die obere Taste gedrückt, bis Sie einen Schieberegler zum Ausschalten sehen.
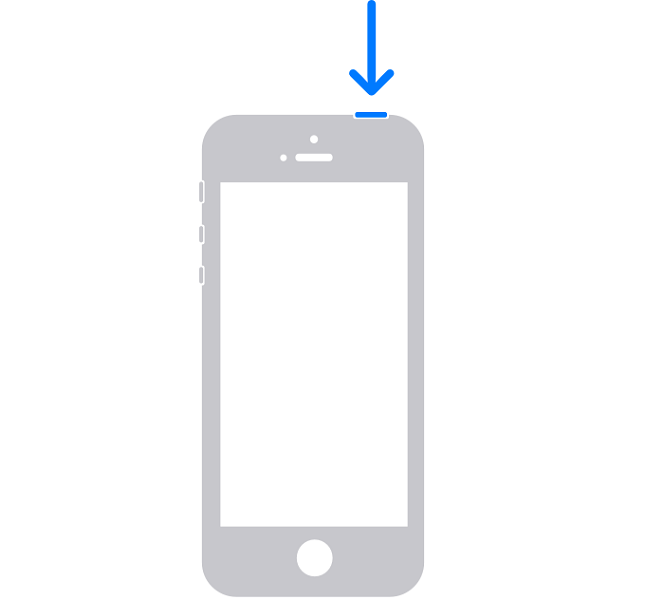
Schritt 2: Jetzt müssen Sie nur noch den Schieberegler ziehen, bis das Ausschalt-Logo erscheint. Warten Sie etwa 30 Sekunden, bis sich Ihr Gerät ausschaltet. Halten Sie nach dem Ausschalten die obere Taste gedrückt, bis Sie ein Apple-Logo sehen, um Ihr Gerät einzuschalten.
Lösung 3: iOS-System aktualisieren
Manchmal wird Ihr iPhone nicht auf die neueste iOS-Version aktualisiert. In diesem Fall ist die Wahrscheinlichkeit hoch, dass eine SIM-Karte im iPhone nicht unterstützt wird. Sie können dieses Problem jedoch leicht beheben, indem Sie Ihr iPhone einfach auf die neueste verfügbare iOS-Version aktualisieren. Die Chancen stehen gut, dass das neue Update frei von mehreren Fehlern ist, die Ihr iPhone daran hindern, die SIM-Karte zu erkennen.
Schritt 1: Wenn Sie eine neue Update-Nachricht erhalten haben, können Sie direkt auf „Jetzt installieren“ tippen, um fortzufahren. Aber wenn nicht, können Sie es manuell tun, indem Sie Ihr Gerät an die Stromversorgung anschließen und sich mit einem bestimmten Wi-Fi-Netzwerk verbinden.
Schritt 2: Sobald die Verbindung hergestellt ist, gehen Sie zu „Einstellungen“ und tippen Sie auf „Allgemein“ gefolgt von „Softwareaktualisierung“.
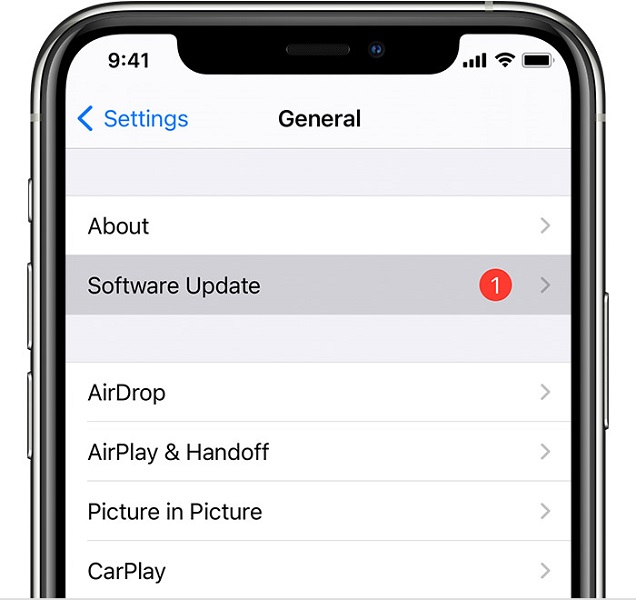
Schritt 3: Jetzt müssen Sie nur noch auf „Herunterladen und installieren“ tippen. Sie werden nach einem Passcode gefragt. Geben Sie es ein, um fortzufahren.
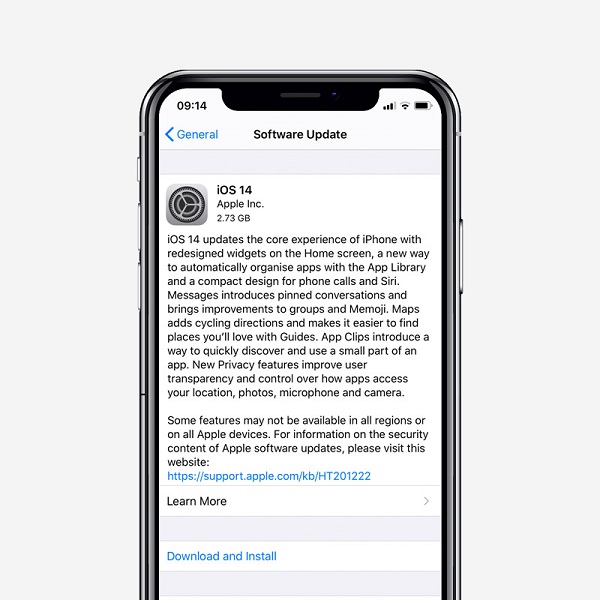
Hinweis: Möglicherweise erhalten Sie eine Meldung, in der Sie aufgefordert werden, einige Apps zu entfernen, um den Speicherplatz vorübergehend freizugeben. Wählen Sie in diesem Fall „Weiter“, da die Apps zu einem späteren Zeitpunkt neu installiert werden.
Lösung 4: Notruf tätigen
Das Absetzen eines Notrufs ist eine der besten Lösungen, um eine vom iPhone nicht unterstützte SIM-Karte zu reparieren. Obwohl es knifflig klingt, können Sie ganz einfach eine Sim umgehen, die in iPhone 5, 6, 7, 8, X, 11 usw. nicht unterstützt wird. Alles, was Sie tun müssen, ist
Schritt 1: Drücken Sie die Home-Taste auf dem iPhone-Aktivierungsbildschirm und wählen Sie „Notruf“ aus dem Popup-Menü.
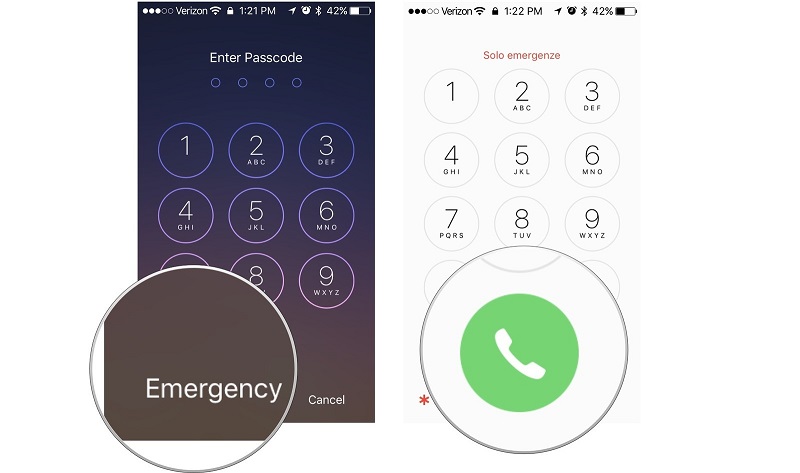
Schritt 2: Jetzt müssen Sie 911, 111 oder 112 wählen und sofort trennen, sobald die Verbindung hergestellt ist. Jetzt müssen Sie den Netzschalter drücken und zum Hauptbildschirm zurückkehren. Dadurch wird der Fehler "Sim nicht unterstützt" umgangen und die Unterstützung Ihrer SIM-Karte erzwungen.
Lösung 5: Dr.Fone Systemreparatur verwenden
Obwohl, wenn es um die Reparatur von iOS-Geräten geht, kommt iTunes in den Sinn. Aber iTunes ist gut, wenn Sie ein Backup haben. Es gibt mehrere Fälle, in denen Sie kein Backup haben oder sogar iTunes die fehlerhaften Probleme nicht beheben konnte. In diesem Fall ist die iOS-Systemreparatursoftware eine gute Option.
Dr.Fone iOS-Systemreparatur ist diejenige, die Sie verwenden können. Es kann problemlos alle Probleme mit dem iOS-System beheben und hilft Ihnen, Ihr Gerät wieder in den Normalzustand zu versetzen. Es spielt keine Rolle, ob Sie kein Problem mit der SIM-Karte, ein Problem mit einem schwarzen Bildschirm, einen Wiederherstellungsmodus, einen weißen Bildschirm des Todes oder ein anderes Problem haben. Mit Dr. Fone können Sie das Problem ohne Kenntnisse und innerhalb von weniger als 10 Minuten beheben.
Darüber hinaus aktualisiert Dr.Fone Ihr Gerät auf die neueste iOS-Version. Es wird es auf eine Version ohne Jailbreak aktualisieren. Es wird auch wieder gesperrt, wenn Sie es zuvor entsperrt haben. Sie können das Problem ohne SIM-Karte auf dem iPhone mit einfachen Schritten beheben.

Dr.Fone - Systemreparatur
Die einfachste iOS-Downgrade-Lösung. Kein iTunes erforderlich.
- Downgrade von iOS ohne Datenverlust.
- Beheben Sie verschiedene Probleme mit dem iOS-System , die im Wiederherstellungsmodus hängen geblieben sind, weißes Apple-Logo , schwarzer Bildschirm , Schleifen beim Start usw.
- Beheben Sie alle Probleme mit dem iOS-System mit nur wenigen Klicks.
- Funktioniert für alle Modelle von iPhone, iPad und iPod touch.
- Vollständig kompatibel mit dem neuesten iOS 14.

Schritt 1: Starten Sie dr.fone und verbinden Sie das iPhone mit dem Computer
Starten Sie dr.fone auf dem System und wählen Sie „Systemreparatur“ aus dem Fenster.

Jetzt müssen Sie Ihr iPhone über das Lightning-Kabel mit dem System verbinden. Sobald Ihr iPhone erkannt wurde, stehen Ihnen zwei Modi zur Verfügung. Standardmodus und erweiterter Modus. Sie müssen den Standardmodus auswählen, da das Problem kleiner ist.

Sie können auch den erweiterten Modus verwenden, falls der Standardmodus das Problem nicht behebt. Vergessen Sie jedoch nicht, eine Sicherungskopie der Daten zu erstellen, bevor Sie mit dem erweiterten Modus fortfahren, da dadurch die Gerätedaten gelöscht werden.
Schritt 2: Laden Sie die richtige iPhone-Firmware herunter.
Dr.Fone erkennt den Modelltyp Ihres iPhones automatisch. Es zeigt auch verfügbare iOS-Versionen an. Wählen Sie eine Version aus den angegebenen Optionen und wählen Sie „Start“, um fortzufahren.

Dies beginnt mit dem Herunterladen der ausgewählten Firmware. Dieser Vorgang wird einige Zeit dauern, da die Datei groß sein wird. Aus diesem Grund müssen Sie Ihr Gerät mit einem stabilen Netzwerk verbinden, um den Downloadvorgang ohne Unterbrechung fortzusetzen.
Hinweis: Wenn der Download-Vorgang nicht automatisch startet, können Sie ihn manuell starten, indem Sie im Browser auf „Download“ klicken. Sie müssen auf „Auswählen“ klicken, um die heruntergeladene Firmware wiederherzustellen.

Sobald der Download abgeschlossen ist, überprüft das Tool die heruntergeladene iOS-Firmware.

Schritt 3: Fixieren Sie das iPhone auf normal
Jetzt müssen Sie nur noch auf „Jetzt reparieren“ klicken. Dies beginnt mit der Reparatur Ihres iOS-Geräts für verschiedene Probleme.

Es dauert einige Minuten, bis der Reparaturvorgang abgeschlossen ist. Sobald es abgeschlossen ist, müssen Sie warten, bis Ihr iPhone startet. Sie werden sehen, dass das Problem behoben ist.

Fazit:
Sim wird von der Aktivierungsrichtlinie nicht unterstützt, ist ein allgemeines Problem, das häufig bei gebrauchten oder neuen iPhones auftritt. In diesem Fall können Sie die Sim korrekt einfügen und prüfen, ob das Problem behoben ist. Wenn nicht, können Sie mit den hier bereitgestellten Lösungen fortfahren. Wenn Sie das Problem immer noch nicht beheben können, ist die Wahrscheinlichkeit eines Hardwarefehlers hoch. Außerdem ist dr.fone - Bildschirm entsperren hilfreich bei Problemen mit der SIM-Sperre.
iPhone-Probleme
- Probleme mit der iPhone-Hardware
- Probleme mit der iPhone-Starttaste
- Probleme mit der iPhone-Tastatur
- Probleme mit iPhone-Kopfhörern
- iPhone Touch ID funktioniert nicht
- iPhone-Überhitzung
- iPhone-Taschenlampe funktioniert nicht
- iPhone Silent Switch funktioniert nicht
- iPhone Sim wird nicht unterstützt
- Probleme mit der iPhone-Software
- iPhone-Passwort funktioniert nicht
- Google Maps funktioniert nicht
- iPhone-Screenshot funktioniert nicht
- iPhone-Vibration funktioniert nicht
- Apps sind vom iPhone verschwunden
- iPhone-Notfallbenachrichtigungen funktionieren nicht
- iPhone-Batterieprozentsatz wird nicht angezeigt
- iPhone-App wird nicht aktualisiert
- Google Kalender wird nicht synchronisiert
- Gesundheits-App verfolgt keine Schritte
- Automatische iPhone-Sperre funktioniert nicht
- Probleme mit dem iPhone-Akku
- Probleme mit iPhone-Medien
- iPhone-Echo-Problem
- iPhone-Kamera schwarz
- iPhone spielt keine Musik ab
- iOS-Videofehler
- iPhone-Anrufproblem
- Problem mit dem iPhone-Klingelton
- Problem mit der iPhone-Kamera
- Problem mit der iPhone-Frontkamera
- iPhone klingelt nicht
- iPhone kein Ton
- iPhone Mail-Probleme
- Voicemail-Passwort zurücksetzen
- iPhone-E-Mail-Probleme
- iPhone-E-Mail verschwunden
- iPhone Voicemail funktioniert nicht
- iPhone-Voicemail wird nicht abgespielt
- iPhone kann keine E-Mail-Verbindung herstellen
- Gmail funktioniert nicht
- Yahoo Mail funktioniert nicht
- Probleme mit iPhone-Updates
- iPhone bleibt beim Apple-Logo hängen
- Softwareaktualisierung fehlgeschlagen
- iPhone-Verifizierungsupdate
- Der Softwareaktualisierungsserver konnte nicht kontaktiert werden
- iOS-Update-Problem
- iPhone-Verbindungs-/Netzwerkprobleme
- iPhone-Synchronisierungsprobleme
- iPhone ist deaktiviert Verbindung zu iTunes herstellen
- iPhone kein Dienst
- iPhone-Internet funktioniert nicht
- iPhone-WLAN funktioniert nicht
- iPhone Airdrop funktioniert nicht
- iPhone-Hotspot funktioniert nicht
- Airpods verbinden sich nicht mit dem iPhone
- Apple Watch lässt sich nicht mit dem iPhone koppeln
- iPhone-Nachrichten werden nicht mit dem Mac synchronisiert

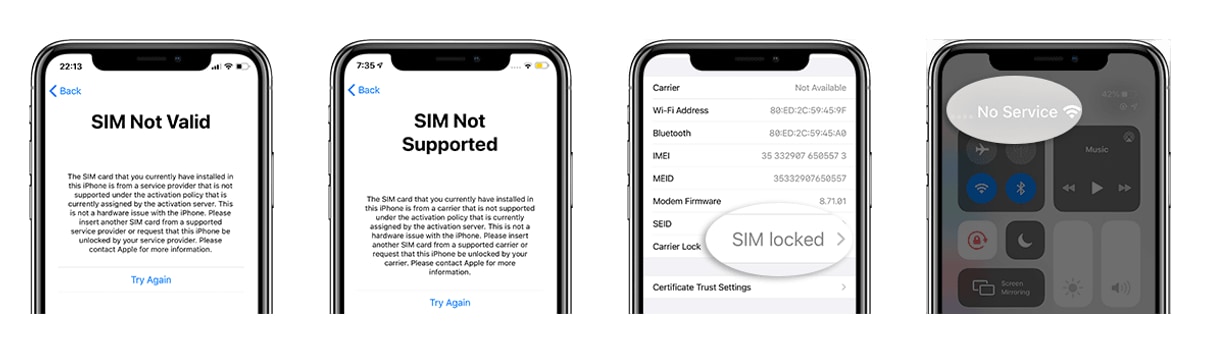





Alice MJ
Mitarbeiter Redakteur
Gesamtnote 4,5 ( 105 Teilnehmer)