7 Möglichkeiten, um zu beheben, dass die Apple Watch nicht mit dem iPhone gekoppelt ist
28. April 2022 • Eingereicht bei: Probleme mit iOS-Mobilgeräten beheben • Bewährte Lösungen
„Meine Apple Watch lässt sich auch nach so vielen Versuchen nicht mit meinem iPhone koppeln! Kann jemand sagen, was zu tun ist, wenn die Kopplung der Apple Watch fehlgeschlagen ist!“
Wenn Ihre Apple Watch auch nicht mit Ihrem iPhone synchronisiert wird, kann auch ein ähnliches Problem auftreten. Während die Apple Watch sicherlich viele Funktionen bietet, fällt es vielen Benutzern schwer, sie mit ihren iOS-Geräten zu koppeln. Im Idealfall können die Kopplungsprobleme der Apple Watch auch auf ein fehlerhaftes iPhone oder Ihre Uhr zurückzuführen sein. Um Ihnen bei der Fehlerbehebung der Apple Watch zu helfen, die nicht mit einem iPhone gekoppelt ist, habe ich hier 7 spezielle Optionen entwickelt.

- Lösung 1: Verwenden Sie dr.fone – Systemreparatur, um Ihr iPhone ohne Datenverlust zu reparieren
- Lösung 2: Hard-Reset Ihres iPhones (alle Daten und Einstellungen löschen)
- Lösung 3: Installieren Sie bestimmte fehlerhafte Apps neu
- Lösung 4: Überprüfen Sie den Speicherstatus Ihres iPhones (und schaffen Sie freien Speicherplatz)
- Lösung 5: Deaktivieren Sie die automatische Helligkeitsfunktion auf dem iPhone
- Lösung 6: Aktivieren Sie die Funktion „Transparenz reduzieren“.
- Lösung 7: Stellen Sie Ihr iPhone wieder her, indem Sie es im DFU-Modus booten
Lösung 1: Überprüfen Sie den Verbindungsstatus Ihrer Apple Watch
Wenn Sie die Apple Watch nicht koppeln können, würde ich zunächst empfehlen, den allgemeinen Verbindungsstatus des Geräts zu überprüfen. Beispielsweise besteht die Möglichkeit, dass die Konnektivitätsfunktion Ihrer Apple Watch deaktiviert ist oder mit einem anderen Gerät verbunden ist.
Bevor Sie drastische Schritte unternehmen, um das Pairing-Problem der Apple Watch zu beheben, können Sie daher die Konnektivitätsfunktion überprüfen. Gehen Sie einfach auf den Startbildschirm Ihrer Apple Watch und prüfen Sie, ob der Verbindungsstatus rot oder grün ist. Eine rote Markierung bedeutet, dass Ihre Apple Watch nicht mit Ihrem iOS-Gerät verbunden ist, während eine grüne Markierung eine stabile Verbindung anzeigt.
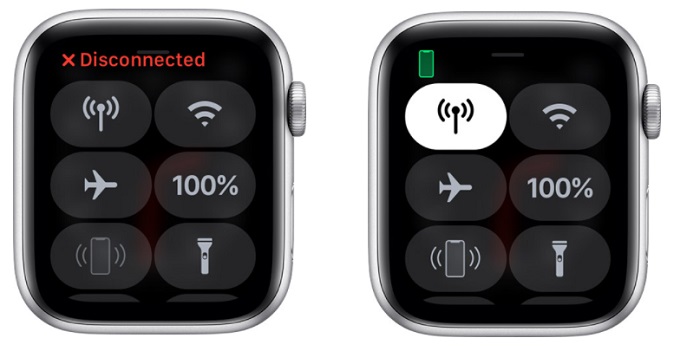
Falls Ihre Apple Watch nicht verbunden ist, können Sie versuchen, sie mit Ihrem Gerät zu koppeln (wird in den nächsten Abschnitten erklärt).
Lösung 2: Überprüfen Sie die Netzwerkeinstellungen auf Ihrem iOS-Gerät
Neben Ihrer Apple Watch besteht die Möglichkeit, dass auch ein Verbindungsproblem mit Ihrem iPhone vorliegt. Um dies zunächst zu diagnostizieren, versuchen Sie, Ihr iPhone mit einem anderen Bluetooth-Gerät wie AirPods oder Lautsprechern zu verbinden. Auf diese Weise können Sie überprüfen, ob das Problem bei der Apple Watch oder Ihrem iPhone liegt.
Wenn die iWatch aufgrund fehlerhafter iPhone-Verbindungen nicht gekoppelt wird, gehen Sie zu den Einstellungen und überprüfen Sie die Bluetooth-Verbindung. Sie können auch zum Control Center gehen, um sicherzustellen, dass die WLAN- und Bluetooth-Einstellungen aktiviert sind. Darüber hinaus können Sie auch den Flugzeugmodus auf Ihrem iPhone aktivieren, eine Weile warten und ihn wieder deaktivieren, um die Konnektivität zurückzusetzen.
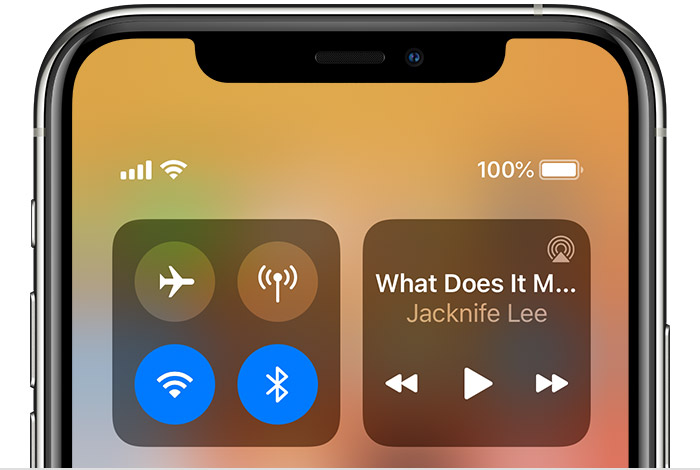
Lösung 3: Koppeln Sie die Apple Watch erneut mit Ihrem iPhone
Inzwischen nehme ich an, dass Sie beide Geräte neu gestartet und auch ihre Netzwerkverbindung überprüft haben müssen. Falls sich Ihre Apple Watch immer noch nicht koppeln lässt, würde ich empfehlen, die Verbindung zurückzusetzen. Das heißt, es wird Ihnen empfohlen, zuerst Ihre Apple Watch von Ihrem iPhone zu entfernen und sie dann erneut zu koppeln. Dies kann zwar einige Zeit dauern, behebt jedoch in den meisten Fällen das Problem, dass die Apple Watch nicht gekoppelt wird.
- Zunächst können Sie einfach zur Apple Watch-App auf Ihrem iPhone gehen, um zu überprüfen, ob Ihre Uhr gekoppelt ist oder nicht. Wenn es gekoppelt ist, können Sie es hier finden und auf das „i“-Symbol tippen, um weitere Optionen zu erhalten.
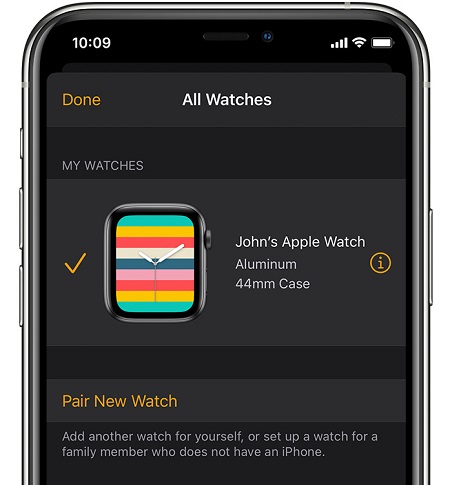
- Aus allen aufgelisteten Optionen für die verbundene Apple Watch können Sie einfach auf „Unpair Apple Watch“ tippen, um das Gerät von Ihrem iPhone zu entfernen.
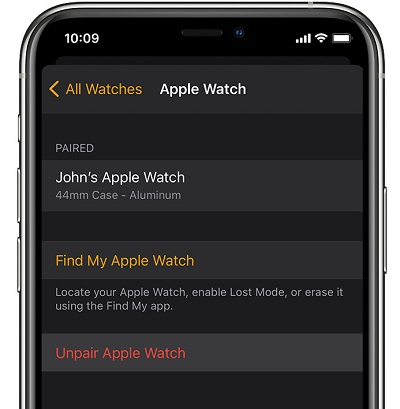
- Bevor Sie nun beide Geräte wieder anschließen, stellen Sie sicher, dass Sie sie neu starten, um ihren Einschaltzyklus zurückzusetzen. Wählen Sie nach dem Neustart Ihrer Apple Watch einfach die Option, Ihr iPhone zum Einrichten des Geräts zu verwenden.
- Auf Ihrem iPhone erhalten Sie automatisch eine Benachrichtigung über die eingehende Anfrage. Überprüfen Sie einfach Ihre Apple Watch, tippen Sie auf die Schaltfläche „Weiter“ und stellen Sie sicher, dass Bluetooth aktiviert ist.
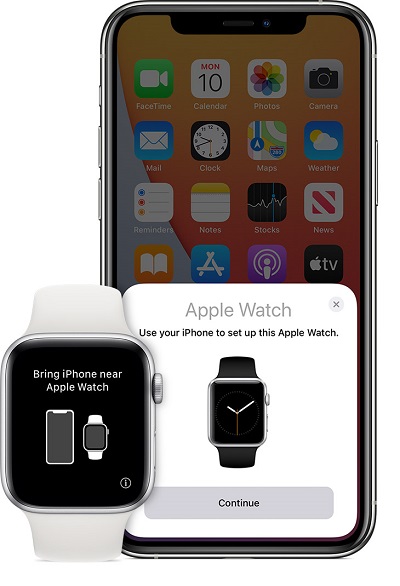
- Der Apple Watch-Bildschirm würde sich nun ändern und eine Animation anzeigen. Sie müssen einfach Ihr iPhone auf die Animation halten, scannen und beide Geräte verbinden.
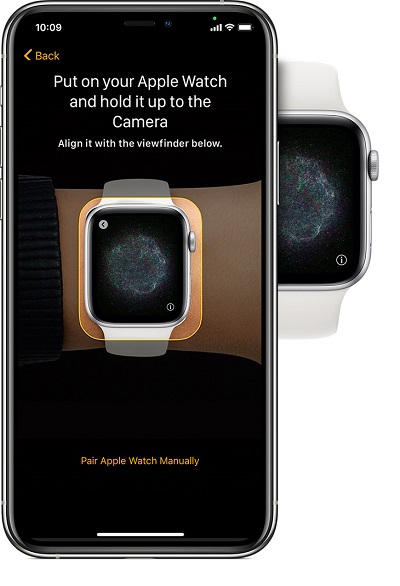
- Das ist es! Sobald Ihr iPhone mit Ihrer Apple Watch verbunden ist, können Sie beide Geräte durch einen einfachen Click-Through-Prozess koppeln. Auf diese Weise können Sie das Problem der fehlgeschlagenen Apple Watch-Kopplung problemlos lösen.
Lösung 4: Setzen Sie die Apple Watch vollständig zurück
Wenn die Apple Watch auch nach dem erneuten Koppeln Ihrer Geräte getrennt ist, können Sie erwägen, sie zurückzusetzen. Bitte beachten Sie, dass dies alle gespeicherten Daten und Einstellungen von Ihrer Apple Watch löschen würde, aber auch die meisten Probleme beheben würde.
Wenn die Apple Watch also nicht mit dem iPhone gekoppelt ist, entsperren Sie sie und gehen Sie zu Einstellungen > Allgemein > Zurücksetzen. Tippen Sie von hier aus einfach auf die Funktion „Alle Inhalte und Einstellungen löschen“ auf der Apple Watch und geben Sie den Passcode ein, um Ihre Auswahl zu bestätigen.
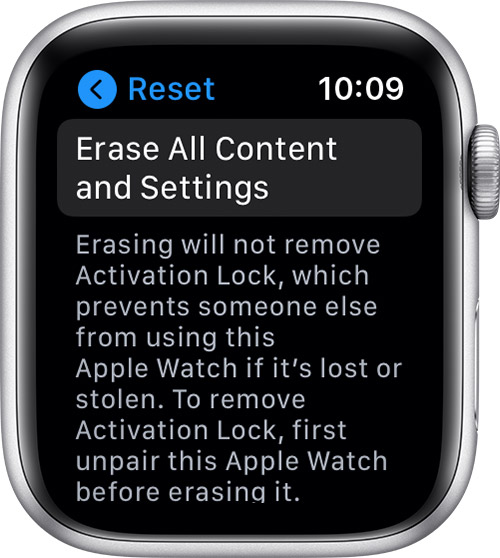
Sie können jetzt eine Weile warten, da Ihre Apple Watch zurückgesetzt und mit den Standardeinstellungen neu gestartet wird.
Lösung 5: Setzen Sie die Netzwerkeinstellungen auf Ihrem iPhone zurück
Abgesehen von Ihrer Apple Watch könnte auch ein netzwerkbezogenes Problem mit Ihrem iOS-Gerät vorliegen. Wenn Sie der Meinung sind, dass Sie die Apple Watch aufgrund Ihres iPhones nicht koppeln können, würde ich empfehlen, die Netzwerkeinstellungen zurückzusetzen.
Sie müssen lediglich Ihr iPhone entsperren und zu Einstellungen > Allgemein > Zurücksetzen > Netzwerkverbindung zurücksetzen gehen. Sie müssen den Passcode Ihres Geräts eingeben und warten, bis Ihr iPhone mit den Standardnetzwerkeinstellungen neu gestartet wird.
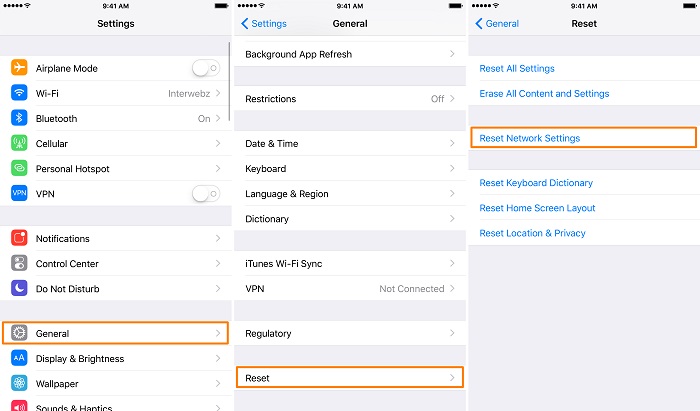
Lösung 6: Aktualisieren Sie die Firmware auf Ihrer Apple Watch
Eine alte oder veraltete Version von watchOS könnte ein weiterer Grund dafür sein, dass die Apple Watch nicht mit einem iPhone-Problem synchronisiert wird. Um dies zu beheben, können Sie einfach zu den Einstellungen > Allgemein > Software-Update gehen und die verfügbare Version von watchOS überprüfen. Sie können jetzt auf die Schaltfläche „Herunterladen und installieren“ tippen, um Ihr Gerät erfolgreich zu aktualisieren.
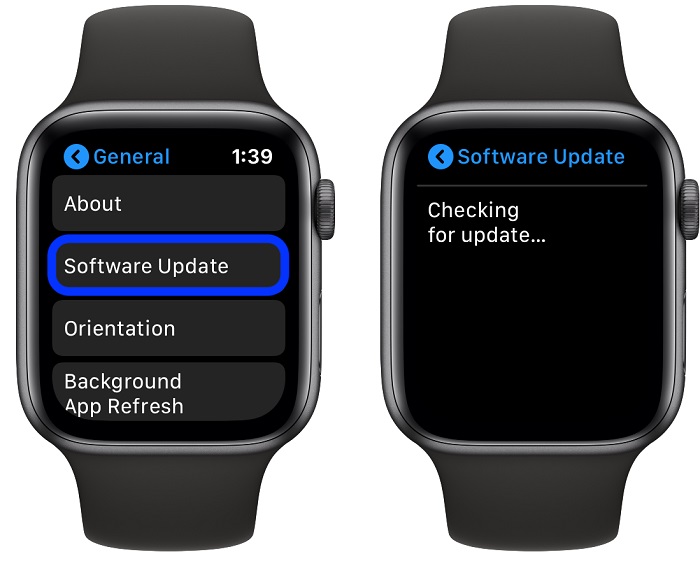
Nach dem Neustart mit aktualisierter Software können Sie überprüfen, ob Sie immer noch Probleme mit der Apple Watch-Kopplung haben oder nicht.
Lösung 7: Beheben Sie Probleme mit der iPhone-Firmware mit dr.fone – Systemreparatur
Wenn sich meine Apple Watch nicht mit meinem iPhone koppeln lässt, nehme ich die Hilfe von dr.fone – Systemreparatur (iOS), um das Problem zu beheben. Im Idealfall handelt es sich um eine vollständige iPhone-Reparaturlösung, die jedes kleinere oder größere Problem mit Ihrem Gerät beheben kann. Abgesehen von häufigen Kopplungsproblemen der Apple Watch kann es auch andere Probleme wie ein nicht reagierendes Gerät, einen Bildschirm des Todes, ein beschädigtes Gerät und vieles mehr beheben.
Das Beste daran ist, dass alle gespeicherten Daten auf Ihrem iOS-Gerät während des Vorgangs erhalten bleiben. Am Ende wird Ihr iOS-Gerät auf die neueste Firmware-Version aktualisiert und alle Systemprobleme werden behoben. Wenn Ihre Apple Watch auch nicht mit Ihrem iPhone gekoppelt ist, können Sie einfach diese Schritte ausführen:

Dr.Fone - Systemreparatur
Die einfachste iOS-Downgrade-Lösung. Kein iTunes erforderlich.
- Downgrade von iOS ohne Datenverlust.
- Beheben Sie verschiedene Probleme mit dem iOS-System , die im Wiederherstellungsmodus hängen geblieben sind, weißes Apple-Logo , schwarzer Bildschirm , Schleifen beim Start usw.
- Beheben Sie alle Probleme mit dem iOS-System mit nur wenigen Klicks.
- Funktioniert für alle Modelle von iPhone, iPad und iPod touch.
- Vollständig kompatibel mit dem neuesten iOS.

Schritt 1: Starten Sie dr.fone – Systemreparatur auf Ihrem Computer
Zunächst können Sie Ihr iPhone über ein funktionierendes Lightning-Kabel mit dem Computer verbinden und die Anwendung starten. Von der Homepage des Dr.Fone-Toolkits aus können Sie einfach die Anwendung „Systemreparatur“ öffnen.

Schritt 2: Wählen Sie einen Reparaturmodus und geben Sie die Gerätedetails ein
Jetzt müssen Sie nur noch einen Reparaturmodus zwischen Standard und Erweitert auswählen. Während der Standardmodus kleinere Probleme ohne Datenverlust beheben kann, löscht der erweiterte Modus die gespeicherten Daten des Geräts. Zunächst können Sie den Standardmodus auswählen und wenn die Kopplung Ihrer Apple Watch immer noch fehlschlägt, können Sie stattdessen den erweiterten Modus ausprobieren.

Anschließend müssen Sie nur noch bestimmte Details zu Ihrem iPhone eingeben, wie z. B. das Gerätemodell und die Firmware-Version, die Sie aktualisieren möchten.

Schritt 3: Warten Sie, bis die Anwendung die Firmware heruntergeladen und überprüft hat
Sobald Sie auf die Schaltfläche „Start“ geklickt haben, können Sie sich einfach zurücklehnen und eine Weile warten, während die Anwendung das Firmware-Update herunterlädt. Versuchen Sie, eine stabile Internetverbindung aufrechtzuerhalten, da die Anwendung das Update vollständig herunterladen würde. Das Update wird später automatisch überprüft, um sicherzustellen, dass es mit Ihrem iPhone-Modell kompatibel ist.

Schritt 4: Reparieren Sie Ihr iPhone ohne Datenverlust
Das ist es! Sobald das Firmware-Update erfolgreich verifiziert wurde, erhalten Sie den folgenden Bildschirm. Sie können jetzt auf die Schaltfläche „Jetzt reparieren“ klicken und die Anwendung Ihr iOS-Gerät automatisch reparieren lassen.

Auch hier empfiehlt es sich, einfach eine Weile zu warten, da Ihr iOS-Gerät durch das Tool repariert wird. Am Ende informiert Sie die Anwendung darüber, dass der Vorgang erfolgreich abgeschlossen wurde und Ihr Gerät im normalen Modus neu starten würde.

Fazit
Los geht's! Nachdem Sie diese Anleitung gelesen haben, können Sie das Problem beheben, dass die Apple Watch keine Verbindung zu einem iPhone herstellt. Der Einfachheit halber habe ich 7 verschiedene Lösungen zur Behebung des Problems, dass die Apple Watch nicht gekoppelt werden kann, aufgelistet, die jeder implementieren kann. Wenn Sie jedoch mit Ihrem iPhone auf ein anderes Problem stoßen, kann Ihnen ein Tool wie Dr.Fone – Systemreparatur helfen. Es ist eine vollständige iOS-Reparaturanwendung, die alle möglichen Probleme mit Ihrem Gerät beheben kann, während die Daten erhalten bleiben.
iPhone-Probleme
- Probleme mit der iPhone-Hardware
- Probleme mit der iPhone-Starttaste
- Probleme mit der iPhone-Tastatur
- Probleme mit iPhone-Kopfhörern
- iPhone Touch ID funktioniert nicht
- iPhone-Überhitzung
- iPhone-Taschenlampe funktioniert nicht
- iPhone Silent Switch funktioniert nicht
- iPhone Sim wird nicht unterstützt
- Probleme mit der iPhone-Software
- iPhone-Passwort funktioniert nicht
- Google Maps funktioniert nicht
- iPhone-Screenshot funktioniert nicht
- iPhone-Vibration funktioniert nicht
- Apps sind vom iPhone verschwunden
- iPhone-Notfallbenachrichtigungen funktionieren nicht
- iPhone-Batterieprozentsatz wird nicht angezeigt
- iPhone-App wird nicht aktualisiert
- Google Kalender wird nicht synchronisiert
- Gesundheits-App verfolgt keine Schritte
- Automatische iPhone-Sperre funktioniert nicht
- Probleme mit dem iPhone-Akku
- Probleme mit iPhone-Medien
- iPhone-Echo-Problem
- iPhone-Kamera schwarz
- iPhone spielt keine Musik ab
- iOS-Videofehler
- iPhone-Anrufproblem
- Problem mit dem iPhone-Klingelton
- Problem mit der iPhone-Kamera
- Problem mit der iPhone-Frontkamera
- iPhone klingelt nicht
- iPhone kein Ton
- iPhone Mail-Probleme
- Voicemail-Passwort zurücksetzen
- iPhone-E-Mail-Probleme
- iPhone-E-Mail verschwunden
- iPhone Voicemail funktioniert nicht
- iPhone-Voicemail wird nicht abgespielt
- iPhone kann keine E-Mail-Verbindung herstellen
- Gmail funktioniert nicht
- Yahoo Mail funktioniert nicht
- Probleme mit iPhone-Updates
- iPhone bleibt beim Apple-Logo hängen
- Softwareaktualisierung fehlgeschlagen
- iPhone-Verifizierungsupdate
- Der Softwareaktualisierungsserver konnte nicht kontaktiert werden
- iOS-Update-Problem
- iPhone-Verbindungs-/Netzwerkprobleme
- iPhone-Synchronisierungsprobleme
- iPhone ist deaktiviert Verbindung zu iTunes herstellen
- iPhone kein Dienst
- iPhone-Internet funktioniert nicht
- iPhone-WLAN funktioniert nicht
- iPhone Airdrop funktioniert nicht
- iPhone-Hotspot funktioniert nicht
- Airpods verbinden sich nicht mit dem iPhone
- Apple Watch lässt sich nicht mit dem iPhone koppeln
- iPhone-Nachrichten werden nicht mit dem Mac synchronisiert






Alice MJ
Mitarbeiter Redakteur
Gesamtnote 4,5 ( 105 Teilnehmer)