Warum funktioniert das iOS CarPlay 15 nicht
27. April 2022 • Abgelegt unter: Tipps für verschiedene iOS-Versionen und -Modelle • Bewährte Lösungen
Apples iOS 15 befindet sich noch im Beta-Stadium. Es bedeutet, dass das iOS zum Testen und nicht auf den Hauptgeräten verwendet werden soll. Eine große Anzahl von Benutzern beeilte sich jedoch, diese Beta-Version auf ihren iPhones zu installieren. Und wie erwartet stehen sie nun vor den ersten Bugs, wie iOS CarPlay funktioniert nicht.
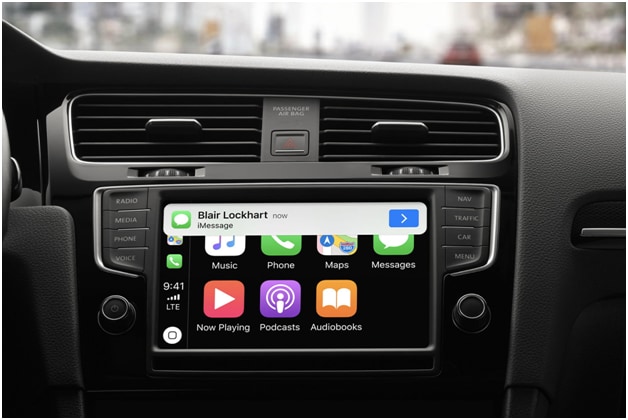
Einer der häufigsten Fehler betrifft CarPlay-Benutzer, die iOS 15 ausführen. Die Mehrheit der Benutzer beschwert sich darüber, dass CarPlay nicht auf ihrem iPhone mit iOS 15 Beta gestartet wird, das mit ihrem Auto verbunden ist. Einige Nutzer beschweren sich, dass das Smartphone nicht einmal lädt, was auf die blockierte USB-Verbindung hindeutet.
Unabhängig von allem möchten Sie diese Probleme beheben, oder? Also lasst uns anfangen. Aber zuerst müssen wir die grundlegenden Anforderungen von Apple CarPlay verstehen, damit wir die Probleme intelligent und schnell beheben können.
Werfen wir einen Blick:
Teil 1: Was sind CarPlay-Anforderungen?
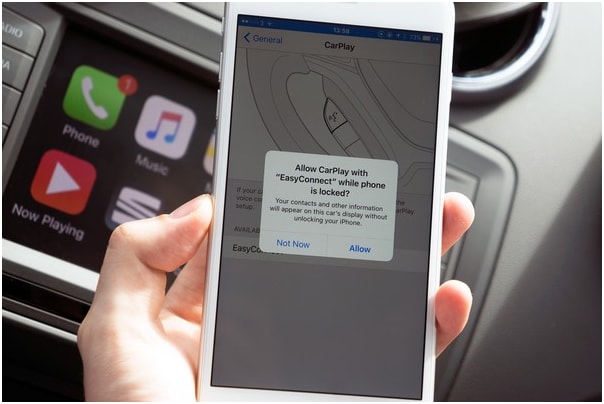
Apples CarPlay ermöglicht es einer Headunit oder Car Unit, als Display und gesteuertes iOS-Gerät zu fungieren. Die Funktion ist jetzt auf allen iPhone-Modellen ab iPhone 5 mit iOS 7.1 oder höher verfügbar.
Um diese App auszuführen, benötigen Sie ein iPhone oder eine Stereoanlage oder ein mit CarPlay kompatibles Auto.
Überprüfen Sie die App auf die folgenden Anforderungen:
1.1. Ihre Stereoanlage oder Ihr Auto ist kompatibel.
Inzwischen sind immer mehr Modelle und Fabrikate kompatibel. Derzeit gibt es über 500 Automodelle. Sie können die Liste hier einsehen .
Zu den kompatiblen Stereoanlagen gehören Kenwood, Sony, JVC, Alpine, Clarion, Pioneer und Blaupunkt.
1.2 Ihr iPhone ist kompatibel.
Wie oben erwähnt, sind alle iPhone-Modelle ab iPhone 5 mit der CarPlay-App kompatibel. Es kann auch ein Grund dafür sein, dass iOS CarPlay nicht funktioniert.
1.3 Siri ist aktiviert
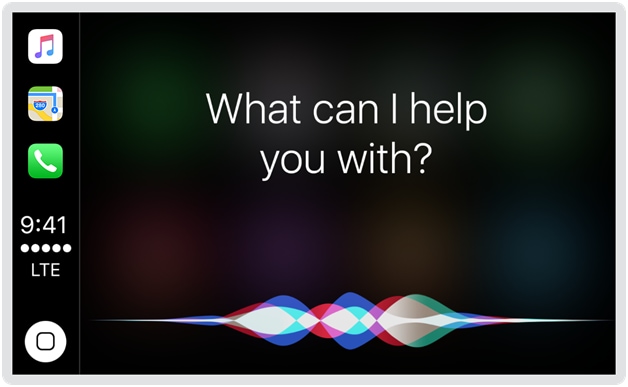
Um zu überprüfen, ob SIRI aktiviert ist, öffnen Sie die Einstellungen auf Ihrem iPhone und gehen Sie zu Siri & Suchen. Stellen Sie sicher, dass die folgenden Optionen aktiviert sind:
- Hören Sie auf „Hey Siri“.
- Drücke die Home-Taste für Siri oder tippe auf die Seitentaste für Siri.
- Siri zulassen, wenn gesperrt.
1.4 CarPlay ist erlaubt, wenn es gesperrt ist
Öffnen Sie die Einstellungen auf Ihrem iPhone und navigieren Sie wie folgt:
Allgemein > CarPlay > Dein Auto. Aktivieren Sie nun „CarPlay im gesperrten Zustand zulassen“.
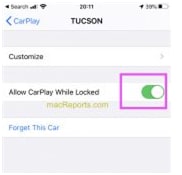
Um sicherzustellen, dass CarPlay nicht eingeschränkt ist, öffnen Sie Einstellungen und gehen Sie zu Bildschirmzeit. Navigieren Sie nun durch Inhalts- und Datenschutzbeschränkungen > Zugelassene Apps. Stellen Sie sicher, dass CarPlay aktiviert ist.
Überprüfen Sie abschließend, ob das Infotainmentsystem Ihres Autos und Ihres iPhones aktiviert ist. Beachten Sie, dass CardPlay nicht in allen Ländern verfügbar ist. Klicken Sie hier , um zu sehen, wo CarPlay verfügbar ist.
Teil 2: Warum funktioniert iOS 15 CarPlay nicht?

Es ist erwähnenswert, dass die iOS 15-Vorschau alle Beta-Updates sind und Fehler wie diese erwartet werden. Diese Tests sollen Benutzer dazu bringen, neue Updates vor dem offiziellen Start des neuesten Betriebssystems zu testen. Benutzer melden einen Fehler, und Apple wird sich bemühen, ihre Gesamterfahrung mit dem Endprodukt zu verbessern. Es könnte Probleme vermeiden, die dazu führen könnten, dass iOS CarPlay nicht funktioniert.
Abgesehen von diesen sind einige mögliche Ursachen, die dazu führen, dass iOS Carplay nicht funktioniert, unter anderem:
CarPlay-Inkompatibilität
Wie oben erwähnt, unterstützen nicht alle Automodelle und Stereomodelle CarPlay. Fahrzeuge, die mit CarPlay kompatibel sind, sind an ihrem USB-Anschluss mit einem CarPlay- oder Smartphone-Symbol gekennzeichnet.
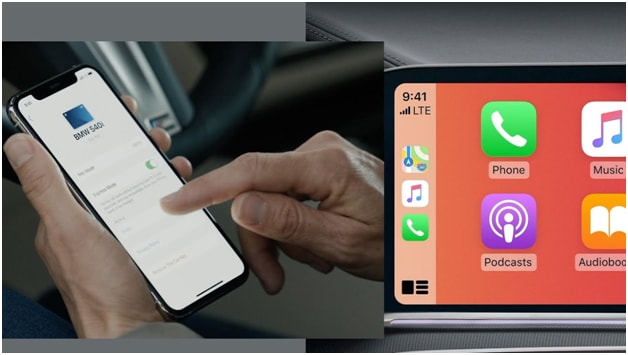
In einigen Fahrzeugen ist eine CarPlay-Anzeige als Sprachsteuerungstaste am Lenkrad zu sehen. Sehen Sie andernfalls im Handbuch des Fahrzeugs nach oder besuchen Sie die Website des Herstellers, um detaillierte Informationen zu erhalten.
Siri-App-Problem
Sie benötigen Siri, um die CarPlay-App auf Ihrem Fahrzeug auszuführen. Wenn Siri einige Störungen hat, wird CarPlay sicherlich Probleme bereiten. CarPlay funktioniert möglicherweise auch nicht, wenn Siri auf Ihrem iPhone nicht richtig konfiguriert ist. Dies kann auch dazu führen, dass iOS 15 CarPlay fehlschlägt.
Fehler bei der Konfiguration der Einstellungen
Es gibt einige andere Konfigurationen, die Sie vornehmen müssen, um CarPlay auf Ihrem Gerät zu aktivieren.
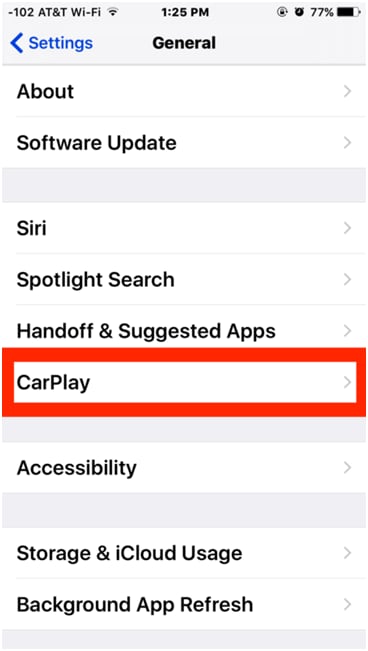
Falls Sie diese Funktionen nicht verwalten, kann dies zu einigen Fehlern führen und CarPlay-Probleme verursachen. Das Einrichten der Inhalts- und Datenschutzbeschränkungen des iPhones sind einige dieser Funktionen, die Sie konfigurieren müssen, damit CarPlay ausgeführt werden kann.
Bluetooth-Verbindungs- oder Netzwerkfehler
Sie können die CarPlay-App entweder über eine drahtlose oder eine kabelgebundene Verbindung verwenden. Wenn Ihr iPhone irgendwelche Probleme mit der Netzwerkverbindung hat, kann dies drahtlose Funktionen wie Bluetooth beeinträchtigen. Dies kann dazu führen, dass iOS 15 CarPlay fehlschlägt.
In diesem Fall besteht eine gute Chance, dass CarPlay über die Bluetooth-Verbindung nicht mehr funktioniert.
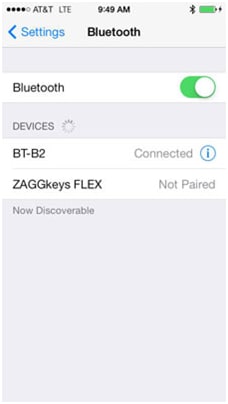
Teil 3: Gängige Lösungen, um zu beheben, dass CarPlay nicht funktioniert
Zunächst sollten Sie überprüfen und sicherstellen, dass Ihr Auto das kabelgebundene oder kabellose Apple CarPlay-System unterstützt. Wenn eine schnelle Lösung nicht funktioniert, versuchen Sie Folgendes:
3.1: Starten Sie Ihr CarPlay-System und Ihr iPhone neu.
Wenn Sie CarPlay bereits mit Ihrem iPhone verwendet haben und es plötzlich fehlgeschlagen ist, kann dies daran liegen, dass unser iPhone oder Auto fehlerhaft ist. Setzen Sie in diesem Fall Ihr iPhone zurück und starten Sie das Infotainmentsystem Ihres Autos neu. Befolgen Sie diese einfachen Schritte:
Schritt 1: Halten Sie die Power/Slide-Taste und eine der Lautstärketasten gleichzeitig einige Sekunden lang gedrückt.
Schritt 2: Lassen Sie nun die Tasten los, wenn Sie den Befehl Slide to Power Off sehen. Ziehen Sie als nächstes den Schieberegler „Ausschalten“ nach rechts.
Schritt 3: Halten Sie nach 30 Sekunden erneut die Ein/Aus-/Seitentaste gedrückt, bis Ihr Telefon neu startet.

Starten Sie das Infotainmentsystem neu, indem Sie die in der Bedienungsanleitung Ihres Fahrzeugs angegebenen Standardschritte befolgen.
3.2 Bluetooth aus- und wieder einschalten.
Eine weitere wichtige Voraussetzung für die Verwendung von CarPlay mit Ihrem iPhone ist, dass Sie eine aktive Bluetooth-Verbindung benötigen. Das bedeutet, dass Sie Ihr iOS-Gerät und Bluetooth im Auto koppeln müssen. Um hier Probleme zu vermeiden oder zu beseitigen, müssen Sie Ihr Bluetooth neu starten, indem Sie die folgenden Schritte ausführen:
Öffnen Sie auf Ihrem iPhone-Gerät die Einstellungen und gehen Sie zum Bluetooth-Menü. Schalten Sie als Nächstes den Bluetooth-Schalter aus und wieder ein.
Sie können den Flugzeugmodus auch ein- und wieder ausschalten, um die drahtlosen Funktionen Ihres iPhones neu zu starten. Öffnen Sie die iPhone-Einstellungen und gehen Sie zum Flugzeugmodus-Menü. Drücken Sie nun den Flugzeugmodus-Schalter ein. Es deaktiviert die drahtlosen Funkgeräte des iPhones, einschließlich Bluetooth.
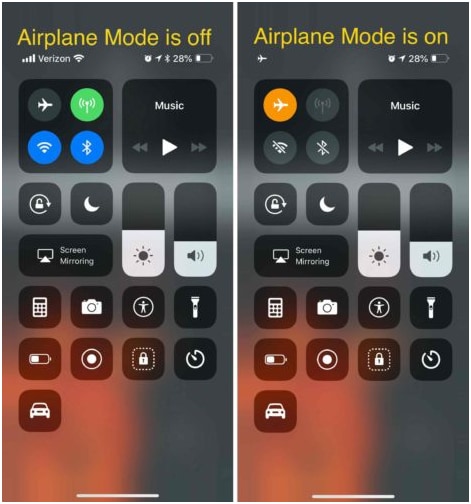
Wenn diese Option aktiviert ist, starten Sie Ihr iPhone neu, um den Speichercache zu löschen. Gehen Sie jetzt zu Einstellungen und schalten Sie den Flugzeugmodus-Schalter wieder aus.
Versuchen Sie erneut, die CarPlay-App zu koppeln, um zu sehen, ob sie funktioniert oder nicht.
3.3 Entkoppeln Sie Ihr Gerät und koppeln Sie es dann erneut.
Wenn keine dieser Lösungen funktioniert, entkoppeln Sie Ihr iPhone und Ihr Auto. Sie benötigen diese Lösung, wenn die aktuelle Bluetooth-Verbindung zwischen Ihrem Auto und dem iPhone beschädigt ist.
Öffnen Sie dazu die iPhone-Einstellungen und gehen Sie in das Bluetooth-Menü. Ihr Bluetooth sollte aktiviert sein, damit Sie die Liste der verfügbaren Bluetooth-Geräte überprüfen können. Wählen Sie Ihr Auto-Bluetooth aus und klicken Sie auf das „i“-Symbol daneben. Tippen Sie als Nächstes auf die Option „Dieses Gerät vergessen“ und befolgen Sie alle Anweisungen auf dem Bildschirm, um die Kopplung aufzuheben.
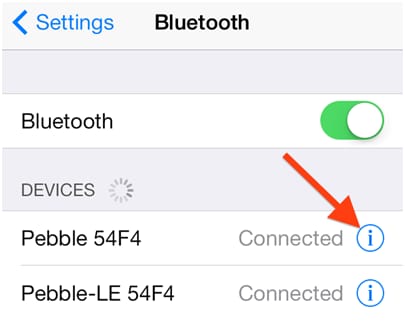
Sie müssen das iPhone auch von anderen Bluetooth-Geräten entkoppeln oder entfernen, um Interferenzen oder Konflikte mit dem Auto Ihres iPhones zu vermeiden, während Sie die CarPlay-App verwenden.
Starten Sie nach dem Entkoppeln Ihr iPhone und das Autosystem neu und versuchen Sie dann die Kopplung.
Teil 4: Ein Klick zum Downgrade von iOS 15
Wenn keine dieser Fixes für iOS CarPlay funktioniert, müssen Sie iOS 15 downgraden. Im Folgenden finden Sie die Schritte, wie Sie dies tun können:
Schritt 1: Starten Sie die Finder-Option auf Ihrem Mac-Gerät. Verbinden Sie dann Ihr iPhone damit.
Schritt 2: Versetzen Sie Ihr iPhone in den verfügbaren Wiederherstellungsmodus.
Schritt 3: Auf Ihrem Bildschirm wird ein Popup-Fenster angezeigt. Sie werden gefragt, ob Sie Ihr iPhone wiederherstellen möchten. Klicken Sie auf die Schaltfläche Wiederherstellen, um die neueste öffentliche iOS-Version zu installieren.
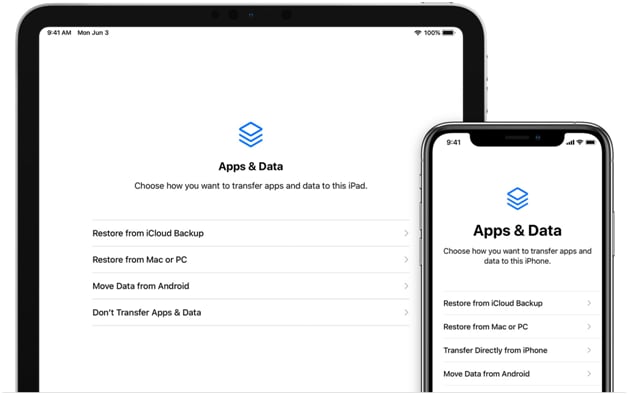
Jetzt müssen Sie warten, bis die Sicherungs- und Wiederherstellungsvorgänge abgeschlossen sind.
Es ist wichtig zu bedenken, dass der Eintritt in den Wiederherstellungsmodus je nach iOS-Version ein anderer Prozess sein kann. Wenn Sie beispielsweise iPhone 7 und iPhone 7 Plus verwenden, müssen Sie gleichzeitig die obere und die Lautstärketaste gedrückt halten.
Auf der anderen Seite, wenn Sie iPhone 8 und höher verwenden, drückt der Vorgang schnell die Lautstärketaste und lässt sie wieder los.
Außerdem können Sie dr.fone – Systemreparatur auch verwenden , um Ihr iPhone auf die vorherige Version herunterzustufen.
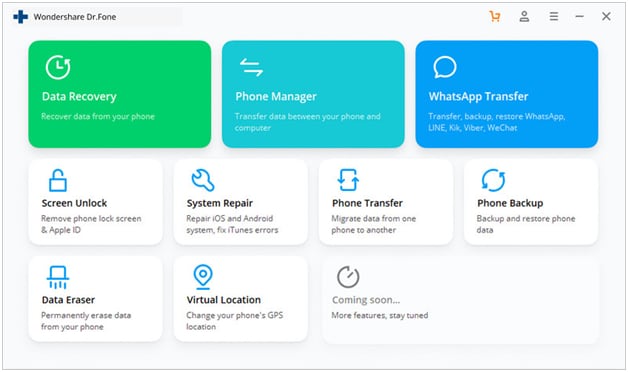
4.1: So reparieren Sie das iPhone mit Dr. Fone – Systemreparatur
Wenn Sie Ihre iOS-Version nicht downgraden möchten, können Sie Dr. Fone – Systemreparatur (iOS) verwenden, um Ihr iPhone-System schnell und sicher zu reparieren. Das Beste an diesem Tool ist, dass Sie Ihr Gerät reparieren können, ohne Ihre Daten zu verlieren.
Der gesamte Reparaturvorgang ist innerhalb von Minuten abgeschlossen. Beachten Sie, dass Ihr iOS nach Abschluss des Vorgangs auf die neueste Version aktualisiert wird. Wenn Ihr Gerät einen Jailbreak aufweist, führt das Update dazu, dass der Jailbreak-Status des Geräts verloren geht.
Hier sind die Schritte zur Verwendung des Dr.Fone iOS-Reparaturtools:
Schritt 1: Laden Sie Dr.Fone herunter und installieren Sie es auf Ihrem MAC oder PC. Verbinden Sie als Nächstes Ihr iPhone-Gerät mit einem Lightning-Kabel. Stellen Sie sicher, dass Sie die iTunes-App nicht öffnen.
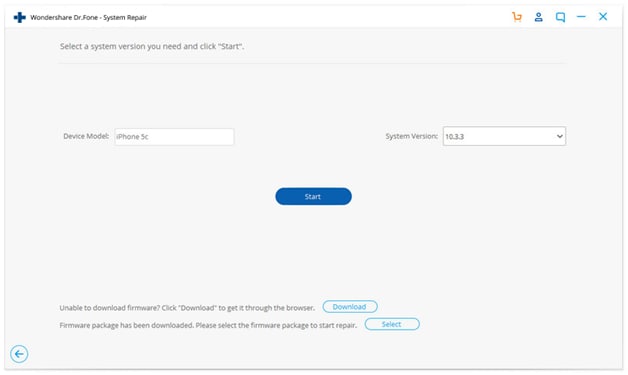
Schritt 2: Tippen Sie auf dem Willkommensbildschirm auf die Schaltfläche Reparieren.
Schritt 3: Sobald Ihr iPhone erkannt wurde, klicken Sie auf die Schaltfläche „Start“, um den Reparaturvorgang zu starten.

Schritt 4: Die App zeigt die Systeminformationen Ihres Geräts auf dem Bildschirm an. Verwenden Sie dies, um zu sehen, ob Ihr Gerät richtig ist, und tippen Sie dann auf die Schaltfläche Weiter.
Schritt 5: Starten Sie Ihr iOS- oder iPhone-Gerät im Wiederherstellungsmodus und schalten Sie dann Ihr Gerät aus.

Schritt 6: Sie können entweder Ihre iOS-Version auswählen (überprüfen Sie die Details Ihres Geräts und stellen Sie sicher, dass sie gleich sind) oder die neueste herunterzuladen. Klicken Sie dann auf die Schaltfläche Herunterladen.

Schritt 7: Nachdem alle Probleme behoben wurden, kehrt Ihr iPhone automatisch in den normalen Modus zurück. Jetzt müssen Sie Ihr Gerät normal und ohne Fehler verwenden können.
Fazit
Jetzt wissen Sie, warum die iOS CarPlay-App möglicherweise nicht auf Ihrem iOS-Gerät funktioniert. Hoffentlich helfen Ihnen diese Lösungen dabei, alle Probleme zu beheben, mit denen Sie möglicherweise konfrontiert sind. Es wird empfohlen, das Dr.Fone iOS-Reparaturtool zu verwenden, um alle Probleme zu beheben, die Sie möglicherweise mit Ihrem iOS-Gerät haben.
Das könnte dir auch gefallen
iPhone-Probleme
- Probleme mit der iPhone-Hardware
- Probleme mit der iPhone-Starttaste
- Probleme mit der iPhone-Tastatur
- Probleme mit iPhone-Kopfhörern
- iPhone Touch ID funktioniert nicht
- iPhone-Überhitzung
- iPhone-Taschenlampe funktioniert nicht
- iPhone Silent Switch funktioniert nicht
- iPhone Sim wird nicht unterstützt
- Probleme mit der iPhone-Software
- iPhone-Passwort funktioniert nicht
- Google Maps funktioniert nicht
- iPhone-Screenshot funktioniert nicht
- iPhone-Vibration funktioniert nicht
- Apps sind vom iPhone verschwunden
- iPhone-Notfallbenachrichtigungen funktionieren nicht
- iPhone-Batterieprozentsatz wird nicht angezeigt
- iPhone-App wird nicht aktualisiert
- Google Kalender wird nicht synchronisiert
- Gesundheits-App verfolgt keine Schritte
- Automatische iPhone-Sperre funktioniert nicht
- Probleme mit dem iPhone-Akku
- Probleme mit iPhone-Medien
- iPhone-Echo-Problem
- iPhone-Kamera schwarz
- iPhone spielt keine Musik ab
- iOS-Videofehler
- iPhone-Anrufproblem
- Problem mit dem iPhone-Klingelton
- Problem mit der iPhone-Kamera
- Problem mit der iPhone-Frontkamera
- iPhone klingelt nicht
- iPhone kein Ton
- iPhone Mail-Probleme
- Voicemail-Passwort zurücksetzen
- iPhone-E-Mail-Probleme
- iPhone-E-Mail verschwunden
- iPhone Voicemail funktioniert nicht
- iPhone-Voicemail wird nicht abgespielt
- iPhone kann keine E-Mail-Verbindung herstellen
- Gmail funktioniert nicht
- Yahoo Mail funktioniert nicht
- Probleme mit iPhone-Updates
- iPhone bleibt beim Apple-Logo hängen
- Softwareaktualisierung fehlgeschlagen
- iPhone-Verifizierungsupdate
- Der Softwareaktualisierungsserver konnte nicht kontaktiert werden
- iOS-Update-Problem
- iPhone-Verbindungs-/Netzwerkprobleme
- iPhone-Synchronisierungsprobleme
- iPhone ist deaktiviert Verbindung zu iTunes herstellen
- iPhone kein Dienst
- iPhone-Internet funktioniert nicht
- iPhone-WLAN funktioniert nicht
- iPhone Airdrop funktioniert nicht
- iPhone-Hotspot funktioniert nicht
- Airpods verbinden sich nicht mit dem iPhone
- Apple Watch lässt sich nicht mit dem iPhone koppeln
- iPhone-Nachrichten werden nicht mit dem Mac synchronisiert


Alice MJ
Mitarbeiter Redakteur
Gesamtnote 4,5 ( 105 Teilnehmer)