Die Wetter-App aktualisiert keine Daten auf iOS 15? Gelöst!
07. März 2022 • Abgelegt unter: Tipps für verschiedene iOS-Versionen und -Modelle • Bewährte Lösungen
Da der Tech-Riese jedoch nur die Beta-Version von iOS 15/14 eingeführt hat, haben viele Benutzer viele Fehler innerhalb des Betriebssystems gemeldet. Viele prominente Probleme, einschließlich der nicht funktionierenden Wetter-App für iOS, werden in den Reddit-Foren der besten iOS-Wetter-App angezeigt.
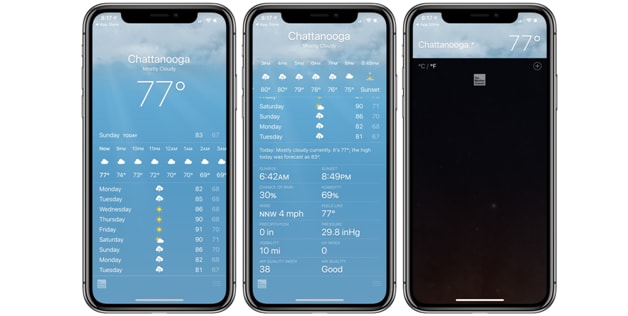
Viele Benutzer von iOS 15/14 haben Probleme mit dem Wetter-Widget von Apple gemeldet. Laut Berichten und Fragen, die in den Foren auftauchen, aktualisieren Wetter-Widgets die Daten nicht richtig oder überhaupt nicht.
Unabhängig davon, welche Aktivitäten Sie ausführen und wie oft Sie Ihren aktuellen Standort zurückgesetzt haben, zeigt die Wetter-App Ihres iOS-Geräts Daten für Cupertino an.
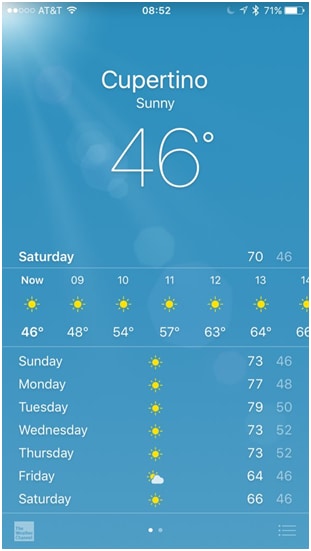
Der Fehler kann immer noch das Wetter-Widget auf dem Startbildschirm Ihres Geräts plagen. Der Bildschirm zeigt die Cupertino-Daten. Der neueste Fix der App weist darauf hin, dass Apple sich dieses Fehlers bewusst ist und ihn beheben sollte, bevor die endgültige iOS 15/14-Version der Öffentlichkeit zugänglich gemacht wird.
Wenn Sie Wetter-Widget-Daten jedoch stark für verschiedene Aktivitäten verwenden, müssen Sie das Problem so schnell wie möglich beheben.
Zum Glück gibt es einige einfache und schnelle, mit denen Sie Wetterdaten für Ihren aktuellen Standort anzeigen können.
Aber was sind die Gründe, warum die Wetter-App nicht richtig funktioniert? Lass uns einen Blick darauf werfen:
Teil 1: Gründe dafür, dass die Wetter-App die Daten unter iOS 15/14 nicht aktualisiert
Wie oben erwähnt, befindet sich iOS 15/14 in der Beta-Entwicklungsphase. Dies bedeutet, dass die OS-Version hauptsächlich zu Testzwecken verwendet werden soll. Der Tech-Riese möchte Feedback von Betriebssystembenutzern sammeln. Basierend auf diesem Feedback wird Apple Verbesserungen implementieren und die endgültige Version veröffentlichen.
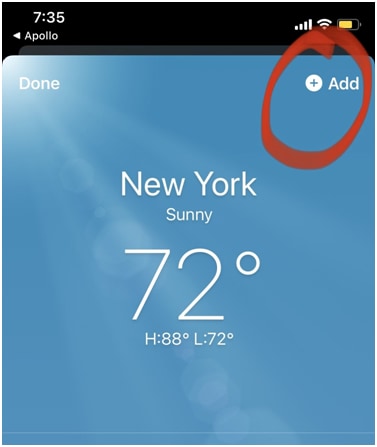
Einige andere Gründe, warum die Wetter-App Daten unter iOS 15/14 möglicherweise nicht aktualisiert, können einen oder mehrere der folgenden umfassen:
- Möglicherweise liegt ein Problem mit der Hintergrundaktualisierung vor.
- Probleme mit den Standorteinstellungen.
- Probleme mit den Datenschutzeinstellungen auf Ihrem iPhone.
Teil 2: 5 gängige Möglichkeiten zur Lösung des Problems
Glücklicherweise gibt es mehrere einfache und schnelle Möglichkeiten, Probleme mit der iOS-Wetter-App zu beheben. Lassen Sie uns die Methoden einzeln besprechen:
2.1: Erlauben Sie der Wetter-App, auf Ihren Standort zuzugreifen
Die Ob-App auf Ihrem Gerät muss auf Ihren Standort zugreifen, um Ihnen alle aktuellen Wetter-Updates bereitzustellen. Damit die App auf den Standort zugreifen kann, müssen Sie zwischen zwei Einstellungen wählen: „Während der Verwendung der App“ und „Immer“.
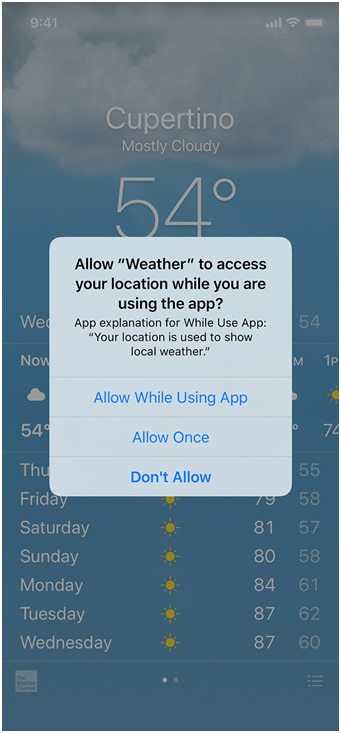
Wenn Sie der Wetter-App erlauben, auf Ihren Standort zuzugreifen, aktualisiert sie das lokale Wetter auf Ihrem iPhone-Gerät. Wenn Sie jedoch die Option „Während der Verwendung der App“ auswählen, wird diese Aktualisierung nur durchgeführt, wenn Sie die Wetter-App öffnen.
Deswegen; Sie müssen sicherstellen, dass Sie die Option „Immer“ auswählen. Führen Sie dazu die folgenden Schritte aus:
aSchritt 1: Gehen Sie auf Ihrem iPhone-Gerät zur App „Einstellungen“. Tippen Sie anschließend auf die Option „Datenschutz“.
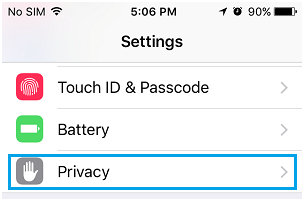
Schritt 2: Tippen Sie auf Ortungsdienste und dann auf „Wetter“.
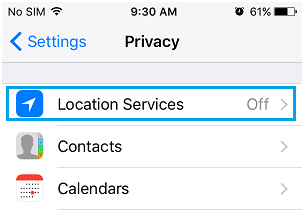
Schritt 3: Wählen Sie die Option „Immer“.
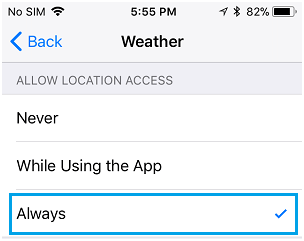
Als Ergebnis wird das Wetter-Widget sofort aktualisiert. Wenn die App immer noch nicht funktioniert, probieren Sie die nächste Methode aus.
2.2: Hintergrund-App-Aktualisierung aktivieren
Um diese Methode zu verwenden, müssen Sie die Wetter-App auf Ihrem Gerät die Daten der App im Hintergrund aktualisieren lassen. Dieser Prozess könnte dazu führen, dass Ihre App reibungslos und problemlos läuft. Tun Sie dies, indem Sie die unten aufgeführten Schritte ausführen:
Schritt 1: Starten Sie die Einstellungen-App auf Ihrem Gerät.
Schritt 2: Tippen Sie auf „Allgemein“ und stellen Sie sicher, dass der Schalter „Hintergrund-App-Aktualisierung“ aktiviert ist.
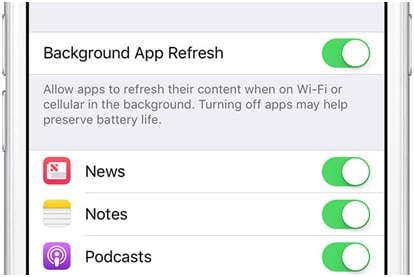
Schritt 3: Sie müssen den Schalter neben der App umschalten und der Schalter wird eingeschaltet.
Schritt 4: Starten Sie jetzt Ihr iOS-Gerät neu.
Wenn Sie fertig sind, überprüfen Sie, ob das Wetter-Widget ordnungsgemäß funktioniert oder nicht.
2.3: Deinstallieren Sie die Wetter-App und installieren Sie sie erneut
In dem Szenario, in dem das Wetter-Widget auf Ihrem iOS-Gerät auch nach dem Ausprobieren der oben genannten Methoden nicht ordnungsgemäß funktioniert, kann dies daran liegen, dass die Wetter-App zu einem Fehler geworden ist. Wahrscheinlich liegt es daran, dass die Wetter-App nicht mit der iOS 15/14-Version auf Ihrem iPhone-Gerät kompatibel ist.
In diesem Fall können Sie das Problem beheben, indem Sie das Wetter-Widget von Ihrem Gerät deinstallieren. Installieren Sie die App jetzt erneut auf Ihrem iPad oder iPhone.
Schritt 1: Tippen Sie auf die Wetter-App und halten Sie sie gedrückt, bis Sie bemerken, dass sie anfängt zu wackeln. Sobald das Wackeln beginnt, müssen Sie auf die Schaltfläche „X“ tippen, die sich neben der Wetter-App befindet.
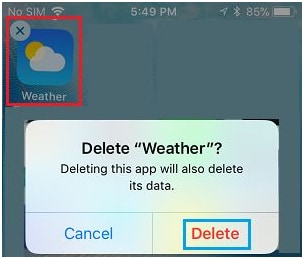
Schritt 2: Sie sehen ein Popup auf Ihrem Bildschirm. Im Popup müssen Sie auf die Option Löschen tippen.
Schritt 3: Im nächsten Schritt schalten Sie Ihr iPhone aus. Sie müssen eine Minute warten und dann wieder einschalten.
Schritt 4: Starten Sie als Nächstes den App Store auf Ihrem iPhone-Gerät. Suchen Sie als Nächstes auf Ihrem Gerät nach der Wetter-App. Installieren Sie dann die Wetter-App erneut auf Ihrem Gerät.
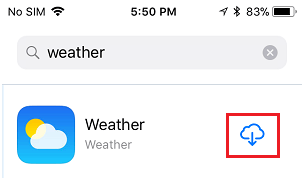
2.4: Aktualisieren Sie auf die neueste Version von iOS
Möglicherweise läuft auf Ihrem iPhone nicht die neueste und kompatible Version von iOS. Dies kann dazu führen, dass die Wetter-App oder das Wetter-Widget Ihres iOS die Daten auf Ihrem iPhone nicht aktualisieren.
Bevor Sie ein Downgrade oder Upgrade durchführen, sollten Sie die iPhone-Daten besser mit einem sicheren Tool sichern. Sie können also Dr.Fone – Telefon-Backup- Programm verwenden.
Schritt 1: Öffnen Sie dr.fone auf Ihrem Computer und verbinden Sie Ihr iPhone-Gerät über ein Datenkabel damit. Dr.Fone erkennt Ihr iPhone-Gerät automatisch.
Schritt 2: Klicken Sie auf der Startseite auf die Schaltfläche „Sichern und Wiederherstellen“. Klicken Sie danach auf „Sichern“.

Schritt 3: dr.fone erkennt automatisch alle Dateitypen im Speicher Ihres Geräts. Wählen Sie die Dateitypen für die Sicherung und klicken Sie auf die Schaltfläche „Sichern“.
Schritt 4: Der Sicherungsvorgang dauert nur wenige Minuten. Nach Abschluss zeigt Dr.Fone die gesicherten Dateien an. Das Timing hängt vom Speicher Ihres Geräts ab.
Hier sind die Schritte zum Upgrade:
Schritt 1: Starten Sie die Einstellungen-App auf Ihrem Startbildschirm Ihres iPhones.
Schritt 2: Als nächstes müssen Sie auf dem Einstellungsbildschirm auf Allgemein tippen.
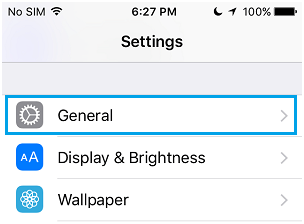
Schritt 3: Dann müssen Sie auf Software Update tippen.
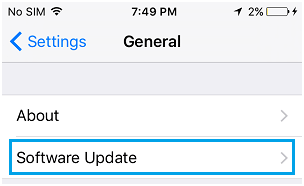
Schritt 4: Ihr iPhone-Gerät beginnt mit der Suche nach Wetterdaten-Updates. Wenn Sie verfügbare Updates sehen, müssen Sie auf den Link Download & Install tippen.
Klicken Sie auf die Schaltfläche „Sicherungsverlauf anzeigen“, um den Sicherungsverlauf zu überprüfen.
2.5 Downgrade von iOS 15/14
Wenn Ihre Wetter-App nach dem Upgrade auf iOS 15/14 nicht aktualisiert wird, können Sie sie mit dem Programm dr.fone – Systemreparatur (iOS) mit wenigen Klicks auf die vorherige Version herunterstufen.
Tipps: Dieser Downgrade-Vorgang kann nur in den ersten 14 Tagen nach dem Upgrade auf iOS abgeschlossen werden

dr.fone - Systemreparatur (iOS)
Beheben Sie den iPhone-Systemfehler ohne Datenverlust.
- Reparieren Sie nur Ihr iOS auf normal, überhaupt kein Datenverlust.
- Beheben Sie verschiedene Probleme mit dem iOS-System , die im Wiederherstellungsmodus hängen geblieben sind, weißes Apple-Logo , schwarzer Bildschirm , Schleifen beim Start usw.
- Behebt andere iPhone-Fehler und iTunes-Fehler, wie iTunes-Fehler 4013 , Fehler 14 , iTunes-Fehler 27 , iTunes-Fehler 9 und mehr.
- Funktioniert für alle Modelle von iPhone, iPad und iPod touch.
- Unterstützt iPhone und die neueste iOS-Version.

Frühe Versionen von iOS 15/14 OS können offensichtlich fehlerhaft sein. Dies liegt daran, dass Entwickler, wie oben erwähnt, die Beta-Version nur zum Testen des Betriebssystems veröffentlicht haben. Aus diesem Grund müssen Sie, wenn Sie Wetter-App-Daten stark nutzen, die Software als kluge Option herabstufen.
Zusätzlich zum Ausfall der Wetter-App, die nicht funktioniert, können Benutzer Probleme feststellen, wie einige Apps, die nicht wie erwartet funktionieren, häufige Geräteabstürze, unzureichende Akkulaufzeit und vieles mehr. In diesem Szenario können Sie Ihr iPhone-Gerät auf die vorherige iOS-Version zurücksetzen.
Hier ist der Schritt-für-Schritt-Prozess dafür:
Schritt 1: Starten Sie die Finder-Funktion auf Ihrem Mac-Gerät. Verbinden Sie dann Ihr iPhone damit.
Schritt 2: Als nächstes müssen Sie Ihr iPhone in den Wiederherstellungsmodus versetzen.
Schritt 3: Sie werden ein Popup auf Ihrem Bildschirm bemerken. Das Popup-Fenster fragt Sie, ob Sie Ihr iPhone wiederherstellen müssen. Tippen Sie auf die Option Wiederherstellen, um die neueste öffentliche Version von iOS zu installieren.
Warten Sie nun, bis der Sicherungs- und Wiederherstellungsvorgang erfolgreich abgeschlossen ist.
Wie Sie in den Wiederherstellungsmodus wechseln, hängt von der verwendeten iOS-Version ab. Wenn Sie beispielsweise ein Benutzer des iPhone 7 oder iPhone 7 Plus sind, müssen Sie lediglich die obere und die Lautstärketaste gleichzeitig drücken und gedrückt halten.
Auf dem iPhone 8 und höher müssen Sie die Lautstärketaste schnell drücken und wieder loslassen. Halten Sie danach die Seitentaste gedrückt, um den Bildschirm des Wiederherstellungsmodus anzuzeigen.
Wenn Sie ein Benutzer von iPhone 8 und höher sind, drücken Sie einfach kurz die Lautstärketaste und lassen Sie sie wieder los. Halten Sie als Nächstes die Seitentaste gedrückt.
Teil 3: Alternative zur iOS-Wetter-App
Wenn keine dieser Lösungen funktioniert, entscheiden Sie sich für Alternativen der iOS-Wetter-App! Hier werden wir die besten Alternativen für die iOS-Wetter-App vorstellen:
Carrot Weather: Carrot Weather nutzt die Daten von Dark Sky. Die App kostet zu Beginn 5 US-Dollar. Alternativ können Sie innerhalb der App zwischen verschiedenen Datenquellen wie MeteoGroup, AccuWeather, Foreca, ClimaCell, Aeris Weather oder WillyWeather wechseln.
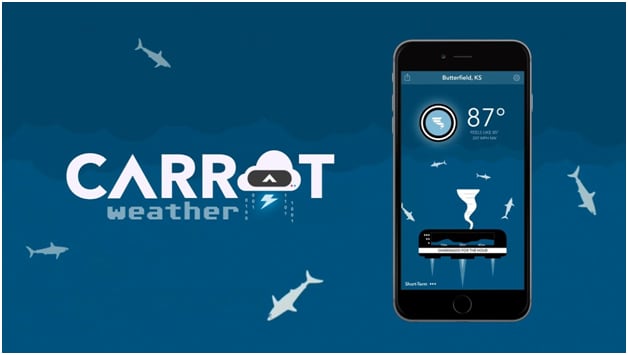
Hello Weather: Hello Weather verwendet auch die API und die Daten von Dark Sky, dies kann sich jedoch bald ändern. Die App sieht großartig aus und ist sehr einfach zu bedienen. Benutzer können verschiedene Wetterdatenquellen nach Belieben wechseln. Zu diesem Zweck müssen Sie jedoch eine monatliche (1 $) oder jährliche (9 $) Gebühr zahlen, wenn Sie auf Premium-Funktionen der App zugreifen möchten.
Windy: Die Windy-App ist eine Erweiterung ihrer Website. Die Website kann für Ihre grundlegenden Wetterbedürfnisse völlig kostenlos verwendet werden. Während es wirklich sehr nützlich ist, wenn Sie Windverhältnisse und Satellitenkarten an Ihrem Standort visualisieren müssen, bietet es eine einfache Fünf-Tages-Vorhersage, wenn Sie die App starten.
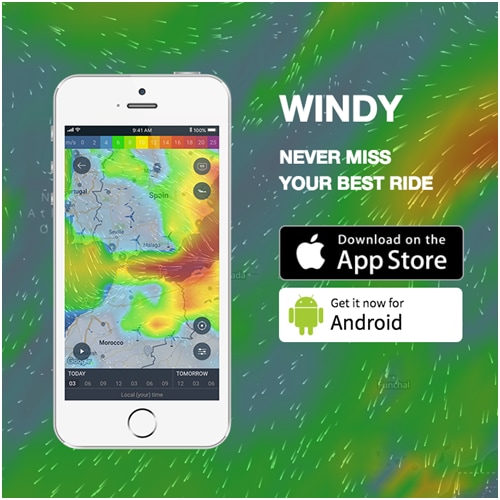
Sie können scrollen, um die Bedingungen an Ihrem Standort zu einem bestimmten Zeitpunkt zu überprüfen. Tippen Sie auf Ihren Standort, wenn Sie noch tiefere Details abrufen müssen. Sie können auch Temperatur- und Wetterwarnungen für jedes gewünschte Gebiet einrichten. Dies ist die beste iOS-Wetter-App.
Fazit
Wenn Sie iOS 15/14 verwenden, müssen Sie mit den Fehlern und Störungen der Wetter-App rechnen. Wenn dies der Fall ist, können Sie die oben beschriebenen Korrekturen verwenden. Wenn Sie sich entscheiden, das Betriebssystem iOS 15/14 herunterzustufen, können Sie das Dr.Fone-Tool für diesen Zweck verwenden. Oder Sie können die oben beschriebenen Alternativen zur iOS-Wetter-App verwenden.
Das könnte dir auch gefallen
iPhone-Probleme
- Probleme mit der iPhone-Hardware
- Probleme mit der iPhone-Starttaste
- Probleme mit der iPhone-Tastatur
- Probleme mit iPhone-Kopfhörern
- iPhone Touch ID funktioniert nicht
- iPhone-Überhitzung
- iPhone-Taschenlampe funktioniert nicht
- iPhone Silent Switch funktioniert nicht
- iPhone Sim wird nicht unterstützt
- Probleme mit der iPhone-Software
- iPhone-Passwort funktioniert nicht
- Google Maps funktioniert nicht
- iPhone-Screenshot funktioniert nicht
- iPhone-Vibration funktioniert nicht
- Apps sind vom iPhone verschwunden
- iPhone-Notfallbenachrichtigungen funktionieren nicht
- iPhone-Batterieprozentsatz wird nicht angezeigt
- iPhone-App wird nicht aktualisiert
- Google Kalender wird nicht synchronisiert
- Gesundheits-App verfolgt keine Schritte
- Automatische iPhone-Sperre funktioniert nicht
- Probleme mit dem iPhone-Akku
- Probleme mit iPhone-Medien
- iPhone-Echo-Problem
- iPhone-Kamera schwarz
- iPhone spielt keine Musik ab
- iOS-Videofehler
- iPhone-Anrufproblem
- Problem mit dem iPhone-Klingelton
- Problem mit der iPhone-Kamera
- Problem mit der iPhone-Frontkamera
- iPhone klingelt nicht
- iPhone kein Ton
- iPhone Mail-Probleme
- Voicemail-Passwort zurücksetzen
- iPhone-E-Mail-Probleme
- iPhone-E-Mail verschwunden
- iPhone Voicemail funktioniert nicht
- iPhone-Voicemail wird nicht abgespielt
- iPhone kann keine E-Mail-Verbindung herstellen
- Gmail funktioniert nicht
- Yahoo Mail funktioniert nicht
- Probleme mit iPhone-Updates
- iPhone bleibt beim Apple-Logo hängen
- Softwareaktualisierung fehlgeschlagen
- iPhone-Verifizierungsupdate
- Der Softwareaktualisierungsserver konnte nicht kontaktiert werden
- iOS-Update-Problem
- iPhone-Verbindungs-/Netzwerkprobleme
- iPhone-Synchronisierungsprobleme
- iPhone ist deaktiviert Verbindung zu iTunes herstellen
- iPhone kein Dienst
- iPhone-Internet funktioniert nicht
- iPhone-WLAN funktioniert nicht
- iPhone Airdrop funktioniert nicht
- iPhone-Hotspot funktioniert nicht
- Airpods verbinden sich nicht mit dem iPhone
- Apple Watch lässt sich nicht mit dem iPhone koppeln
- iPhone-Nachrichten werden nicht mit dem Mac synchronisiert




Alice MJ
Mitarbeiter Redakteur