So beheben Sie, dass Apple CarPlay nach dem iOS 14/13.7-Update keine Verbindung herstellt
CarPlay ist eine der intelligenteren Möglichkeiten, während der Fahrt sicher auf das iPhone zuzugreifen. Damit können viele Dinge genutzt werden, wie das Empfangen von Nachrichten und Anrufen, der Zugriff auf Apps oder das Hören von Musik. Es ist einfach, das CarPlay während der Fahrt zu steuern, da es die Siri-Sprachsteuerung verwendet. Nichtsdestotrotz ist keines der elektronischen Geräte frei von Störungen und Problemen. Ganz zu schweigen davon, dass iOS 14/13.7 heutzutage das Haupthighlight ist. Es gibt viele Benutzer, die sich darüber ärgern, dass CarPlay nach dem iOS 14/13.7-Update keine Verbindung herstellt. Wir wissen, wie panisch und mühsam das sein kann. Aber weißt du was? Sie können die Probleme mit iOS 14/13.7 CarPlay selbst beheben. Wir werden Sie gründlich mit einigen nützlichen Lösungen anleiten. Graben Sie sie unten aus.
Teil 1: Stellen Sie sicher, dass Sie Apple CarPlay richtig eingerichtet haben
Seit Sie auf iOS 14/13.7 aktualisiert haben, plagen CarPlay-Probleme, richtig? Nun, bis zu einem gewissen Grad können neue Updates manchmal die normale Funktion Ihres Telefons, seiner Funktionen und Einstellungen stören. Aber es ist wichtig, dass wir überprüfen, ob wir Apple CarPlay richtig eingerichtet haben. Es kann sein, dass wir das nicht funktionierende CarPlay nicht richtig angeschlossen haben. Bevor Sie also sofort iOS 14/13.7 die Schuld geben, ist es eine gute Idee, sich über die Einrichtung von CarPlay zu vergewissern. Hier sind einige Möglichkeiten, wie Sie eine reibungslose und stabile Verbindung mit Apple CarPlay sicherstellen können.
Stellen Sie sicher, dass Sie sich in der Nähe des CarPlay-Bereichs befinden und dass Ihr Auto vollständig mit CarPlay kompatibel ist.
Versuchen Sie, Ihr Auto zu starten und sehen Sie, dass Siri aktiviert ist (andernfalls kann CarPlay Probleme verursachen).
Verbindung Ihres iPhones mit dem Auto herstellen:
- Schließen Sie das iPhone mit einem Original-USB-Kabel an den USB-Anschluss Ihres Autos an. Der USB-Anschluss wird mit einem CarPlay-Symbol oder dem Smartphone-Symbol angezeigt.
- Für eine drahtlose Verbindung halten Sie einfach die Sprachbefehlstaste an Ihrem Lenkrad gedrückt. Stellen Sie außerdem sicher, dass sich die Stereoanlage im Bluetooth- und Wireless-Modus befindet. Rufen Sie jetzt vom iPhone aus „Einstellungen“ auf, gehen Sie zu „Allgemein“ und sehen Sie sich die Option „CarPlay“ an. Wählen Sie dort Ihr Auto aus.
Wenn Sie weitere Unterstützung benötigen, lesen Sie das Handbuch für weitere Unterstützung.
Teil 2: Überprüfen Sie, ob Apple CarPlay blockiert ist
Verschiedene mit CarPlay verbundene Fahrzeuge können unterschiedliche Möglichkeiten zur Handhabung des Geräts haben. Während Sie beispielsweise versuchen, das iPhone an den USB-Anschluss anzuschließen, können einige Fahrzeuge CarPlay möglicherweise nicht aktivieren. In solchen Fällen müssen Sie prüfen, ob es irgendwelche Einschränkungen für Ihr iPhone gibt. So können Sie es ermitteln und gegebenenfalls deaktivieren:
- Starten Sie „Einstellungen“, suchen Sie nach „Bildschirmzeit“ und wählen Sie „Datenschutz- und Inhaltsbeschränkungen“.
- Gehen Sie für frühere Versionen zu „Allgemein“ und wählen Sie „Einschränkungen“, gefolgt von der Eingabe des Passcodes.
- Scrollen Sie hinein und prüfen Sie, ob Carplay dort ist. (Wenn ja, schalten Sie es aus).
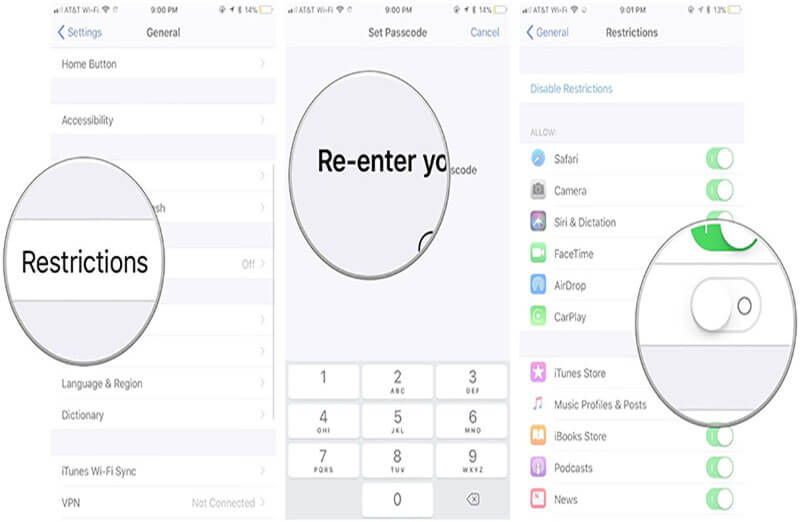
Teil 3: 5 Lösungen, um zu beheben, dass Apple CarPlay keine Verbindung herstellt
3.1 iPhone und Fahrzeugsystem neu starten
Wenn Sie immer wieder feststellen, dass Apple CarPlay keine Verbindung mit dem auf iOS 14/13.7 aktualisierten iPhone herstellt, dann ist der beste Weg, das Problem zu beheben, indem Sie Ihr iPhone schnell neu starten. Dies hilft dabei, die oben genannten Aktivitäten in Ihrem Telefon zu aktualisieren, die möglicherweise in die normale Funktion des Telefons eingegriffen haben. Um die gewünschten iPhone-Modelle neu zu starten, gehen Sie wie folgt vor:
- Für iPhone 6/6s und frühere Versionen:
Drücken Sie die Tasten „Home“ und „Sleep/Wake“, bis das „Apple-Logo“ nicht mehr über dem Bildschirm erscheint. Lassen Sie die Tasten los und Ihr Gerät wird hochfahren.
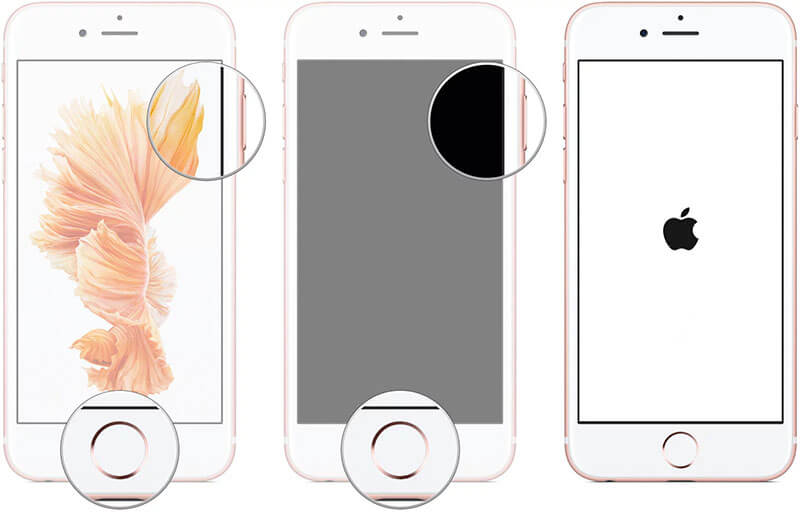
- Für iPhone 7 Plus:
Halten Sie die Tasten „Sleep/Wake“ und „Volume Down“ gedrückt, bis das Apple-Logo auf Ihrem iPhone leuchtet. Finger weg, sobald Sie das Logo sehen.
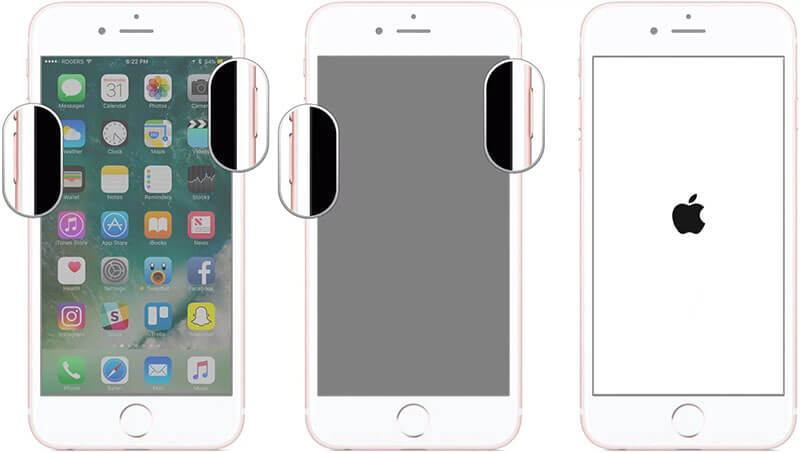
- Für iPhone 8/8 Plus /X/XS/XR/XS Max/11:
Da die neuesten Modelle keine Home-Buttons haben, ist der Neustart ganz anders als bei den oben genannten Modellen. Drücken Sie einfach die „Lauter“-Taste und lassen Sie sie los. Drücken Sie dann die Taste „Lautstärke verringern“ und lassen Sie sie wieder los. Drücken Sie anschließend die „Sleep/Wake“-Taste, bis das Apple-Logo über dem Bildschirm erscheint.

Stellen Sie nach dem Neustart Ihres iPhones sicher, dass Sie das Infotainmentsystem Ihres Autos neu starten. Oder Sie können es ausschalten und dann einschalten. Überprüfen Sie jetzt, ob Ihr iOS 14/13.7 CarPlay immer noch Probleme hat.
3.2 Koppeln Sie das iPhone erneut mit Ihrem Auto
Wenn Ihr Apple CarPlay nach dem Neustart immer noch keine Verbindung herstellt, ist es nie eine schlechte Idee, erneut zu versuchen, Ihr iPhone mit Ihrem Auto zu koppeln. Dazu können Sie Ihr Telefon und das Auto entkoppeln, dh versuchen, eine Verbindung zwischen Telefon und Auto über Bluetooth herzustellen. So machen Sie es:
- Laden Sie das Menü „Einstellungen“ und wählen Sie die Option „Bluetooth“.
- Schalten Sie Bluetooth ein und wählen Sie das Bluetooth Ihres Autos aus. Tippen Sie auf das „i“-Symbol neben dem ausgewählten Bluetooth.
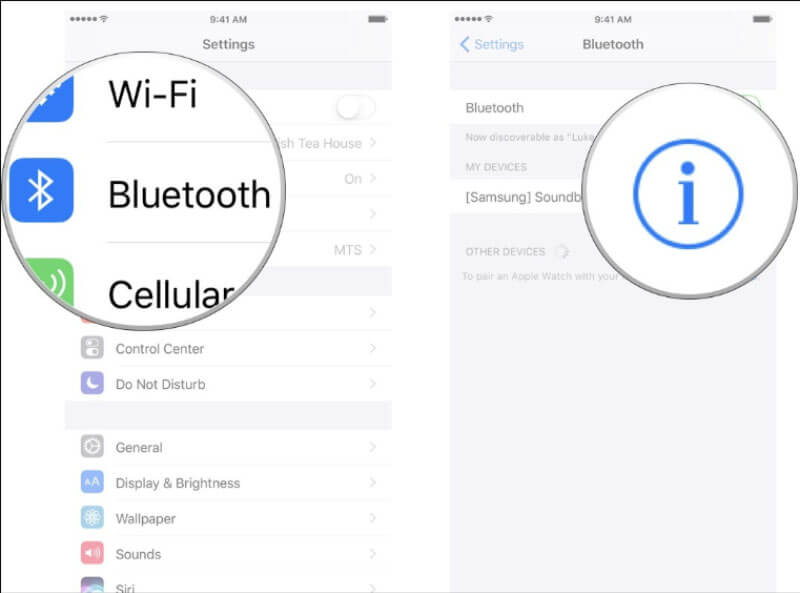
- Wählen Sie dann „Dieses Gerät vergessen“ und folgen Sie den Anweisungen auf dem Bildschirm zum Entkoppeln.
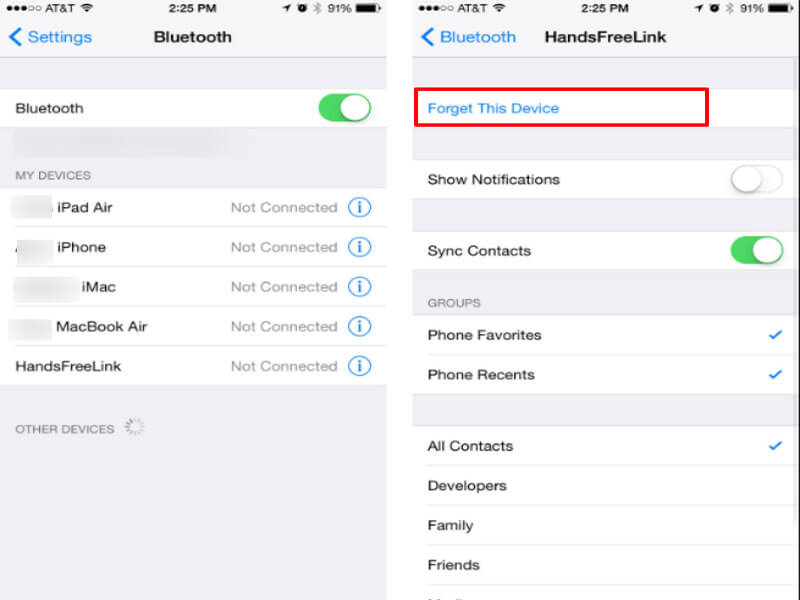
Nachdem Sie mit dem Entkoppeln fertig sind, starten Sie einfach das Telefon neu und koppeln Sie Ihr Autosystem erneut mit Bluetooth. Überprüfen Sie erneut, ob Apple CarPlay funktioniert oder nicht.
3.3 Überprüfen Sie die Beschränkungseinstellungen auf Ihrem iPhone
Die möglichen Gründe, warum Ihr Apple CarPlay keine Verbindung zu Ihrem iPhone herstellt, können auf Beschränkungseinstellungen zurückzuführen sein. Es handelt sich um eine Sicherheitsfunktion, die alle bestehenden oder zukünftigen Methoden blockiert, die die USB-Datenverbindung nach einer bestimmten Zeit deaktivieren. Um den iPhone-Passcode abzuschirmen, der über Lightning-Ports gehackt werden kann. Falls diese Einstellungen in Ihrem iOS 14/13.7 aktiviert sind, treten zwangsläufig CarPlay-Probleme auf. Verwenden Sie die folgenden Schritte, um die Einschränkungseinstellungen auf Ihrem iPhone zu deaktivieren.
- Starten Sie „Einstellungen“ in der App-Schublade oder auf dem Startbildschirm.
- Suchen Sie nach „Touch ID & Passcode“ oder der Funktion „Face ID & Passcode“.
- Wenn Sie dazu aufgefordert werden, geben Sie den Passcode ein, um fortzufahren.
- Suchen und wählen Sie den Abschnitt „Zugriff erlauben, wenn gesperrt“.
- Entscheiden Sie sich für „USB-Zubehör“. Wenn diese Option deaktiviert ist, bedeutet dies, dass der „USB Restricted Mode“ aktiviert ist.
- Schalten Sie einfach auf „USB-Zubehör“ um, um den „USB Restricted Mode“ vollständig zu deaktivieren.
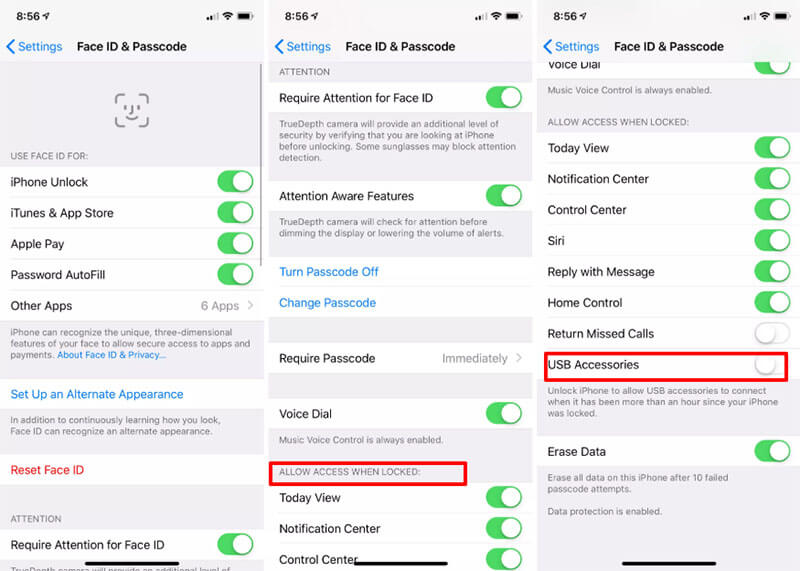
3.4 Überprüfen Sie die Kabelkompatibilität, wenn Sie eine Verbindung mit einem Kabel herstellen
Ein beschädigtes oder fehlerhaftes Medium kann ein großer Übeltäter und einer der Gründe für Probleme mit iOS 14/13.7 CarPlay sein. Wenn Sie einen Verbindungsfehler erhalten, müssen Sie überprüfen, ob das Kabel, mit dem Sie versuchen, eine Verbindung herzustellen, nicht beschädigt ist oder keine Fehler aufweist, die auf Fehler zurückzuführen sind. Stellen Sie außerdem sicher, dass Sie ein Originalkabel verwenden, dh das Kabel, das Sie von Apple oder mit dem Gerät beim Kauf erhalten haben.
3.5 Führen Sie ein Downgrade Ihres iPhones auf iOS 13.7 durch
Wenn die oben genannten Methoden die Apple CarPlay-Probleme nicht beheben können und CarPlay immer noch nicht richtig funktioniert, gehen wir davon aus, dass es möglicherweise Systemprobleme zusammen mit iOS 14 gibt, die Sie stören. In diesem Fall ist es besser, Ihr iPhone auf die vorherige Version herunterzustufen. Für das Downgrade der iOS-Version können Sie die Hilfe von dr.fone - Systemreparatur (iOS) in Anspruch nehmen und Ihre Arbeit in Ruhe fortsetzen! So führen Sie ein Downgrade auf iOS 13.7 durch.
Bevor wir fortfahren, ist es äußerst wichtig, die IPSW-Datei für die herunterzustufende iOS-Version zu erhalten. Dafür:
- Besuchen Sie https://ipsw.me/ und wählen Sie in den Registerkarten „iPhone“ aus.
- Entscheiden Sie sich für das iPhone-Modell.
- Wählen Sie die iOS 13.7-Version für das Downgrade aus und klicken Sie auf die Option „Herunterladen“.
- Die Datei wird heruntergeladen. Verwenden Sie jetzt Dr.Fone Repair, um die IPSW-Datei auf das iPhone zu flashen.
Hier sind die Schritte zur Verwendung von dr.fone – Systemreparatur (iOS) :
Schritt 1: Starten Sie dr.fone – Systemreparatur (iOS) auf dem PC
Laden Sie die Software auf Ihren PC/Mac herunter. Installieren Sie es und laden Sie das Tool. Bewegen Sie sich weiter, indem Sie auf die Registerkarte „Systemreparatur“ tippen, um zu beginnen.

Schritt 2: Verbindung herstellen
Verbinden Sie das Gerät über ein authentisches Lightning-Kabel mit dem PC. Wählen Sie nach erfolgreicher Verbindung den „Standardmodus“ aus den verfügbaren Modi aus.

Schritt 3: Wählen Sie das gewünschte iOS aus
Das verbundene iPhone spiegelt das Programm wider. Überprüfen Sie die Informationen noch einmal und nehmen Sie Änderungen nach Ihren Bedürfnissen vor. Klicken Sie dann auf die Schaltfläche „Auswählen“, um die IPSW-Datei in das Programm zu laden. Suchen Sie im Browserfenster nach Ihrer IPSW-Datei und wählen Sie sie aus.

Schritt 4: Firmware laden und reparieren!
Das Programm lädt das gewünschte Firmware-Paket auf den PC herunter. Klicken Sie als letzten Schritt auf „Jetzt reparieren“. Und los geht's!

Sobald die Firmware heruntergeladen wurde, klicken Sie einfach auf „Jetzt reparieren“, um die IPSW zu reparieren. Jetzt wird Ihr Telefon auf iOS 13.7 heruntergestuft.

Das könnte dir auch gefallen
iPhone-Probleme
- Probleme mit der iPhone-Hardware
- Probleme mit der iPhone-Starttaste
- Probleme mit der iPhone-Tastatur
- Probleme mit iPhone-Kopfhörern
- iPhone Touch ID funktioniert nicht
- iPhone-Überhitzung
- iPhone-Taschenlampe funktioniert nicht
- iPhone Silent Switch funktioniert nicht
- iPhone Sim wird nicht unterstützt
- Probleme mit der iPhone-Software
- iPhone-Passwort funktioniert nicht
- Google Maps funktioniert nicht
- iPhone-Screenshot funktioniert nicht
- iPhone-Vibration funktioniert nicht
- Apps sind vom iPhone verschwunden
- iPhone-Notfallbenachrichtigungen funktionieren nicht
- iPhone-Batterieprozentsatz wird nicht angezeigt
- iPhone-App wird nicht aktualisiert
- Google Kalender wird nicht synchronisiert
- Gesundheits-App verfolgt keine Schritte
- Automatische iPhone-Sperre funktioniert nicht
- Probleme mit dem iPhone-Akku
- Probleme mit iPhone-Medien
- iPhone-Echo-Problem
- iPhone-Kamera schwarz
- iPhone spielt keine Musik ab
- iOS-Videofehler
- iPhone-Anrufproblem
- Problem mit dem iPhone-Klingelton
- Problem mit der iPhone-Kamera
- Problem mit der iPhone-Frontkamera
- iPhone klingelt nicht
- iPhone kein Ton
- iPhone Mail-Probleme
- Voicemail-Passwort zurücksetzen
- iPhone-E-Mail-Probleme
- iPhone-E-Mail verschwunden
- iPhone Voicemail funktioniert nicht
- iPhone-Voicemail wird nicht abgespielt
- iPhone kann keine E-Mail-Verbindung herstellen
- Gmail funktioniert nicht
- Yahoo Mail funktioniert nicht
- Probleme mit iPhone-Updates
- iPhone bleibt beim Apple-Logo hängen
- Softwareaktualisierung fehlgeschlagen
- iPhone-Verifizierungsupdate
- Der Softwareaktualisierungsserver konnte nicht kontaktiert werden
- iOS-Update-Problem
- iPhone-Verbindungs-/Netzwerkprobleme
- iPhone-Synchronisierungsprobleme
- iPhone ist deaktiviert Verbindung zu iTunes herstellen
- iPhone kein Dienst
- iPhone-Internet funktioniert nicht
- iPhone-WLAN funktioniert nicht
- iPhone Airdrop funktioniert nicht
- iPhone-Hotspot funktioniert nicht
- Airpods verbinden sich nicht mit dem iPhone
- Apple Watch lässt sich nicht mit dem iPhone koppeln
- iPhone-Nachrichten werden nicht mit dem Mac synchronisiert


Gänseblümchen Raines
Mitarbeiter Redakteur
Gesamtnote 4,5 ( 105 Teilnehmer)