12 Fixes für Apps, die nicht auf das iPad heruntergeladen werden![2022]
27. April 2022 • Eingereicht bei: Probleme mit iOS-Mobilgeräten beheben • Bewährte Lösungen
Die Funktionalität wird bei Geräten wie dem iPad wesentlich verbessert. Mit verschiedenen Anwendungen, die das Gerät unterstützen, entwickelt es viele Anwendungsfälle für verschiedene Personen. Beim Durcharbeiten dieser Anwendungen werden jedoch bestimmte Apps nicht über Ihr iPad heruntergeladen. Dies wirft die Frage auf, warum Apps nicht auf das iPad heruntergeladen werden.
Um dies zu beantworten, hat dieser Artikel einen einzigartigen Ansatz zur Erwähnung der Gründe bereitgestellt, gefolgt von einer schnellen Lösung, die Ihnen hilft, Anwendungen auf Ihr iPad herunterzuladen. Sobald Sie eine der genannten Korrekturen befolgt haben, können Sie das Problem, dass das iPad keine Apps herunterladen kann, effizient lösen.
- Lösung 1: Versuchen Sie, eine inkompatible oder nicht unterstützte App herunterzuladen
- Lösung 2: Stellen Sie sicher, dass Sie über genügend freien Speicherplatz verfügen
- Lösung 3: Überprüfen Sie die Internetverbindung
- Lösung 4: Download anhalten und fortsetzen
- Lösung 5: Apple-Server überprüfen
- Lösung 6: Flugzeugmodus
- Lösung 7: Überprüfen Sie Ihr Datum und Ihre Uhrzeit
- Lösung 8: Starten Sie Ihr iPad neu
- Lösung 9: Abmelden von der Apple-ID und erneutes Anmelden
- Lösung 10: Starten Sie den App Store neu
- Lösung 11: iPadOS aktualisieren
- Lösung 12: Wenden Sie sich an den Apple-Support
Lösung 1: Versuchen Sie, eine inkompatible oder nicht unterstützte App herunterzuladen
Dies könnte einer der Hauptgründe sein, warum Sie nicht auf ein iPad herunterladen können. Die Anwendung, auf die Sie zugreifen möchten, hat möglicherweise Kompatibilitätsprobleme mit Ihrem iPad. In bestimmten Fällen bezieht es sich auf die Probleme mit dem Gerät, das Sie besitzen. Dies liegt daran, dass viele App-Entwickler die Updates für ihre Anwendungen für ältere Versionen von iPadOS und iOS einstellen.
Um sicherzustellen, dass die Anwendung, die Sie auf Ihr iPad herunterladen möchten, nicht auf Ihrem Gerät unterstützt wird, öffnen Sie den App Store und überprüfen Sie die Anwendungsdetails. Sie finden diese Details im Abschnitt „Informationen“.
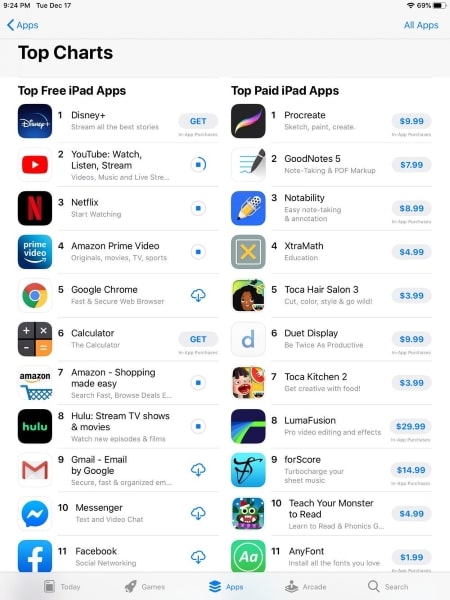
Lösung 2: Stellen Sie sicher, dass Sie über genügend freien Speicherplatz verfügen
Wenn Sie keine Apps auf das iPad herunterladen können, ist ein sehr einfacher Grund der Mangel an freiem Speicherplatz auf dem iPad. Jedes Gerät, das nicht genügend Platz hat, würde selbst nichts installieren. Wenn Ihr iPad also eine bestimmte App nicht herunterlädt und installiert, liegt das wahrscheinlich an einem Mangel an Speicherplatz. Um dies zu überprüfen, führen Sie diese einfachen Schritte aus:
Schritt 1: Sie müssen die „Einstellungen“ Ihres iPads öffnen.
Schritt 2: Fahren Sie in der Liste der Einstellungen mit dem Abschnitt „Allgemein“ fort. Wählen Sie „iPad-Speicher“ aus den verfügbaren Optionen und sehen Sie sich den verfügbaren Speicher auf dem iPad an. Wenn nicht genügend Speicherplatz vorhanden ist, installiert Ihr Gerät keine neue Anwendung.
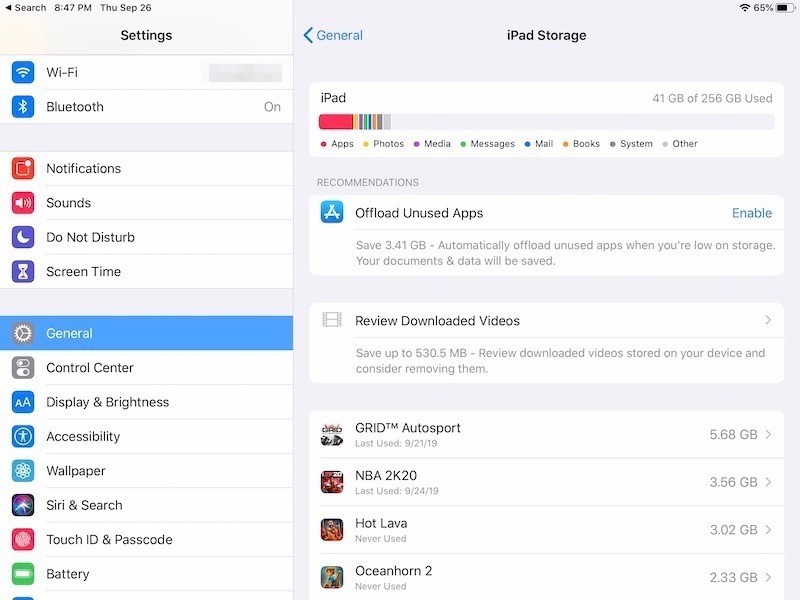
Lösung 3: Überprüfen Sie die Internetverbindung
Eines der wichtigsten Dinge, die Sie beim Herunterladen einer Anwendung über Ihr iPad überprüfen sollten, sollte Ihre Internetverbindung sein. Eine instabile Verbindung kann der Hauptgrund dafür sein, dass das iPad keine Apps installiert. Um dem entgegenzuwirken, sollten Sie Ihre Internetverbindung im Auge behalten, die den Downloadvorgang aufgrund von Instabilität stören kann.
Wenn Sie Mobilfunkdaten für die Installation verwenden, stellen Sie außerdem sicher, dass Ihr Netzbetreiber auf Ihrem iPad ordnungsgemäß funktioniert. Jede Unannehmlichkeit kann ein direkter Grund für das erwähnte Problem werden.
Lösung 4: Download anhalten und fortsetzen
Wann immer Sie etwas aus Ihrem App Store herunterladen, können Sie den Fortschritt auf dem Startbildschirm Ihres iPads überprüfen. Wenn eine Anwendung jedoch nicht rechtzeitig auf Ihrem iPad installiert wird, können Sie versuchen, den Download anzuhalten und fortzusetzen, um den Vorgang auf unorthodoxe Weise voranzutreiben. Sie müssen sich die Schritte wie unten gezeigt ansehen, um dies auszuführen:
Schritt 1: Tippen Sie einige Sekunden lang auf das Symbol. Sie finden die Option „Download pausieren“.
Schritt 2: Nachdem Sie den Download durch Klicken angehalten haben, halten Sie das Symbol erneut gedrückt, um die Optionen zu öffnen. Klicken Sie auf „Download fortsetzen“, um den Vorgang fortzusetzen.
Lösung 5: Apple-Server überprüfen
Das Problem, dass Apps nicht auf das iPad heruntergeladen werden, ist nicht von Natur aus ein Hardwareproblem. Dieses Problem kann auf die Apple-Server zurückführen, die möglicherweise nicht ordnungsgemäß funktionieren. Sie müssen den Link öffnen und den "App Store"-Server herausfinden, um zu sehen, ob er ordnungsgemäß funktioniert.
Wenn das Symbol grün ist, bedeutet dies, dass es funktioniert. Wenn Sie jedoch kein grünes Symbol darüber finden, führt dies definitiv zu dem Punkt, an dem Apple Server ausgefallen sind. Apple braucht einige Zeit, um das Problem für seinen Benutzer zu lösen. Sie müssen nur warten, bis es sich erholt hat.
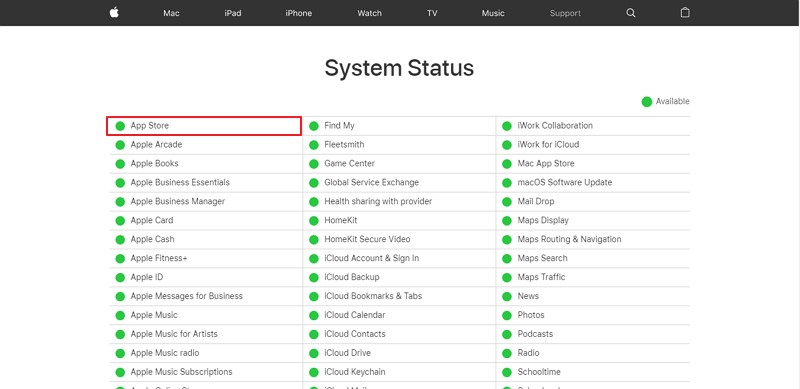
Lösung 6: Flugzeugmodus
In einigen Fällen, in denen das iPad keine Apps installiert, vergessen Benutzer normalerweise, ihr iPad aus dem Flugzeugmodus auszuschalten. Wenn es eingeschaltet ist, können sie nichts ausführen, was eine Internetverbindung erfordert. In Fällen, in denen die Netzwerkverbindung jedoch nicht ordnungsgemäß funktioniert, können Sie den Flugmodus auf Ihrem iPad umschalten, damit er ordnungsgemäß funktioniert. Sehen Sie sich dazu diese Schritte wie unten gezeigt an:
Schritt 1: Öffnen Sie die App „Einstellungen“ auf dem Startbildschirm Ihres iPads.
Schritt 2: Suchen Sie die Option „Flugmodus“ oben in der Liste. Aktivieren Sie die Option mit dem Schalter. Nach einigen Sekunden können Sie den Schalter ausschalten, um die Mobilfunkdienste Ihres iPad fortzusetzen.
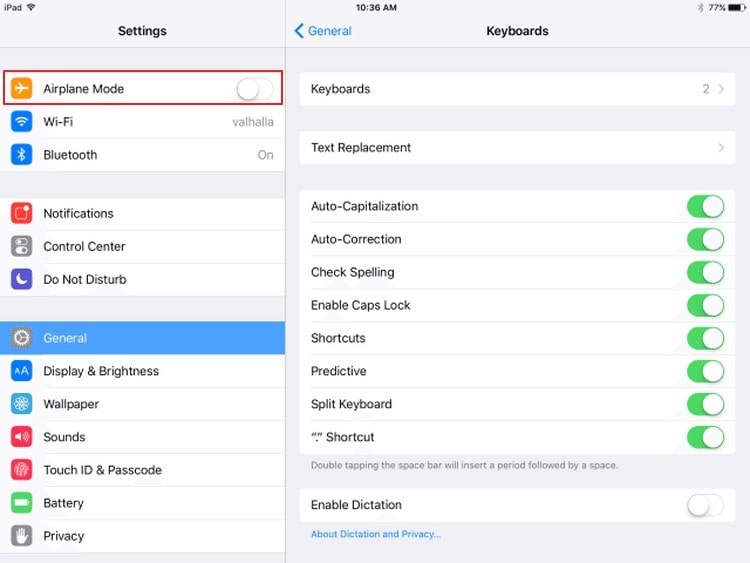
Lösung 7: Überprüfen Sie Ihr Datum und Ihre Uhrzeit
Einer der wichtigsten Gründe, warum Ihr iPad keine Apps auf das iPad herunterlädt und installiert, ist das falsche Datum und die falsche Uhrzeit. Dies kann den App Store stören und verhindern, dass er ordnungsgemäß funktioniert. Um dem entgegenzuwirken, müssen Sie die Option zum automatischen Einstellen von Datum und Uhrzeit des iPad aktivieren. Um dies abzudecken, sehen Sie sich die unten angegebenen Schritte an, um zu beheben, dass das neue iPad keine Apps herunterlädt :
Schritt 1: Navigieren Sie auf der Startseite Ihres iPads zur Option „Einstellungen“. Suchen Sie in der bereitgestellten Liste der Einstellungen nach dem Abschnitt „Allgemein“.
Schritt 2: Suchen Sie anschließend in den verfügbaren Optionen nach der Option „Datum & Uhrzeit“. Stellen Sie im nächsten Fenster sicher, dass der Schalter „Automatisch einstellen“ auf Ihrem iPad aktiviert ist.
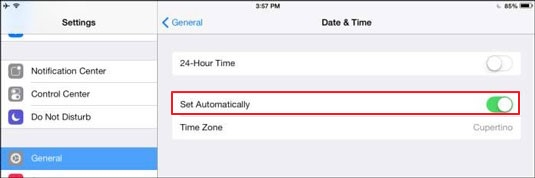
Lösung 8: Starten Sie Ihr iPad neu
Um sicherzustellen, dass Ihr Gerät nicht funktioniert und keine Anwendung herunterlädt, können Sie Ihr Gerät neu starten. Ihr iPad würde alle Prozesse neu starten und das Problem lösen, dass Apps nicht auf das iPad heruntergeladen werden. Um dies abzudecken, können Sie sich diese einfachen Schritte zum Neustarten eines iPad ansehen:
Schritt 1: Fahren Sie mit den „Einstellungen“ Ihres iPad fort. Gehen Sie in den Abschnitt „Allgemein“ Ihrer iPad-Einstellungen.
Schritt 2: Scrollen Sie in den Einstellungen nach unten, um die Option „Herunterfahren“ zu finden. Schalten Sie Ihr iPad aus und halten Sie die Ein/Aus-Taste gedrückt, um das Gerät neu zu starten.
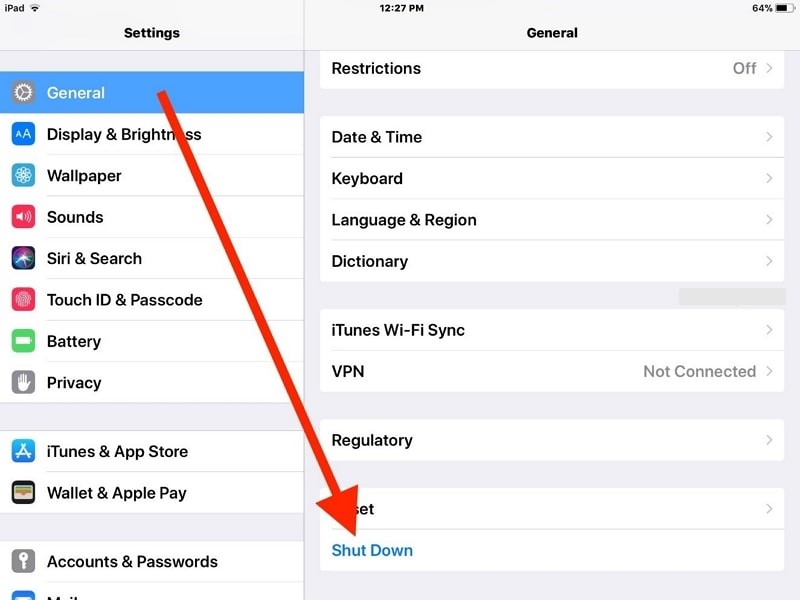
Lösung 9: Abmelden von der Apple-ID und erneutes Anmelden
Es kann vorkommen, dass Ihre Apple ID das Problem bei der Installation einer Anwendung auf Ihrem iPad ist. Um dies zu beheben, wird empfohlen, dass Sie sich mit Ihrer Apple-ID über das iPad abmelden und anmelden. Bevor Sie diesen Vorgang behandeln, vergewissern Sie sich, dass Sie sich an Ihr Passwort erinnern und eine Kopie aller Ihrer iPad-Daten aufbewahrt haben. Wenn Sie fertig sind, folgen Sie den Schritten:
Schritt 1: Starten Sie die „Einstellungen“ Ihres iPads und klicken Sie oben in den Einstellungen auf den Apple-ID-Namen. Scrollen Sie bis zum Ende der Einstellungen und klicken Sie auf „Abmelden“.
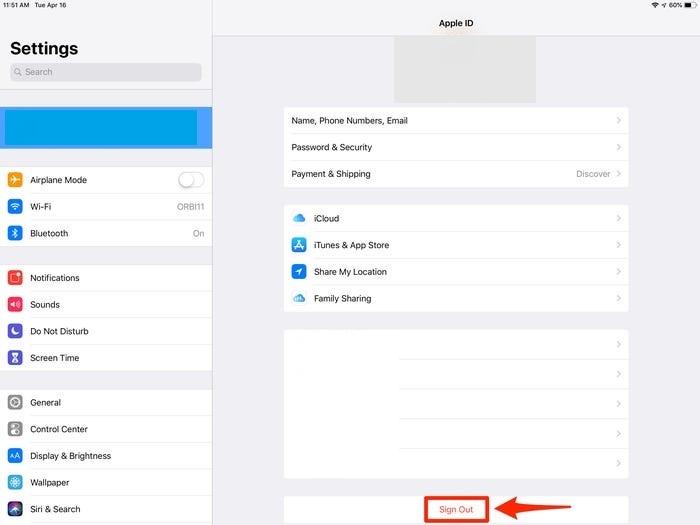
Schritt 2: Starten Sie nach dem Abmelden Ihre „Einstellungen“ neu und klicken Sie auf das Profilsymbol, um sich erneut mit derselben Apple-ID anzumelden.
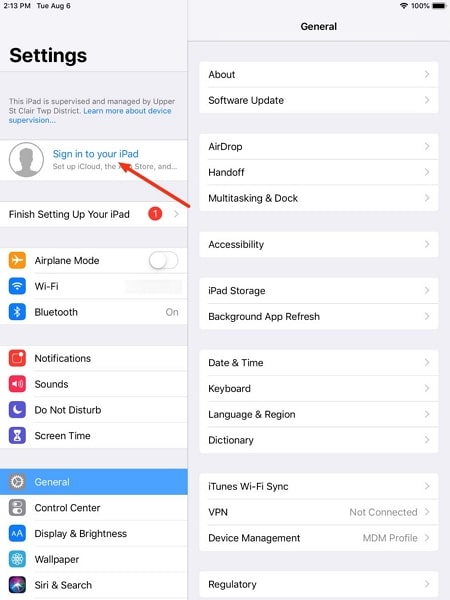
Lösung 10: Starten Sie den App Store neu
Aus allen Gründen ist eines der einfachsten Probleme, die bei Ihrem iPad auftreten können, ein fehlerhafter App Store. Es gibt Zeiten, in denen die Plattform nicht entsprechend funktioniert, was zu Problemen beim Herunterladen und Installieren von Anwendungen führt. Um dem entgegenzuwirken, müssen Sie nach oben wischen und den App Store vollständig deaktivieren. Stellen Sie sicher, dass es nicht im Hintergrund Ihres iPads funktioniert.
Starten Sie nach dem Ausschalten den App Store neu und starten Sie den Download der gewünschten Anwendung. Hoffentlich haben Sie möglicherweise nicht das Problem, dass das iPad keine Apps installiert.
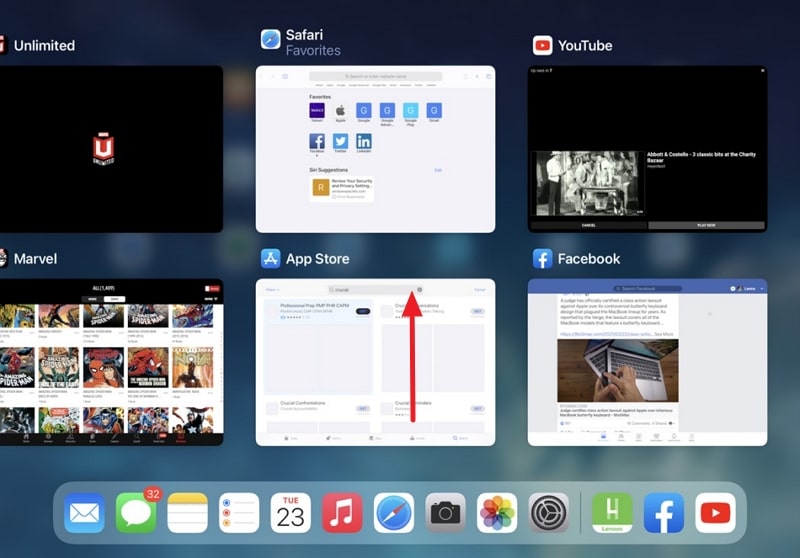
Lösung 11: iPadOS aktualisieren

Dr.Fone - Systemreparatur
Machen Sie ein iOS-Update ohne Datenverlust rückgängig.
- Reparieren Sie nur Ihr iOS auf normal, überhaupt kein Datenverlust.
- Beheben Sie verschiedene Probleme mit dem iOS-System , die im Wiederherstellungsmodus hängen geblieben sind, weißes Apple-Logo , schwarzer Bildschirm , Schleifen beim Start usw.
- Downgrade von iOS ganz ohne iTunes.
- Funktioniert für alle Modelle von iPhone, iPad und iPod touch.
- Vollständig kompatibel mit dem neuesten iOS 15.

Um das spezielle Problem zu lösen, dass Ihr iPad keine Apps installiert, sollten Sie Ihr iPadOS überprüfen. Normalerweise treten solche Probleme bei einem fehlerhaften Betriebssystem auf Ihrem iPad auf. In anderen Fällen gibt es ein ausstehendes Update Ihres Betriebssystems, das schließlich zu einem solchen Problem führt. Um dem entgegenzuwirken, müssen Sie Ihr iPadOS über die Einstellungen aktualisieren, die wie folgt bereitgestellt werden:
Schritt 1: Bitte stellen Sie sicher, dass Ihr iPad während des Vorgangs aufgeladen oder zu über 50 % aufgeladen ist. Nachdem Sie die Internetverbindung hergestellt haben, navigieren Sie zu den „Einstellungen“.
Schritt 2: Suchen Sie die Option „Allgemein“ in der angezeigten Liste und klicken Sie auf dem nächsten Bildschirm auf „Softwareaktualisierung“.
Schritt 3: Nach dem Aktualisieren der Seite sehen Sie ein ausstehendes Update auf Ihrem iPad. Klicken Sie auf die Option „Herunterladen und installieren“, um Ihr iPadOS zu aktualisieren.
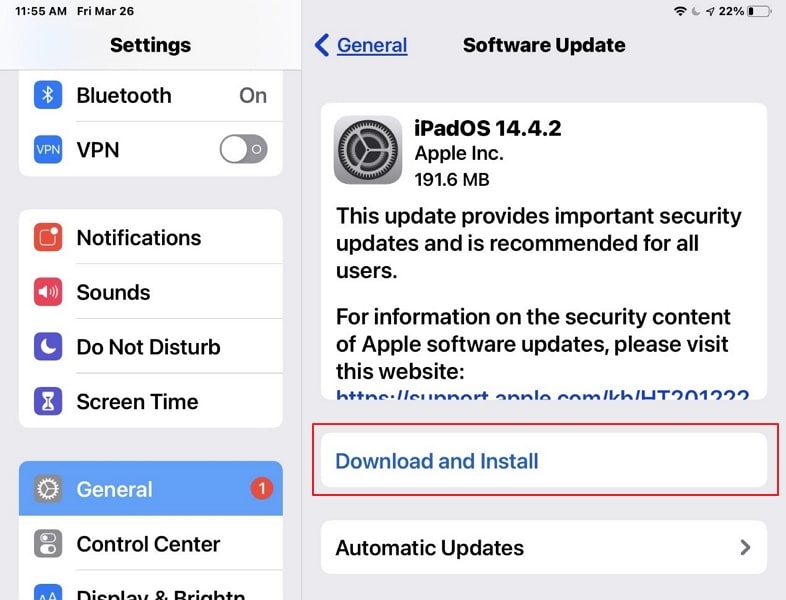
Teil 12: Wenden Sie sich an den Apple Support
In solchen Fällen, in denen Sie das Problem nicht lösen können, dass Apps nicht auf das iPad heruntergeladen werden, sollten Sie sich an den Apple Support wenden, um eine Lösung zu erhalten. Sie werden sicherlich das Problem mit Ihrem iPad herausfinden und es entsprechend für Sie lösen. Dies ist ratsamerweise die letzte Option, die Sie in Betracht ziehen können, um das Problem mit Ihrem iPad herauszufinden. Es kann sich um einen Hardware- oder Softwarefehler handeln, der mit einfachen Techniken nicht behoben werden kann.
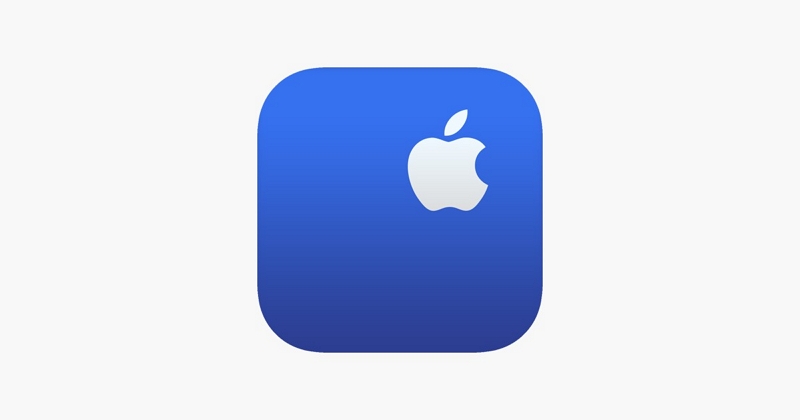
Fazit
Dieser Artikel hat eine Liste effektiver Korrekturen präsentiert, die verwendet werden können, um das Problem zu lösen, dass Apps nicht auf das iPad heruntergeladen werden. Das iPad ist ein großartiges Gerät, das auf solche grundlegenden Probleme stößt; Sie sind jedoch auflösbar. Wie in diesem Artikel angegeben, gibt es zahlreiche Lösungen für dieses Problem, die entdeckt werden können. Wir hoffen, dass Sie eine geeignete Lösung dafür gefunden haben, dass das iPad keine Apps installiert.
iPhone-Probleme
- Probleme mit der iPhone-Hardware
- Probleme mit der iPhone-Starttaste
- Probleme mit der iPhone-Tastatur
- Probleme mit iPhone-Kopfhörern
- iPhone Touch ID funktioniert nicht
- iPhone-Überhitzung
- iPhone-Taschenlampe funktioniert nicht
- iPhone Silent Switch funktioniert nicht
- iPhone Sim wird nicht unterstützt
- Probleme mit der iPhone-Software
- iPhone-Passwort funktioniert nicht
- Google Maps funktioniert nicht
- iPhone-Screenshot funktioniert nicht
- iPhone-Vibration funktioniert nicht
- Apps sind vom iPhone verschwunden
- iPhone-Notfallbenachrichtigungen funktionieren nicht
- iPhone-Batterieprozentsatz wird nicht angezeigt
- iPhone-App wird nicht aktualisiert
- Google Kalender wird nicht synchronisiert
- Gesundheits-App verfolgt keine Schritte
- Automatische iPhone-Sperre funktioniert nicht
- Probleme mit dem iPhone-Akku
- Probleme mit iPhone-Medien
- iPhone-Echo-Problem
- iPhone-Kamera schwarz
- iPhone spielt keine Musik ab
- iOS-Videofehler
- iPhone-Anrufproblem
- Problem mit dem iPhone-Klingelton
- Problem mit der iPhone-Kamera
- Problem mit der iPhone-Frontkamera
- iPhone klingelt nicht
- iPhone kein Ton
- iPhone Mail-Probleme
- Voicemail-Passwort zurücksetzen
- iPhone-E-Mail-Probleme
- iPhone-E-Mail verschwunden
- iPhone Voicemail funktioniert nicht
- iPhone-Voicemail wird nicht abgespielt
- iPhone kann keine E-Mail-Verbindung herstellen
- Gmail funktioniert nicht
- Yahoo Mail funktioniert nicht
- Probleme mit iPhone-Updates
- iPhone bleibt beim Apple-Logo hängen
- Softwareaktualisierung fehlgeschlagen
- iPhone-Verifizierungsupdate
- Der Softwareaktualisierungsserver konnte nicht kontaktiert werden
- iOS-Update-Problem
- iPhone-Verbindungs-/Netzwerkprobleme
- iPhone-Synchronisierungsprobleme
- iPhone ist deaktiviert Verbindung zu iTunes herstellen
- iPhone kein Dienst
- iPhone-Internet funktioniert nicht
- iPhone-WLAN funktioniert nicht
- iPhone Airdrop funktioniert nicht
- iPhone-Hotspot funktioniert nicht
- Airpods verbinden sich nicht mit dem iPhone
- Apple Watch lässt sich nicht mit dem iPhone koppeln
- iPhone-Nachrichten werden nicht mit dem Mac synchronisiert






Gänseblümchen Raines
Mitarbeiter Redakteur
Gesamtnote 4,5 ( 105 Teilnehmer)