[Schnell gelöst] 5 nützliche Möglichkeiten, um iPad Boot Loop zu lösen
27. April 2022 • Eingereicht bei: Probleme mit iOS-Mobilgeräten beheben • Bewährte Lösungen
Ich habe mein iPad eingeschaltet und es hat lange Zeit neu gestartet? Bitte helfen Sie mir, die Probleme mit der iPad-Startschleife zu lösen.
Das iPad-Boot-Loop-Problem ist sehr häufig und wird durch verschiedene Faktoren wie Jailbreak, iPadOS-Upgrade oder einen Virenangriff verursacht. Egal wie das iPad in der Boot-Schleife steckt, es bringt eine Menge Ärger für die Benutzer. Das Schlimmste daran ist, dass Sie iTunes manchmal nicht auf Ihrem Gerät wiederherstellen können. Auch wenn Sie versuchen, eine Wiederherstellung durchzuführen, kann der iTunes-Fehlercode auftreten. Das Beste daran ist, dass es verschiedene Lösungen zur Fehlerbehebung gibt, um das Problem mit der festgefahrenen Startschleife des iPad zu lösen.
In diesem Artikel werden wir 5 nützliche Möglichkeiten zur Lösung des iPad-Boot-Loop-Problems diskutieren.
Teil 1: iPad-Neustartschleife beim Aufladen?
Viele Menschen haben Probleme mit der Bootschleife des iPad und machen sich Sorgen darüber, ob ihr iPad gut funktioniert oder beschädigt wird. Nun, es ist ein häufiges Problem, das aus verschiedenen Gründen auf dem iPad auftreten kann. Wenn sich das iPad während des Ladevorgangs aus- und wieder einschaltet oder der Akku fast leer ist, sind die folgenden Lösungen einen Versuch wert:

1. Zunächst sollten Sie das USB-Kabel und den Adapter Ihres iPads auf Beschädigungen überprüfen. Stellen Sie sicher, dass Sie beim Aufladen des iPad das Original-Apple-zertifizierte USB-Kabel verwenden.
2. Überprüfen Sie den Ladeanschluss Ihres iPad und reinigen Sie ihn von Schmutz und Ablagerungen. Manchmal verhindert der Schmutz im Ladeanschluss, dass das Gerät richtig aufgeladen wird. Daher ist es wichtig, den Ladeanschluss zu überprüfen, wenn während des Ladevorgangs ein iPad-Boot-Loop-Problem auftritt.

3. Stecken Sie danach Ihr USB-Ladekabel in die Steckdose. Wenn das Gerät in Ordnung ist, wird es neu gestartet und ein Apple-Logo wird angezeigt.
4. Wenn Sie das Logo sehen, trennen Sie das Ladegerät. Dann erscheint der Startbildschirm. Jetzt schnell wieder das Ladegerät einstecken, denn der Startbildschirm erscheint nur blitzartig.
5. Dann wird Ihr iPad heruntergefahren und nicht wieder neu gestartet. Laden Sie das iPad eine halbe Stunde lang auf, ohne es zu stören, und schalten Sie Ihr iPad dann wieder ein, um zu überprüfen, ob das Problem mit der Bootschleife des iPad behoben wurde.
Teil 2: iPad steckt mit vollem Akku im Boot-Loop fest
Wenn der Akku voll ist und Ihr iPad immer noch in der Boot-Schleife hängen bleibt, müssen Sie das Problem mit einigen nützlichen Methoden beheben. Wenn Sie die Aktualisierung der iPadOS-Software durchführen oder Softwarefehler auftreten, kann es manchmal vorkommen, dass ein Boot-Loop-Problem auftritt.
Wenn Ihr iPad in einer Neustartschleife steckt, können Sie die folgenden Tricks anwenden, um Ihr iPad wieder normal zu machen.
2.1 Erzwingen Sie einen Neustart des iPad
Ein erzwungener Neustart ist eine mögliche Lösung, um das Problem der iPad-Neustartschleife zu lösen. Darüber hinaus kann es auch viele andere Softwareprobleme beheben, ohne den Inhalt des Geräts zu beeinträchtigen. Hier sind die Schritte, um den Neustart eines iPad zu erzwingen.
Erzwingen Sie einen Neustart eines iPad ohne Home-Button
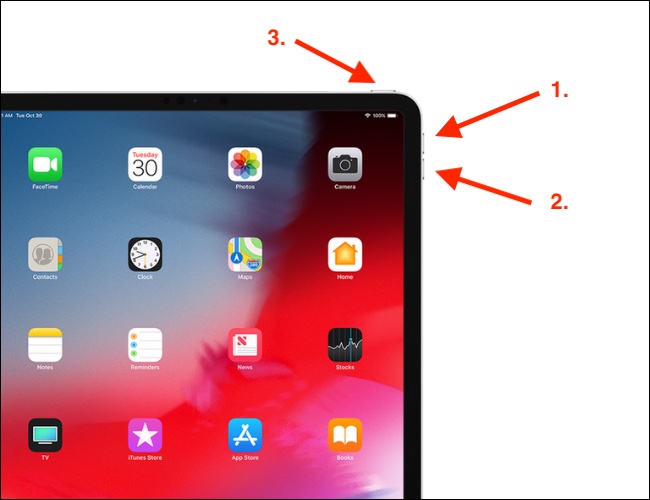
- Drücken Sie die Lauter-Taste und lassen Sie sie schnell los
- Drücken Sie auf die gleiche Weise die Leiser-Taste und lassen Sie sie wieder los
- Drücken Sie abschließend die Power-Taste, bis das Apple-Logo auf dem Bildschirm erscheint
So erzwingen Sie einen Neustart eines iPad mit einer Home-Taste
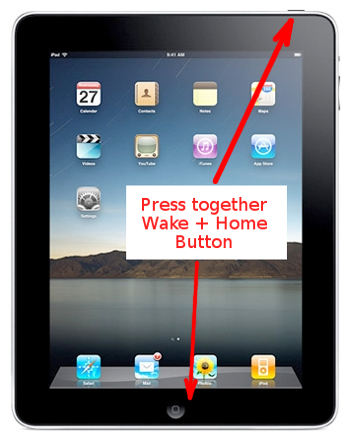
- Wenn Sie die alten iPad-Modelle mit der Home-Taste haben, drücken Sie die Home-Taste und beide Power/Wake-Tasten zusammen.
- Halten Sie sie gedrückt, bis das Apple-Logo auf dem Bildschirm erscheint.
2.2 iPad im Boot-Loop stecken bleiben über dr.fone – Systemreparatur (iOS) beheben (kein Datenverlust)

Dr.Fone - Systemreparatur
Beheben Sie das iPad-Boot-Loop-Problem ohne Datenverlust.
- Reparieren Sie nur Ihr iOS auf normal, überhaupt kein Datenverlust.
- Beheben Sie verschiedene Probleme mit dem iOS-System , die im Wiederherstellungsmodus hängen geblieben sind, weißes Apple-Logo , schwarzer Bildschirm , Schleifen beim Start usw.
- Downgrade von iOS ganz ohne iTunes.
- Funktioniert für alle Modelle von iPhone, iPad und iPod touch.
- Vollständig kompatibel mit dem neuesten iOS 15.

Suchen Sie nach der einfachsten und sichersten Möglichkeit, das Problem mit der iPad-Neustartschleife zu beheben? Wenn ja, dann ist dr.fone - Systemreparatur (iOS) genau das Richtige für Sie. Es ist ein erstaunliches Tool, und Sie benötigen keine technischen Kenntnisse, um es zu verwenden. Dies kann die Probleme auf Ihrem iPad leicht beheben und es ohne Datenverlust wieder auf den Normalzustand zurücksetzen. Nachfolgend sind die Schritte aufgeführt:
- Klicken Sie oben auf die Schaltfläche „Download starten“, um es herunterzuladen und auf Ihrem PC oder Mac-Computer zu installieren.
- Sobald die Installation abgeschlossen ist, klicken Sie auf „Systemreparatur“, um sie auf Ihrem Computer zu starten.

- Jetzt müssen Sie Ihr iPad mit Hilfe eines USB-Kabels an den Computer anschließen.
- Sie werden zwei Modi sehen, „Standardmodus und erweiterter Modus“. Es ist ratsam, zuerst den „Standardmodus“ zu wählen.

- Jetzt können Sie im neuen Fenster die Informationen zu Ihrem iPad sehen. Laden Sie die richtige iOS-Firmware aus den Optionen herunter.

- Sobald der Download abgeschlossen ist, klicken Sie auf „Jetzt reparieren“, dann beginnt Dr.Fone mit der Reparatur des iPad-Boot-Loop-Problems.
- Und wenn die Probleme behoben sind, wird Ihr iPad automatisch neu gestartet.
2.3 Stellen Sie das im Boot-Loop hängengebliebene iPad über iTunes/Finder wieder her
Eine andere Methode, um zu lösen, dass das iPad in einer Neustartschleife hängen bleibt, ist die Verwendung von iTunes oder Finder. Bei dieser Methode kann es jedoch zu Datenverlusten kommen. Hier sind die folgenden Schritte:
- Zuerst müssen Sie iTunes/Finder auf Ihrem Computer starten
- Verbinden Sie danach Ihr iPad mit dem Laptop, um den Vorgang zu starten
- iTunes erkennt Ihr iPad
- Wählen Sie Ihr iPad aus und klicken Sie auf „Zusammenfassung“
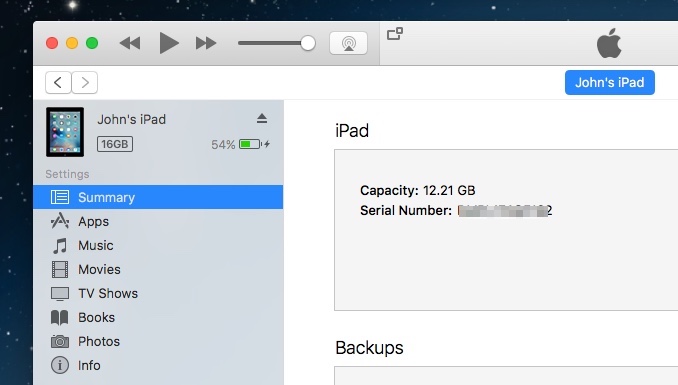
- Klicken Sie auf „iPad wiederherstellen“ und bestätigen Sie den Befehl erneut. Ihr iPad wird wiederhergestellt
2.4 DFU iPad in Boot Loop wiederherstellen
Wenn Ihr iPad nicht von iTunes oder Finder erkannt werden kann, können Sie auch den DFU-Modus verwenden, um die Probleme mit der iPad-Startschleife zu beheben. Um diese Methode zu verwenden, müssen Sie auch die iTunes/Finder-Optionen verwenden.
So verwenden Sie den DFU-Modus, um das iPad ohne die Home-Taste wiederherzustellen:
- Verbinden Sie das iPad mit dem Computer und starten Sie iTunes/Finder
- Beginnen Sie danach, das iPad in den DFU-Modus zu versetzen
- Sie können den DFU-Modus aufrufen, indem Sie zuerst die Lauter-Taste und dann die Leiser-Taste drücken.
- Halten Sie nun die Power-Taste gedrückt, bis der Bildschirm des iPad schwarz wird. Sobald Ihr Bildschirm schwarz wird, drücken Sie die Leiser-Taste, während Sie die Einschalttaste gedrückt halten.
- Nehmen Sie nach fünf Sekunden Ihren Finger von der Ein-/Aus-Taste, aber halten Sie die Leiser-Taste weitere 5 Sekunden lang gedrückt
- Ein schwarzer iPad-Bildschirm zeigt an, dass Sie den DFU-Modus aufgerufen haben.
- Klicken Sie nun in iTunes/Finder auf „OK“ und anschließend auf die Schaltfläche „iPad wiederherstellen“.
Wenn Sie ein iPad mit Home-Button haben, gehen Sie bitte wie folgt vor, um in den DFU-Modus zu gelangen:
- Verbinden Sie das iPad über das USB-Kabel mit dem Computer.
- Starten Sie danach iTunes auf dem Computer.
- Halten Sie gleichzeitig die Home- und die Power-Taste gedrückt.
- Halten Sie sie etwa 10 Sekunden lang gedrückt.
- Lassen Sie danach die Ein- / Aus-Taste los, halten Sie die Home-Taste jedoch weitere 4-5 Sekunden lang gedrückt.
- Wenn Ihr Bildschirm schwarz wird, bedeutet das. Das iPad befindet sich im DFU-Modus.
- Klicken Sie nun auf „OK“, um das iPad wiederherzustellen.
Teil 3: So verhindern Sie, dass das iPad in der Boot-Schleife hängen bleibt
Das iPad soll mit Hilfe der in Teil 1 und Teil 2 genannten Methoden aus dem Bootloop herauskommen! In diesem Teil erfahren Sie mehr über die Faktoren, die Probleme mit der iPad-Startschleife verursachen können. So können Sie verhindern, dass Ihr iPad erneut in der Boot-Schleife hängen bleibt. Der beste Weg, das Problem zu lösen, ist, es im Keim zu ersticken!
3.1 Der Speicherplatz ist voll

Dr.Fone - Datenlöscher
Ein Ein-Klick-Tool, um das iPad dauerhaft zu löschen
- Es kann alle Arten von Datendateien entfernen.
- Es trägt zur Verbesserung der Systemleistung bei, da das Toolkit von Dr.Fone alle Junk-Dateien vollständig löscht.
- Es bietet Ihnen eine verbesserte Privatsphäre. Dr.Fone - Datenlöscher (iOS) mit seinen exklusiven Funktionen verbessert Ihre Sicherheit im Internet.
- Abgesehen von Datendateien kann dr.fone - Datenlöscher (iOS) Apps von Drittanbietern dauerhaft entfernen.
Das iPad bleibt im Neustart-Look hängen, kann ein Zeichen für Speicherprobleme in Ihrem Gerät sein. Wenn der Speicher Ihres iPads voll ist, kann es zu einem iPad-Boot-Loop-Problem kommen. Es tritt hauptsächlich auf, wenn der interne Speicher des Geräts zur Neige geht. Die Lösung hierfür besteht also darin, unerwünschte Dinge von Ihrem iPad zu löschen, um Speicherplatz freizugeben.
Wenn Sie nach einer schnellen Möglichkeit suchen, unerwünschte Daten zu löschen oder den Speicher eines iPads zu leeren, kann dr.fone - Datenlöscher (iOS) helfen. Es ist ein großartiges Tool, um iOS-Daten mit einem Klick dauerhaft zu löschen. Außerdem können Sie dieses Tool verwenden, um ausgewählte Nachrichten, Kontakte, Bilder und andere Datenformen von Ihrem iPad zu löschen.
Schritte zur Verwendung von Dr.Fone – Datenlöscher (iOS)
- Starten Sie das Programm auf Ihrem Computer. Klicken Sie danach auf den „Datenlöscher“.

- Verbinden Sie danach Ihr iPad über ein USB-Kabel mit dem Computer.
- Das Programm erkennt Ihr Gerät automatisch und Sie müssen die Sicherheitsstufen auswählen, um den Datenlöschvorgang zu starten.

- Warten Sie einige Zeit, bis die Daten vollständig gelöscht sind. Stellen Sie sicher, dass Ihr iPad während des gesamten Vorgangs mit dem Computer verbunden ist.
3.2 Jailbreak des iPad
Wenn Sie ein iPad kaufen, wird es mit Apple-Sicherheitsfunktionen und -Einschränkungen geliefert, die Apple mehreren Apps oder Websites auferlegt hat. Jailbreak the iPad bedeutet, dass Sie Ihrem Gerät den Zugriff auf alle Websites und Apps erlauben, auch auf diejenigen, deren Verwendung nicht sicher ist.
In einfachen Worten, Jailbreaking ist der Prozess der Aufhebung aller von Apple verhängten Sanktionen auf Ihrem Gerät, das aus Sicherheitsgründen verwendet wird. Aber wenn Sie das iPad mit der Jailbreak-Funktion verwenden, begrüßen Sie direkt oder indirekt Fehler, die über Apps auf Ihr Gerät gelangen. Und diese Fehler können Ihr Gerät instabil machen und Probleme mit Boot-Loops verursachen.
Jailbreaken Sie Ihr Gerät also niemals. Es ist besser, nur die Apps zu verwenden, die sicher und vom Apple App Store autorisiert sind. Laden Sie außerdem niemals Apps aus unzuverlässigen Quellen herunter, da dies ebenfalls ein iPad-Boot-Loop-Problem verursachen kann.
Fazit
Das iPad ist sehr nützlich und hat seinen Benutzern viel zu bieten. Aber wenn es in der Boot-Schleife hängen bleibt, irritiert Sie das und kann Sie in Schwierigkeiten bringen, Daten zu verlieren. Das iPad, das in der Boot-Schleife steckt, kann ein ernstes Problem sein, also müssen Sie es so schnell wie möglich beheben. Ich hoffe, die oben genannten Tipps haben das Problem mit der iPad-Neustartschleife behoben!
iPhone-Probleme
- Probleme mit der iPhone-Hardware
- Probleme mit der iPhone-Starttaste
- Probleme mit der iPhone-Tastatur
- Probleme mit iPhone-Kopfhörern
- iPhone Touch ID funktioniert nicht
- iPhone-Überhitzung
- iPhone-Taschenlampe funktioniert nicht
- iPhone Silent Switch funktioniert nicht
- iPhone Sim wird nicht unterstützt
- Probleme mit der iPhone-Software
- iPhone-Passwort funktioniert nicht
- Google Maps funktioniert nicht
- iPhone-Screenshot funktioniert nicht
- iPhone-Vibration funktioniert nicht
- Apps sind vom iPhone verschwunden
- iPhone-Notfallbenachrichtigungen funktionieren nicht
- iPhone-Batterieprozentsatz wird nicht angezeigt
- iPhone-App wird nicht aktualisiert
- Google Kalender wird nicht synchronisiert
- Gesundheits-App verfolgt keine Schritte
- Automatische iPhone-Sperre funktioniert nicht
- Probleme mit dem iPhone-Akku
- Probleme mit iPhone-Medien
- iPhone-Echo-Problem
- iPhone-Kamera schwarz
- iPhone spielt keine Musik ab
- iOS-Videofehler
- iPhone-Anrufproblem
- Problem mit dem iPhone-Klingelton
- Problem mit der iPhone-Kamera
- Problem mit der iPhone-Frontkamera
- iPhone klingelt nicht
- iPhone kein Ton
- iPhone Mail-Probleme
- Voicemail-Passwort zurücksetzen
- iPhone-E-Mail-Probleme
- iPhone-E-Mail verschwunden
- iPhone Voicemail funktioniert nicht
- iPhone-Voicemail wird nicht abgespielt
- iPhone kann keine E-Mail-Verbindung herstellen
- Gmail funktioniert nicht
- Yahoo Mail funktioniert nicht
- Probleme mit iPhone-Updates
- iPhone bleibt beim Apple-Logo hängen
- Softwareaktualisierung fehlgeschlagen
- iPhone-Verifizierungsupdate
- Der Softwareaktualisierungsserver konnte nicht kontaktiert werden
- iOS-Update-Problem
- iPhone-Verbindungs-/Netzwerkprobleme
- iPhone-Synchronisierungsprobleme
- iPhone ist deaktiviert Verbindung zu iTunes herstellen
- iPhone kein Dienst
- iPhone-Internet funktioniert nicht
- iPhone-WLAN funktioniert nicht
- iPhone Airdrop funktioniert nicht
- iPhone-Hotspot funktioniert nicht
- Airpods verbinden sich nicht mit dem iPhone
- Apple Watch lässt sich nicht mit dem iPhone koppeln
- iPhone-Nachrichten werden nicht mit dem Mac synchronisiert






Gänseblümchen Raines
Mitarbeiter Redakteur
Gesamtnote 4,5 ( 105 Teilnehmer)