iPad Bricked nach iPadOS 14/13.7-Update: 11 Lösungen, um durchzukommen
Wer freut sich nicht über das Erscheinen des neusten iOS. Das Highlight liegt diesmal auf iOS 14/13.7. Zweifellos sorgt Apple immer dafür, erweiterte Funktionen zur Überraschung der Benutzer zu begleiten. Es gibt jedoch mehrere Benutzer, die darüber gesprochen haben, mit dem einen oder anderen Problem stecken zu bleiben. Hier liegt der Schwerpunkt auf ihrem gemauerten iPad nach dem iPadOS 14/13.7-Update . Wenn auch Sie das gleiche erleben, ist das Problem genug, um Ihnen eine Menge Stress zu bereiten. Also! Sie müssen sich nicht mehr ärgern. Wir haben einige nützliche Lösungen gefunden, die Ihnen eine große Hilfe sein können. Bitte lesen Sie den vollständigen Artikel und lösen Sie Ihr Problem.
Teil 1. Über iPadOS 14
Apple hat iPad-Besitzern auf der WWDC 2019 mit iPadOS 13 eine große Überraschung geboten. Die iPad-Benutzer können damit rechnen, diese neueste Version in diesem Herbst zu erleben. Allerdings ist die Beta-Version für sie verfügbar. Das iPadOS 13 wird für die folgenden Modelle verfügbar sein:
- 9 Zoll iPad Pro
- 11-Zoll-iPad Pro
- 5-Zoll-iPad Pro
- 7-Zoll-iPad Pro
- iPad (6. Generation)
- iPad (5. Generation)
- iPad Mini (5. Generation)
- iPad mini 4
- iPad Air (3. Generation)
- iPad Air 2
Wie jedes Mal wird Apple auch dieses Mal eine Reihe neuer Funktionen für seine iPad-Benutzer bringen. Eine davon kann die geteilte Ansicht der Anwendung sein. Benutzer werden auch die Unterstützung benutzerdefinierter Schriftarten erleben und sie können die Schriftartbibliotheken ganz einfach aus dem App Store herunterladen. Und die Liste geht weiter.
Egal was, Probleme sind immer mit der neusten Firmware verbunden. Und wir sollten uns nicht vom Thema ablenken lassen. Kommen wir nun zu den Lösungen für das Bricked iPad nach iPadOS 14/13.7 .
Teil 2: Aktualisieren Sie es erneut mit einem iOS-Tool
Wir sind nicht überrascht, dass Sie iTunes verwendet haben, um das iPadOS 14/13.7-Update zu erhalten . Oder wahrscheinlich haben Sie versucht, es drahtlos zu tun. Aber alle Bemühungen waren umsonst. Wenn dies der Fall ist, empfehlen wir Ihnen, ein professionelles und zuverlässiges Drittanbieter-Tool zu verwenden, um die Ergebnisse zu erzielen. Und das Tool, das hier am besten passt, ist dr.fone – Systemreparatur (iOS-Systemwiederherstellung). Es bietet den einfachsten Prozess und repariert das iOS-System ohne Datenverlust. Zusammen mit der Reparatur wird es die neueste Firmware bereitstellen und die Qualitätsergebnisse liefern. Lassen Sie uns wissen, wie Sie damit arbeiten können.
So reparieren Sie ein gemauertes iPad Pro nach iPadOS 14/13.7 und aktualisieren es mit Dr.Fone – Systemreparatur
Schritt 1: Laden Sie das Tool herunter
Laden Sie zunächst das Tool auf Ihren Computer herunter und fahren Sie mit den Installationsformalitäten fort. Wenn Sie fertig sind, starten Sie das Tool und wählen Sie die Option „Systemreparatur“ auf dem Hauptbildschirm.

Schritt 2: Modus auswählen
Holen Sie sich das Blitzkabel und verwenden Sie es, um Ihr iOS-Gerät mit dem Computer zu verbinden. Wenn Sie die Verbindung perfekt hergestellt haben, klicken Sie auf den beiden Registerkarten auf die Option „Standardmodus“.

Schritt 3: Starten Sie den Prozess
Ihr Gerät wird vom Programm leicht erkannt. Die Informationen Ihres Geräts wie Modell und Version werden auf dem Bildschirm angezeigt. Bitte kreuzen Sie an und wählen Sie aus der Drop-down-Liste aus, um sie zu ändern. Fahren Sie fort, indem Sie auf die Schaltfläche „Start“ klicken.

Schritt 4: Laden Sie die Firmware herunter
Die Firmware wird nun automatisch heruntergeladen. Bitte stellen Sie sicher, dass Ihr Netzwerk während des Downloads stark ist. Das Programm überprüft nun die Firmware.

Schritt 5: Schließen Sie den Vorgang ab
Sobald die Firmware verifiziert ist, können Sie auf die Schaltfläche „Jetzt reparieren“ klicken und es beginnt mit der Reparatur Ihres iOS, wodurch das Gerät wieder normal wird.
i
Teil 3: 6 Lösungen zum Reparieren des gemauerten iPad mini aufgrund von iPadOS 14/13.7
2.1 Laden Sie es eine Weile auf
Kleine Dinge in Eile zu vergessen, ist nichts Neues in unserem so beschäftigten Leben. Vielleicht haben Sie es versehentlich versäumt, Ihr Gerät aufzuladen, und denken, dass iPadOS 14/13.7 Ihr iPad Pro/mini gemauert hat . Stellen Sie daher sicher, dass Sie Ihr iPad aufladen. Es wäre wirklich unfair, iOS 14/13.7 als Schuldigen zu bezeichnen, wenn das Problem der leere Akku ist. Holen Sie sich einfach das Kabel, das Sie mit dem iPad erhalten haben, und laden Sie das Gerät auf. Achten Sie darauf, die USB-Lademethode zu vermeiden und verwenden Sie lieber eine Steckdose. Starten Sie den Ladevorgang für einige Zeit und sehen Sie, ob er anfängt zu laufen. Wenn ja, dann war es nichts anderes als das von iPadOS 14/13.7 gemauerte iPad Air .

2.2 Starten Sie das iPad neu
Ein Neustart ist der vernünftigste Schritt, den jeder tun sollte, wenn er mit solchen Problemen konfrontiert wird. Beginnen Sie mit den folgenden Schritten, wenn Sie nicht möchten, dass Ihr iPad nach dem iPadOS 14/13.7-Update gemauert wird .
- Beginnen Sie mit langem Drücken der „Power“-Taste.
- Machen Sie so weiter, bis der Schieberegler „Zum Ausschalten schieben“ nicht mehr angezeigt wird.
- Streichen Sie darüber und das iPad schaltet sich aus.
- Halten Sie nun erneut die „Power“-Taste gedrückt und das Gerät wird neu gestartet.
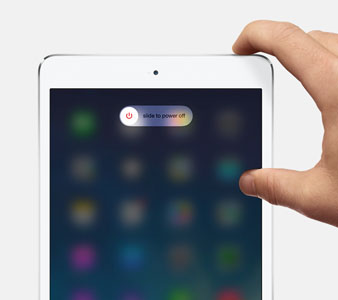
2.3 iPad hart zurücksetzen
Dies kann ausreichen, wenn Ihr iPad nach dem iPadOS 14/13.7-Update gemauert wird . Es hat für mehrere Benutzer funktioniert und daher sehen wir es als eine der möglichen Lösungen. Wir hoffen, dass es auch bei Ihnen funktioniert. Bitte stellen Sie sicher, dass Sie die unten aufgeführten Schritte sorgfältig befolgen.
- Drücken Sie die „Power“-Taste (auch bekannt als „Sleep/Wake“) zusammen mit der „Home“-Taste für einige Sekunden.
- Danach sehen Sie das Apple-Logo auf dem Bildschirm. Sobald dies geschieht, lassen Sie die Finger von den Tasten los.
2.4 Fix im Wiederherstellungsmodus mit iTunes
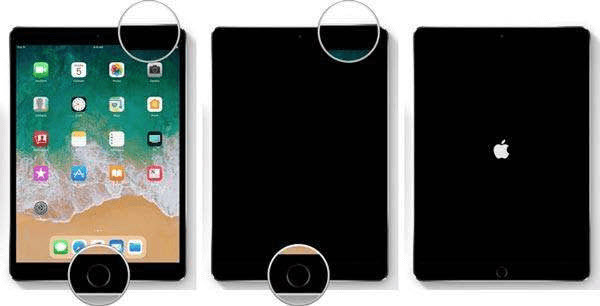
Versuchen Sie, die Wiederherstellung im Wiederherstellungsmodus zu verwenden, wenn Ihr iPad immer noch gemauert ist . Dies ist in der Tat die hilfreichste Lösung, wenn solche Probleme auftreten. Hier ist die schrittweise Anleitung für Sie. Bitte achten Sie genau darauf und gehen Sie es sorgfältig durch.
- Zunächst müssen Sie Ihr iPad mit Ihrem Computer verbinden. Starten Sie direkt danach iTunes.
- Halten Sie nun die Tasten „Home“ + „Sleep/Wake“ gleichzeitig gedrückt. Verlieren Sie nicht die Finger davon, bis Sie den iPad-Bildschirm des Wiederherstellungsmodus auf Ihrem Gerät sehen.
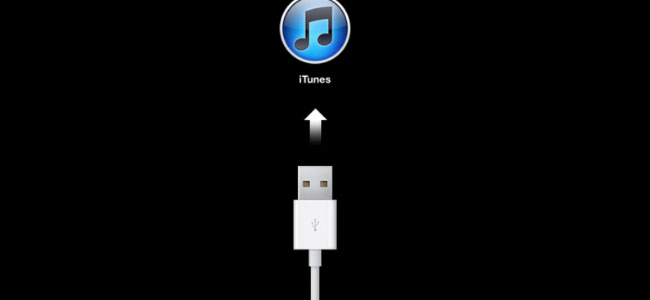
- Jetzt werden Sie in iTunes feststellen, dass Ihr iPad im Wiederherstellungsmodus erkannt wird. Klicken Sie auf „OK“ gefolgt von „Wiederherstellen“ und Ihr Gerät wird wiederhergestellt.
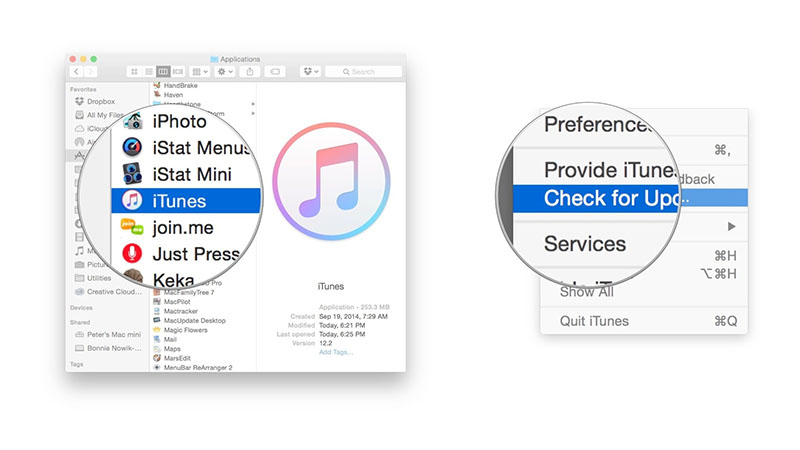
2.5 iTunes aktualisieren
Oft kann ein veraltetes iTunes viele Probleme auslösen. Wenn Sie sehen, dass Ihr iPad nach dem iPadOS 14/13.7-Update gemauert ist, müssen Sie überprüfen, ob Ihr iTunes aktualisiert ist oder nicht. Wenn nicht, holen Sie sich einfach die neueste Version davon. Versuchen Sie dann erneut, Ihr iPad damit zu aktualisieren, und prüfen Sie, ob sich etwas löst oder nicht.
- Um es auf dem Mac zu aktualisieren, gehen Sie nach dem Start von iTunes einfach zum iTunes-Menü. Suchen Sie nach „Nach Updates suchen“ und iTunes findet heraus, ob die neuen Updates verfügbar sind oder nicht. Gehen Sie entsprechend vor.
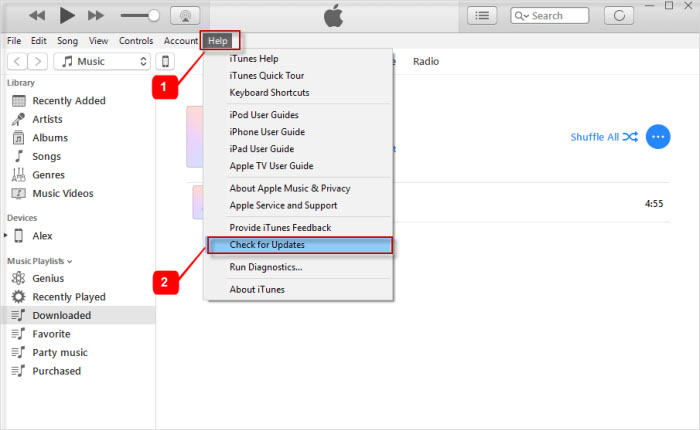
- Öffnen Sie für Windows iTunes und gehen Sie zum Menü „Hilfe“. Klicken Sie auf „Nach Updates suchen“. Wenn es ein Update gibt, klicken Sie auf „Herunterladen und installieren“ und folgen Sie den Anweisungen, wenn Sie dazu aufgefordert werden.
2.6 Downgrade von iPadOS 14/13.7
Wenn Sie das Problem leider nicht verlassen hat, ist iOS 14/13.7 leider nichts für Sie. Wir würden Ihnen in diesem Fall empfehlen, Ihr iOS auf das vorherige herunterzustufen. Stresse dich nicht, wenn du nicht weißt wie. Wir werden die Schritte dafür im folgenden Abschnitt erwähnen. Und auch hier müssen Sie auf ein Tool namens Dr.Fone - Systemreparatur (iOS-Systemwiederherstellung) zurückgreifen. Folgen Sie den Schritten, wenn Sie nach dem iPadOS 14/13.7-Update nicht mehr Ihr gemauertes iPad sein möchten .
- Zunächst müssen Sie die IPSW-Datei von der offiziellen Website herunterladen. Besuchen Sie einfach https://ipsw.me/ und wählen Sie iPad aus den Registerkarten aus.
- Wählen Sie jetzt einfach das Modell, das Sie verwenden.
- Wählen Sie anschließend die iOS-Version aus, auf die Sie ein Downgrade durchführen möchten, und klicken Sie auf „Herunterladen“.
- Nach dem Herunterladen müssen Sie Dr.Fone – Systemreparatur verwenden, um die IPSW-Datei auf Ihrem iPad zu flashen. Hier sind die Schritte dafür.
Schritt 1: Öffnen Sie das Tool nach dem Download
Sobald Sie die Website des Dr.Fone-Tools besuchen, stellen Sie sicher, dass Sie es über Ihren Computer herunterladen. Wenn Sie mit dem Herunterladen fertig sind, müssen Sie es installieren. Öffnen Sie nach der Installation das Tool und klicken Sie auf „Systemreparatur“.

Schritt 2: iOS-Gerät verbinden
Stellen Sie mithilfe eines Original-Blitzkabels sicher, dass Sie Ihr Gerät ordnungsgemäß mit dem PC verbinden. Wählen Sie nach erfolgreicher Verbindung den „Standardmodus“ aus den beiden Modi aus.

Schritt 3: Wählen Sie das iOS aus
Ihr Gerät wird vom Programm positiv erkannt. Überprüfen Sie die Informationen einmal und ändern Sie sie, wenn etwas falsch ist. Klicken Sie nun unten auf die Schaltfläche „Auswählen“. Es ist an der Zeit, nach der heruntergeladenen IPSW-Datei zu suchen.

Schritt 4: Holen Sie sich die Firmware
Jetzt wird die Firmware heruntergeladen und Sie gelangen zum nächsten Bildschirm. Klicken Sie auf „Jetzt reparieren“ und beenden Sie den Vorgang.

Das könnte dir auch gefallen
iPhone-Probleme
- Probleme mit der iPhone-Hardware
- Probleme mit der iPhone-Starttaste
- Probleme mit der iPhone-Tastatur
- Probleme mit iPhone-Kopfhörern
- iPhone Touch ID funktioniert nicht
- iPhone-Überhitzung
- iPhone-Taschenlampe funktioniert nicht
- iPhone Silent Switch funktioniert nicht
- iPhone Sim wird nicht unterstützt
- Probleme mit der iPhone-Software
- iPhone-Passwort funktioniert nicht
- Google Maps funktioniert nicht
- iPhone-Screenshot funktioniert nicht
- iPhone-Vibration funktioniert nicht
- Apps sind vom iPhone verschwunden
- iPhone-Notfallbenachrichtigungen funktionieren nicht
- iPhone-Batterieprozentsatz wird nicht angezeigt
- iPhone-App wird nicht aktualisiert
- Google Kalender wird nicht synchronisiert
- Gesundheits-App verfolgt keine Schritte
- Automatische iPhone-Sperre funktioniert nicht
- Probleme mit dem iPhone-Akku
- Probleme mit iPhone-Medien
- iPhone-Echo-Problem
- iPhone-Kamera schwarz
- iPhone spielt keine Musik ab
- iOS-Videofehler
- iPhone-Anrufproblem
- Problem mit dem iPhone-Klingelton
- Problem mit der iPhone-Kamera
- Problem mit der iPhone-Frontkamera
- iPhone klingelt nicht
- iPhone kein Ton
- iPhone Mail-Probleme
- Voicemail-Passwort zurücksetzen
- iPhone-E-Mail-Probleme
- iPhone-E-Mail verschwunden
- iPhone Voicemail funktioniert nicht
- iPhone-Voicemail wird nicht abgespielt
- iPhone kann keine E-Mail-Verbindung herstellen
- Gmail funktioniert nicht
- Yahoo Mail funktioniert nicht
- Probleme mit iPhone-Updates
- iPhone bleibt beim Apple-Logo hängen
- Softwareaktualisierung fehlgeschlagen
- iPhone-Verifizierungsupdate
- Der Softwareaktualisierungsserver konnte nicht kontaktiert werden
- iOS-Update-Problem
- iPhone-Verbindungs-/Netzwerkprobleme
- iPhone-Synchronisierungsprobleme
- iPhone ist deaktiviert Verbindung zu iTunes herstellen
- iPhone kein Dienst
- iPhone-Internet funktioniert nicht
- iPhone-WLAN funktioniert nicht
- iPhone Airdrop funktioniert nicht
- iPhone-Hotspot funktioniert nicht
- Airpods verbinden sich nicht mit dem iPhone
- Apple Watch lässt sich nicht mit dem iPhone koppeln
- iPhone-Nachrichten werden nicht mit dem Mac synchronisiert


Gänseblümchen Raines
Mitarbeiter Redakteur
Gesamtnote 4,5 ( 105 Teilnehmer)