Weißer iPad-Bildschirm? So beheben Sie es jetzt!
27. April 2022 • Eingereicht bei: Probleme mit iOS-Mobilgeräten beheben • Bewährte Lösungen
Das iPad ist im Allgemeinen ein zuverlässiges Computergerät. Es bleibt im Standby-Modus und wartet auf Ihre Eingabe, und Sie können unzählige Stunden am Stück auf dem Gerät arbeiten und spielen. Updates sind spontan verfügbar, mit so wenig Ausfallzeit wie möglich. Alles in allem ist es nicht verwunderlich, dass das iPad den weltweiten Tablet-Verbrauch anführt, kein anderes Tablet kommt ihm mit Abstand nahe. Wenn Ihr iPad also auf einem weißen Bildschirm hängen bleibt, werden Sie natürlich besorgt und ahnungslos darüber sein, was passiert ist. Warum ist der iPad-Bildschirm weiß ? Nun, hier ist der Grund und was Sie dagegen tun können. Weiter lesen!
Teil I: Warum bleibt das iPad auf dem weißen Bildschirm hängen? Kann ich es selbst reparieren?
Das iPad kann aus folgenden Gründen auf dem weißen Bildschirm hängen bleiben:
Jailbreak des iPad
Jailbreaking ist die häufigste Ursache für den weißen iPad-Bildschirm . Jailbreaking ist immer noch eine Modeerscheinung, obwohl iPadOS sprunghaft von der „Walled Garden“-Nomenklatur abgekommen ist, die iOS-Geräte in ihren frühen Tagen erhalten haben. Jailbreaking entsperrt und fügt sogar Funktionen hinzu, die das System normalerweise nicht bietet, und kann daher Probleme mit dem iPad verursachen, da nichts davon von Apple unterstützt oder unterstützt wird.
Systemaktualisierung
Während Systemupdates wird das iPad mindestens zweimal neu gestartet. Wenn zu diesem Zeitpunkt etwas schief geht, bleibt es möglicherweise auf dem weißen Bildschirm hängen. Auch eine unentdeckte Beschädigung der Firmware-Datei kann den weißen Bildschirm auf dem iPad verursachen.
Anzeige/andere Hardwareprobleme
Sie denken vielleicht, dass Sie das iPad nicht jailbreaken oder aktualisieren, also warum bleibt das iPad für Sie auf dem weißen Bildschirm hängen? Nun, es könnte ein Hardwareproblem vorliegen, das dies verursacht. Manchmal ist der Fehler vorübergehend und kann auf verschiedene Arten behoben werden, manchmal handelt es sich um einen Hardwarefehler, der genauer untersucht werden muss, aber das kann nur von Fachleuten im Apple Store durchgeführt werden.
Teil II: Wie man den weißen iPad-Bildschirm einfach repariert
Wie können wir also versuchen, das auf dem weißen Bildschirm hängen gebliebene iPad zu reparieren? Hier sind sie.
Lösung 1: Ladegerät trennen/wieder anschließen
Es gibt wenig, was Sie tun können, wenn Sie einen weißen Bildschirm auf dem iPad haben, da dies bedeutet, dass das iPad auch nicht reagiert. Das erste, was Sie tun können, um an dieser Stelle etwas auf dem iPad auszulösen, besteht darin, das Ladegerät zu trennen und wieder anzuschließen (wenn es aufgeladen wurde) oder das Ladegerät anzuschließen, wenn es nicht angeschlossen war, um zu sehen, ob das das iPad auslöst weißer Bildschirm.
Lösung 2: Versuchen Sie einen harten Neustart
Das nächste, was Sie tun können, ist einen harten Neustart auf dem iPad zu versuchen, um zu sehen, ob das iPad, das auf dem weißen Bildschirm hängen bleibt, neu startet und normal startet. So erzwingen Sie einen Neustart eines iPad:
iPad mit Home-Taste
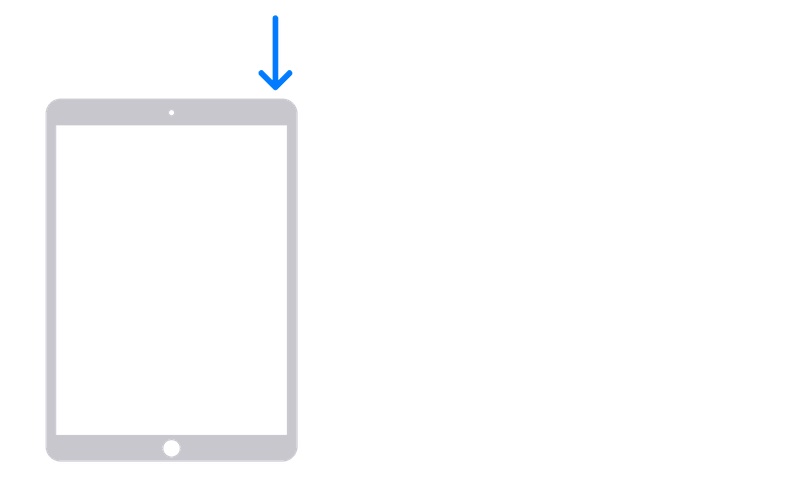
Schritt 1: Halten Sie bei einem iPad mit Home-Taste die Ein-/Aus-Taste gedrückt, bis der Schieberegler angezeigt wird. Ziehen Sie den Schieberegler, um das iPad herunterzufahren.
Schritt 2: Drücken und halten Sie die Power-Taste, um das iPad neu zu starten.
iPad ohne Home-Button
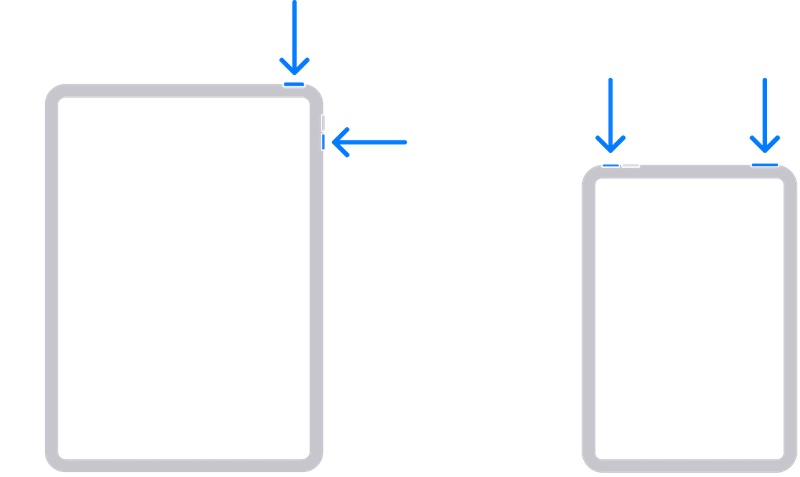
Schritt 1: Halten Sie eine der Lautstärketasten und die Ein/Aus-Taste gedrückt, bis der Schieberegler-Bildschirm erscheint. Ziehen Sie, um das iPad herunterzufahren.
Schritt 2: Drücken Sie die Power-Taste und halten Sie sie gedrückt, bis das iPad neu startet.
Fix 3: iPadOS reparieren/iPadOS mit iTunes oder Finder neu installieren
Das nächste, was Sie tun können, um den weißen Bildschirm auf dem iPad zu reparieren, ist zu versuchen, iPadOS neu zu installieren/reparieren, damit die Software vollständig aktualisiert wird. Bei dieser Methode wird die neueste Firmware von Apple heruntergeladen und auf dem Gerät neu installiert. So reparieren/installieren Sie iPadOS mit iTunes oder Finder:
Schritt 1: Schließen Sie Ihr iPad mit einem von Apple autorisierten Kabel an den Computer an. In diesem Handbuch werden macOS und Finder zur Demonstration verwendet. Wenn das iPad im Finder angezeigt wird, können Sie mit der Wiederherstellung fortfahren, indem Sie auf iPad wiederherstellen klicken:
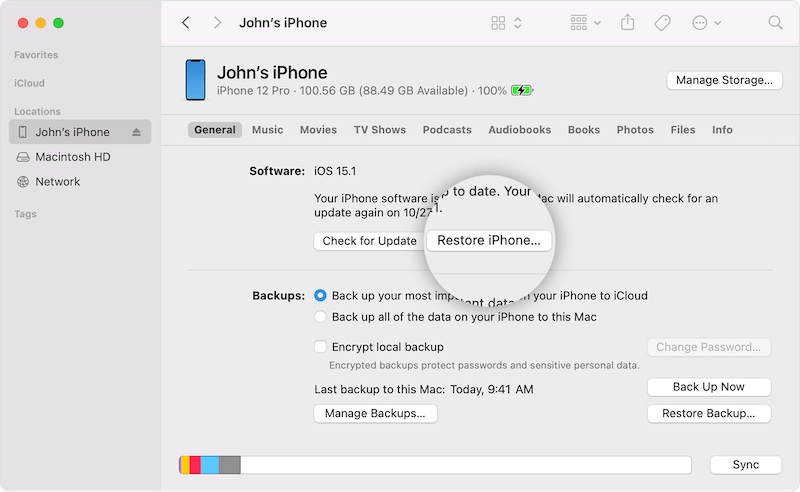
Schritt 2: Klicken Sie im nächsten Schritt auf „Wiederherstellen“, um mit der Wiederherstellung des iPad auf die Werkseinstellungen zu beginnen.
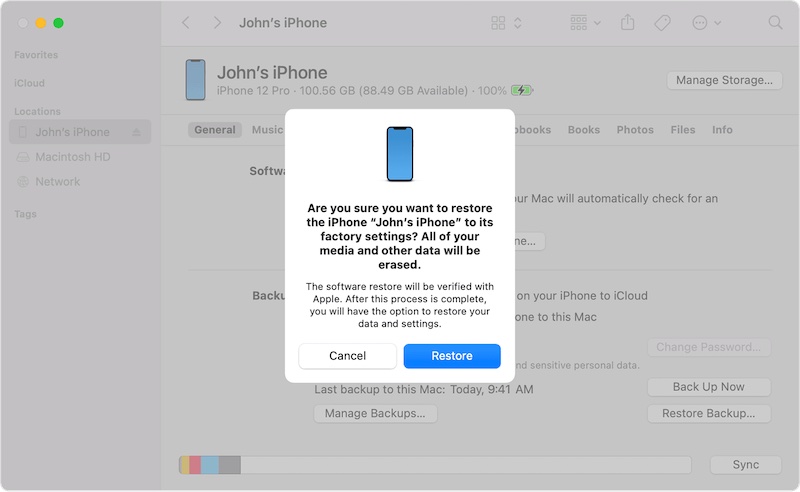
Falls das iPad beim Verbinden mit dem Computer nicht erkannt wurde, müssen Sie das iPad möglicherweise in den Wiederherstellungsmodus versetzen. So geht's:
iPad mit Home-Taste
Schritt 1: Halten Sie das iPad mit dem Computer verbunden, drücken Sie die Home-Taste und die obere Taste (oder die Seitentaste) und halten Sie sie gedrückt, bis der Wiederherstellungsmodus-Bildschirm erscheint:

iPad ohne Home-Button
Schritt 1: Drücken Sie die Lautstärketaste, die der Einschalttaste am nächsten liegt, und lassen Sie sie los
Schritt 2: Drücken Sie die andere Lautstärketaste und lassen Sie sie los
Schritt 3: Halten Sie die Ein-/Aus-Taste gedrückt, bis der Bildschirm für den Wiederherstellungsmodus angezeigt wird.
Der Rest des Vorgangs ist derselbe – in Finder/iTunes. Wenn das Gerät im Wiederherstellungsmodus erkannt wird, erhalten Sie eine Option zum Wiederherstellen des iPad. Wählen Sie „Wiederherstellen“ und fahren Sie fort. Die Firmware wird heruntergeladen und auf dem Gerät installiert.
Fix 4: iPadOS reparieren/iPadOS mit Wondershare Dr.Fone neu installieren

Dr.Fone - Systemreparatur
Reparieren Sie iOS-Systemfehler ohne Datenverlust.
- Reparieren Sie nur Ihr iOS auf normal, überhaupt kein Datenverlust.
- Beheben Sie verschiedene Probleme mit dem iOS-System , die im Wiederherstellungsmodus hängen geblieben sind, weißes Apple-Logo , schwarzer Bildschirm , Schleifen beim Start usw.
- Downgrade von iOS ganz ohne iTunes.
- Funktioniert für alle Modelle von iPhone, iPad und iPod touch.
- Vollständig kompatibel mit dem neuesten iOS 15.

Sie haben vielleicht bemerkt, dass Sie die neueste Firmware-Datei von Apple erhalten, wenn Sie den Apple-Weg verwenden. Manchmal wurde das Problem selbst jedoch durch ein Software-Update auf die neueste Version verursacht, und in solchen Fällen hilft es, eine frühere Version der Software auf dem iPad neu zu installieren. Nun, Apple lässt Sie das nicht direkt tun, Sie müssen das IPSW finden, um es selbst wiederherzustellen. Sie können jedoch ein Drittanbieter-Tool namens Dr.Fone verwenden, um Ihnen dabei zu helfen. So verwenden Sie Wondershare Dr.Fone – Systemreparatur (iOS) , um den weißen Bildschirm des Todes auf dem iPad zu reparieren:
Schritt 1: Holen Sie sich Dr.Fone
Schritt 2: Verbinden Sie Ihr iPad mit dem Computer und starten Sie Dr.Fone

Schritt 3: Wählen Sie das Systemreparaturmodul aus. Es stehen zwei Modi zur Auswahl – Standard und Erweitert – Der Standardmodus repariert iPadOS, ohne Benutzerdaten zu löschen, während der erweiterte Modus die Benutzerdaten für eine gründlichere Reparatur löscht.

Schritt 4: Auf dem nächsten Bildschirm sehen Sie den Gerätenamen zusammen mit der Firmware-Version aufgelistet:

Sie können das Dropdown-Menü verwenden, um die zu installierende Firmware-Version auszuwählen. Wählen Sie die Version kurz vor dem letzten Update aus, das den weißen iPad-Bildschirm des Todes für Sie verursacht hat.
Schritt 5: Klicken Sie auf Start, um den Firmware-Download-Vorgang zu starten.
Schritt 6: Wenn der Download abgeschlossen ist, wird die Firmware-Datei überprüft und Dr.Fone ist bereit, das iPad zu reparieren:

Schritt 7: Klicken Sie auf Jetzt reparieren.

Nachdem der Vorgang abgeschlossen ist, wird das iPad hoffentlich neu gestartet und Ihr Problem wird behoben.
Fazit
Der weiße iPad-Bildschirm ist ein besonders ernstes Problem, da die Korrekturen eher entweder/oder Natur sind. Entweder wird das Problem durch Neustarts oder eine Systemreparatur behoben, oder Sie suchen nach einem kostspieligen Hardwareservice. Glücklicherweise, wenn Sie Ihr iPad nicht jailbreaken, besteht die Möglichkeit, dass das Problem softwarebasiert ist, auch bekannt als ein Fehler, und das kann durch einen harten Neustart oder eine Neuinstallation von iPadOS oder im schlimmsten Fall durch eine vollständige Neuinstallation der Firmware entweder mit iTunes/ Finder oder Tools wie Wondershare Dr.Fone, mit denen Sie genauso einfach zu einer früheren iPadOS-Version zurückkehren können. Wenn das iPad immer noch auf dem weißen Bildschirm hängen bleibt, könnte dies leider ein Hardwareproblem sein, bei dem die Fachleute im Apple Store Ihnen helfen können.
iPhone-Probleme
- Probleme mit der iPhone-Hardware
- Probleme mit der iPhone-Starttaste
- Probleme mit der iPhone-Tastatur
- Probleme mit iPhone-Kopfhörern
- iPhone Touch ID funktioniert nicht
- iPhone-Überhitzung
- iPhone-Taschenlampe funktioniert nicht
- iPhone Silent Switch funktioniert nicht
- iPhone Sim wird nicht unterstützt
- Probleme mit der iPhone-Software
- iPhone-Passwort funktioniert nicht
- Google Maps funktioniert nicht
- iPhone-Screenshot funktioniert nicht
- iPhone-Vibration funktioniert nicht
- Apps sind vom iPhone verschwunden
- iPhone-Notfallbenachrichtigungen funktionieren nicht
- iPhone-Batterieprozentsatz wird nicht angezeigt
- iPhone-App wird nicht aktualisiert
- Google Kalender wird nicht synchronisiert
- Gesundheits-App verfolgt keine Schritte
- Automatische iPhone-Sperre funktioniert nicht
- Probleme mit dem iPhone-Akku
- Probleme mit iPhone-Medien
- iPhone-Echo-Problem
- iPhone-Kamera schwarz
- iPhone spielt keine Musik ab
- iOS-Videofehler
- iPhone-Anrufproblem
- Problem mit dem iPhone-Klingelton
- Problem mit der iPhone-Kamera
- Problem mit der iPhone-Frontkamera
- iPhone klingelt nicht
- iPhone kein Ton
- iPhone Mail-Probleme
- Voicemail-Passwort zurücksetzen
- iPhone-E-Mail-Probleme
- iPhone-E-Mail verschwunden
- iPhone Voicemail funktioniert nicht
- iPhone-Voicemail wird nicht abgespielt
- iPhone kann keine E-Mail-Verbindung herstellen
- Gmail funktioniert nicht
- Yahoo Mail funktioniert nicht
- Probleme mit iPhone-Updates
- iPhone bleibt beim Apple-Logo hängen
- Softwareaktualisierung fehlgeschlagen
- iPhone-Verifizierungsupdate
- Der Softwareaktualisierungsserver konnte nicht kontaktiert werden
- iOS-Update-Problem
- iPhone-Verbindungs-/Netzwerkprobleme
- iPhone-Synchronisierungsprobleme
- iPhone ist deaktiviert Verbindung zu iTunes herstellen
- iPhone kein Dienst
- iPhone-Internet funktioniert nicht
- iPhone-WLAN funktioniert nicht
- iPhone Airdrop funktioniert nicht
- iPhone-Hotspot funktioniert nicht
- Airpods verbinden sich nicht mit dem iPhone
- Apple Watch lässt sich nicht mit dem iPhone koppeln
- iPhone-Nachrichten werden nicht mit dem Mac synchronisiert






Gänseblümchen Raines
Mitarbeiter Redakteur
Gesamtnote 4,5 ( 105 Teilnehmer)