iPad dreht sich nicht? Hier ist die vollständige Anleitung zum Beheben!
27. April 2022 • Eingereicht bei: Probleme mit iOS-Mobilgeräten beheben • Bewährte Lösungen
Fragen Sie sich, warum sich Ihr iPad nicht dreht? Wenn ja, dann ist die folgende Anleitung für Sie.
Viele Menschen ziehen das iPad dem iPhone vor, um Filme anzusehen, Lektionen zu lernen und aus vielen anderen Gründen. Der große Bildschirm des iPad ermöglicht es Benutzern, alles auf dem Bildschirm einfach zu lesen und anzusehen. Auch die Bildschirmdrehung ist eine großartige Funktion des iPad, die den Benutzern viel Komfort bietet, insbesondere beim Ansehen eines Films oder beim Spielen eines Spiels.
Aber manchmal dreht sich der iPad-Bildschirm nicht. Sie drehen es nach links, rechts und auf den Kopf, aber der Bildschirm dreht sich nicht. Glücklicherweise kann das iPad nicht das Drehproblem mit der folgenden Anleitung gelöst werden.
Schau mal!
Teil 1: Warum dreht sich das iPad nicht?
Es gibt viele Gründe, warum sich Ihr iPad nicht dreht, und einige davon sind wie folgt:
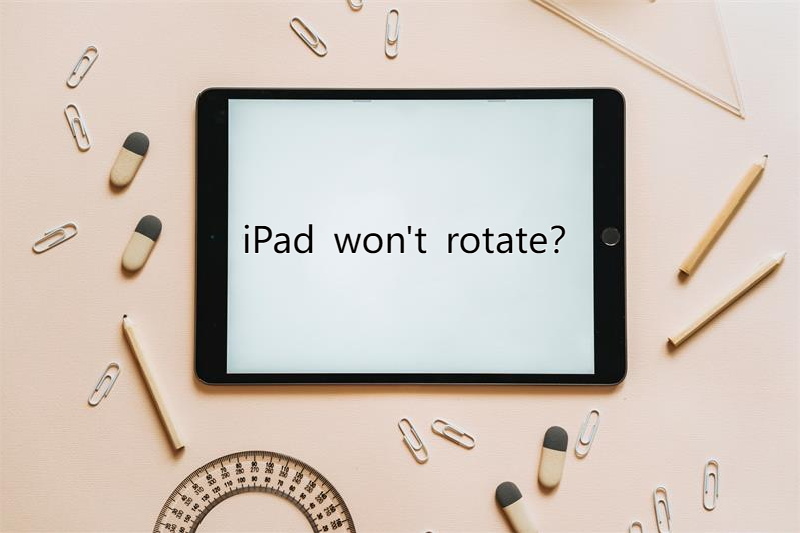
Versehentlicher Sturz
Wenn Ihr iPad versehentlich herunterfällt, aber nicht kaputt geht, kann dies der Grund dafür sein, dass der Bildschirm drehen nicht funktioniert. Wenn der Bildschirm jedoch kaputt oder beschädigt ist, müssen Sie sich an das Apple Support Center wenden, um ihn reparieren zu lassen.
Nicht unterstützte Apps
Die meisten Apps sind für das iPhone konzipiert, und nur wenige sind für das iPad konzipiert, das eine Ausrichtung unterstützt. Daher ist es möglich, dass einige Apps die Funktion zum automatischen Drehen des iPad-Bildschirms nicht unterstützen. In diesem Fall können Sie das Problem für alle auf Ihrem Gerät installierten Apps überprüfen. Wenn sich der Bildschirm für einige dreht, bedeutet dies, dass es kein Problem mit der Drehung des iPad-Bildschirms gibt, aber mit der App, die Sie verwenden.
Softwarefehler
Es ist möglich, dass Sie das Symbol für die Rotationssperre auf dem Bildschirm Ihres iPads nicht sehen können. In diesem Fall ist es möglich, dass auf Ihrem iPad ein Softwarefehler auftritt. Um dieses Problem zu lösen, können Sie das iPad vollständig ausschalten und dann neu starten.
Rotationssperre einschalten
Haben Sie versehentlich die Rotationssperre aktiviert? Sie wissen nicht, wie Sie es ausschalten sollen, und Sie stehen vor einem iPad-Bildschirm, der sich nicht drehen lässt. Wenn die Rotationssperre auf Ihrem Gerät aktiviert ist, dreht sich auch Ihr Bildschirm nicht. Stellen Sie also sicher, dass Sie es ausschalten.
Aber wie schaltet man die Rotationssperre aus? Lesen Sie den folgenden Teil.
Teil 2: Wie schalte ich die Rotationssperre im Control Center aus?
Meistens schalten iPad-Benutzer fälschlicherweise die Rotationssperre ein, wodurch das iPad den Bildschirm nicht drehen kann. Hier sind die Schritte zum Deaktivieren der Rotationssperre im Kontrollzentrum:
Für iPad mit iOS 12 oder höher:
- Öffnen Sie das Kontrollzentrum, indem Sie von der oberen rechten Ecke des Bildschirms nach unten scrollen.
- Suchen Sie nach der Schaltfläche Geräteausrichtungssperre

- Klicken Sie darauf, um es auszuschalten. Wenn die Taste von Rot zu Weiß wird, bedeutet dies, dass sie ausgeschaltet ist.
Für iPad mit iOS 11 oder früher:
- Öffnen Sie das Control Center, indem Sie vom unteren Bildschirmrand nach oben scrollen.
- Klicken Sie auf die Schaltfläche Geräteausrichtungssperre, um sie zu deaktivieren.
Teil 3: Wie schalte ich die Rotationssperre mit dem Seitenschalter aus?
Bei älteren iPads wie dem iPad Air können Sie die Drehung mit dem Seitenschalter auf der rechten Seite deaktivieren. Stellen Sie den Seitenschalter mit den folgenden Schritten so ein, dass er als Rotationssperre oder Stummschalter fungiert.
- Gehen Sie zuerst zu Einstellungen und dann zu Allgemein.
- Suchen Sie nach „USE SIDE SWITCH TO“ und wählen Sie „Lock Rotation“.
- Wenn sich das iPad jetzt nicht drehen kann, können Sie einfach den Seitenschalter umschalten
- Versuchen Sie zuletzt zu testen, ob das iPad normal wird.
Wenn Sie jedoch „Stumm“ unter „USE SIDE SWITCH TO“ aktivieren, wird der Seitenschalter verwendet, um das iPad stumm zu schalten. In diesem Fall können Sie die Rotationssperre im Kontrollzentrum sehen und die Rotationssperre wie in Teil 2 eingeführt deaktivieren.
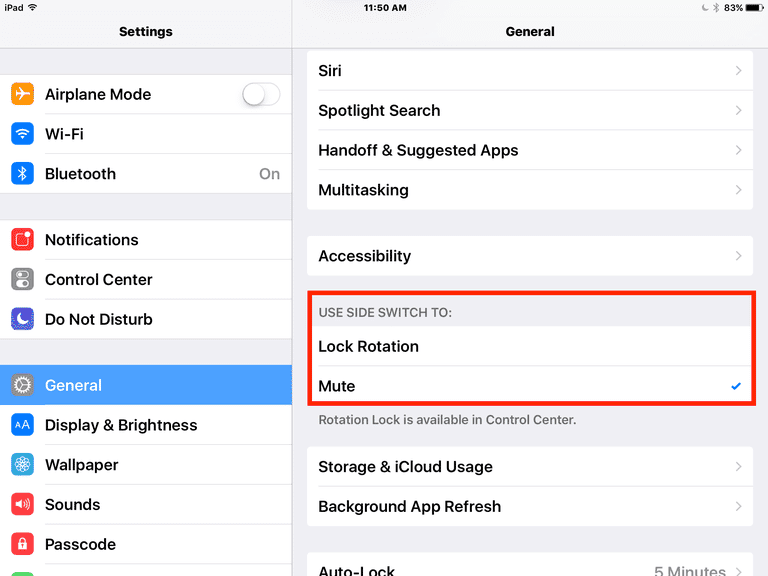
iPad-Modelle haben Seitenschalter
Apple hat den Seitenschalter mit der Einführung des iPad Air 2 und des iPad Mini 4 abgekündigt. Auch die iPad Pro Modelle kommen ohne Seitenschalter.
Wenn Sie jedoch ein iPad Air, iPad Mini / iPad Mini 2 / iPad Mini 3 oder ein iPad (3. und 4. Generation) haben, können Sie diese Schritte ausführen. Dies liegt daran, dass alle diese iPad-Modelle einen Seitenschalter haben.
Teil 4: Was tun, wenn sich das iPad immer noch nicht dreht?
Wenn Sie die obige Anleitung zum Deaktivieren der Rotationssperre befolgt haben, das iPad sich jedoch immer noch nicht dreht. In diesem Fall lesen Sie die folgende Anleitung, um weitere Fehlerbehebungen durchzuführen.
4.1 Neustart des iPad erzwingen
Es ist möglich, dass Sie aufgrund eines Softwareproblems den iPad-Bildschirm nicht drehen können. In diesem Fall kann also ein erzwungener Neustart des iPad das Problem lösen. Dadurch wird Ihr Gerät neu gestartet und es können auch kleinere Fehler behoben werden.
Erzwingen Sie einen Neustart des iPad mit der Home-Taste
- Um den Neustart Ihres iPad zu erzwingen, halten Sie die Sleep/Wake- und Home-Taste gleichzeitig gedrückt.
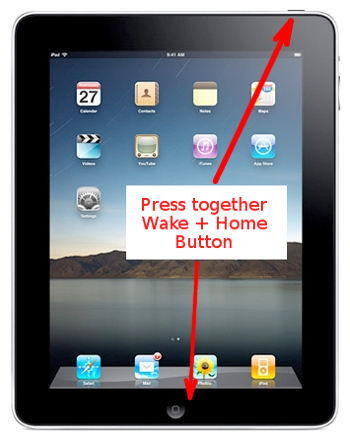
- Jetzt erscheint das Apple-Logo auf Ihrem iPad-Bildschirm.
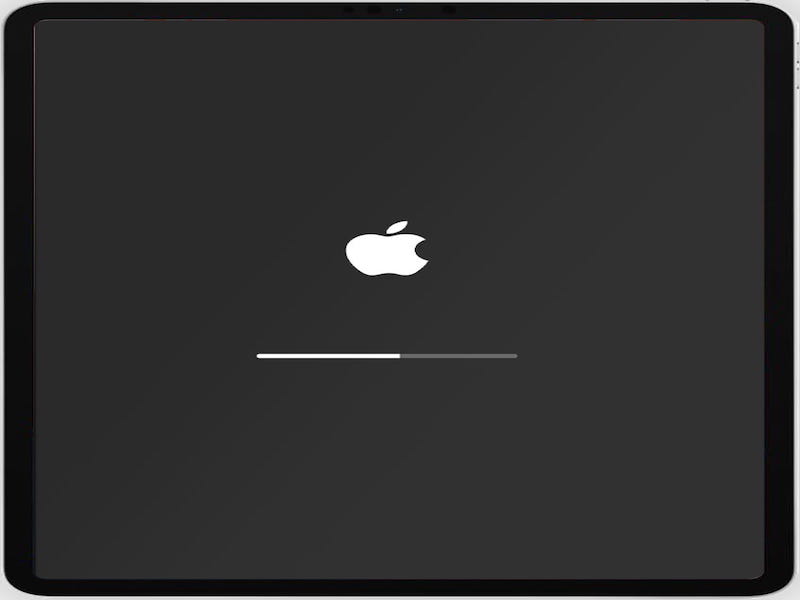
- Sobald dies erledigt ist, versuchen Sie, den Bildschirm Ihres iPad zu drehen; hoffentlich wird das problem behoben.
Erzwingen Sie einen Neustart der neuesten iPad-Modelle ohne Home-Taste
Wenn Sie das neueste iPad haben, befolgen Sie diese Schritte, um einen Neustart des iPad zu erzwingen:

- Drücken Sie zuerst die Lauter-Taste und lassen Sie sie schnell wieder los.
- Drücken Sie erneut die Leiser-Taste und lassen Sie sie schnell wieder los.
- Halten Sie nun den oben vorhandenen Netzschalter gedrückt, bis ein Neustart gestartet wurde.
4.2 Alle Einstellungen zurücksetzen
Wenn das Problem mit dem Drehen des iPads weiterhin besteht, können Sie versuchen, die iPadOS-Einstellungen zurückzusetzen. Damit können Sie alle Dinge wie Wi-Fi-Verbindungen und Netzwerkeinstellungen zurücksetzen. Dies ist auch eine großartige Möglichkeit, einige nicht identifizierbare iPadOS-Fehler zu beheben, um das Problem mit der Rotationssperre zu beheben.
Aber bevor Sie das iPad zurücksetzen, ist es wichtig, alle Daten zu sichern .

dr.fone - Telefon-Backup (iOS)
Sichern Sie Ihre iPad-Daten selektiv in 3 Minuten!
- Ein Klick, um das gesamte iOS-Gerät auf Ihrem Computer zu sichern.
- Ermöglichen Sie die Vorschau und den selektiven Export von Daten von Ihrem iPhone/iPad auf Ihren Computer.
- Kein Datenverlust auf Geräten während der Wiederherstellung.
- Funktioniert für alle iOS-Geräte. Kompatibel mit der neuesten iOS-Version.

Erstellen Sie eine Sicherungskopie des iPad mit iTunes/Finder:
- Zuerst müssen Sie Ihr iPad über ein USB-Kabel mit dem Computer verbinden.
- Öffnen Sie danach iTunes oder Finder auf dem Mac. Folgen Sie dann den Anweisungen auf dem Bildschirm und bestätigen Sie, dass Sie dem Computer vertrauen.
- Wählen Sie Ihr iPad aus > klicken Sie auf Zusammenfassung.

- Klicken Sie abschließend auf die Option „Jetzt sichern“.
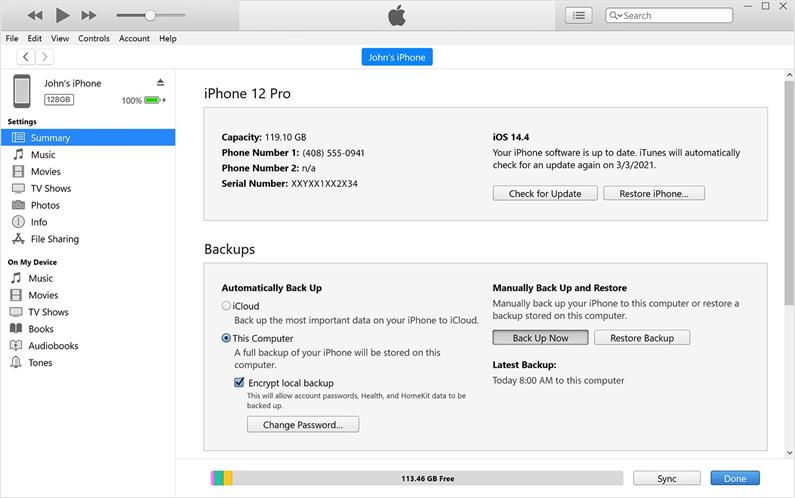
Sobald die Sicherung abgeschlossen ist, löschen Sie alle Inhalte und Einstellungen. Hier sind die Schritte:
- Gehen Sie auf dem iPad zu Einstellungen und dann zu Allgemein.
- Scrollen Sie nun nach unten, bis Sie die Option Zurücksetzen erreichen.
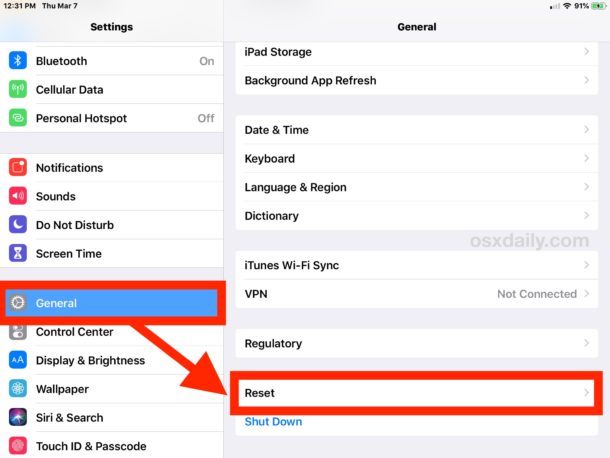
- Wählen Sie danach „Alle Inhalte und Einstellungen löschen“, um alle Daten von Ihrem iPad zu löschen.
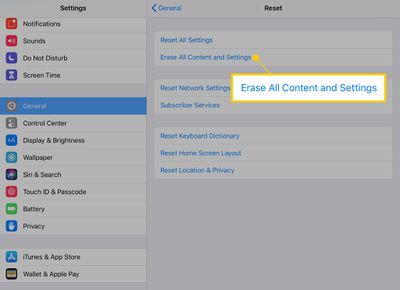
- Jetzt müssen Sie den Passcode eingeben, um das iPad auf die Werkseinstellungen zurückzusetzen.
4.3 Die von Ihnen verwendete App ist abgestürzt
Es ist möglich, dass sich Ihr iPhone- oder iPad-Bildschirm aufgrund eines Softwarefehlers im Betriebssystem oder in der von Ihnen verwendeten App nicht dreht. Auf Geräten wie iPads tauchen gelegentlich Fehler auf, aber die Updates der Entwickler beheben sie.
In diesem Fall müssen Sie also nach Updates suchen, wenn der erzwungene Neustart nicht funktioniert.
- Gehen Sie zuerst zu Einstellungen und suchen Sie dann nach Allgemein
- Gehen Sie im Allgemeinen auf Ihrem iPad zu Software-Update für iPadOS.
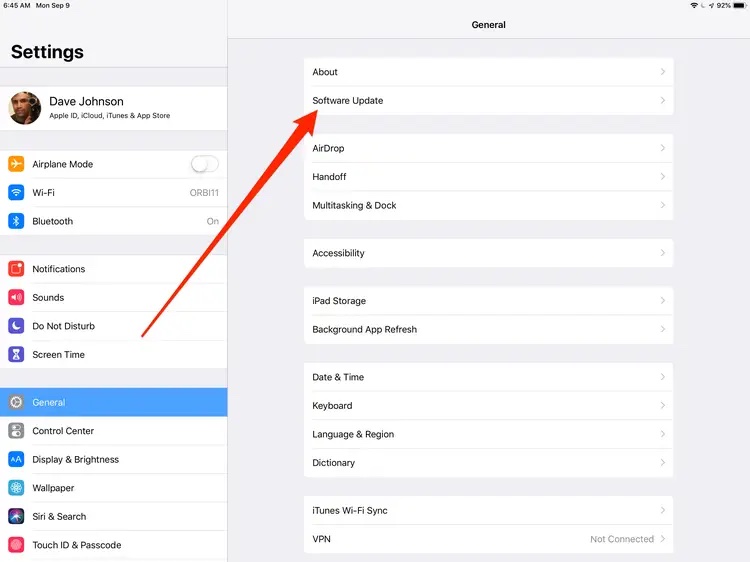
- Laden Sie verfügbare Updates herunter und installieren Sie sie.
- Gehen Sie danach zum App Store und tippen Sie auf Ihr Profilbild in der oberen rechten Ecke. Dies hilft Ihnen, nach Updates für Apps zu suchen.
- Tippen Sie jetzt auf das sehr verfügbare Update vor Ihren Apps.
4.4 iPad lässt sich nicht mit einem Klick drehen: Dr.Fone - Systemreparatur (iOS)

Dr.Fone - Systemreparatur
Reparieren Sie iOS-Systemfehler ohne Datenverlust.
- Reparieren Sie nur Ihr iOS auf normal, überhaupt kein Datenverlust.
- Beheben Sie verschiedene Probleme mit dem iOS-System , die im Wiederherstellungsmodus hängen geblieben sind, weißes Apple-Logo , schwarzer Bildschirm , Schleifen beim Start usw.
- Downgrade von iOS ganz ohne iTunes.
- Funktioniert für alle Modelle von iPhone, iPad und iPod touch.
- Vollständig kompatibel mit dem neuesten iOS 15.

Mit dr.fone - Systemreparatur (iOS) können Sie ganz einfach Systemfehler oder Softwarefehler wie iPad-Neustarts beheben . Es ist sehr einfach zu bedienen und Sie benötigen keine technischen Kenntnisse, um Dr.Fone zu verwenden.
Das Beste daran ist, dass es für alle iPad-Modelle funktioniert und auch iOS 15 unterstützt. Befolgen Sie diese Schritte, um das Problem zu beheben, dass sich der iPad-Bildschirm nicht dreht:
- Zuerst müssen Sie das Dr.Fone-Toolkit auf Ihrem Computer installieren und starten und dann auf der Startseite „Systemreparatur“ auswählen.

- Verbinden Sie Ihr iPad mithilfe eines Lightning-Kabels mit dem Computer. Wählen Sie dann die Option „Standardmodus“.
- Wählen Sie nun das Modell Ihres Geräts aus und klicken Sie auf die Schaltfläche „Start“, um die neuesten Firmware-Updates herunterzuladen.

- Warten Sie einige Zeit, bis das jeweilige Firmware-Update erfolgt.
- Klicken Sie nach dem Herunterladen der Firmware auf die Schaltfläche „Jetzt reparieren“, um das Problem mit Ihrem iPad zu beheben.
Fazit
Mit den oben genannten Methoden wissen Sie nun, wie Sie das Problem beheben können, dass das iPad nicht rotiert. Sie können die Gründe, warum sich Ihr iPad-Bildschirm nicht dreht, überprüfen und mit Hilfe der oben genannten Lösungen beheben. Das iPad ist das beste Gerät zum Ansehen von Filmen und Online-Lesen von Büchern mit drehbarem Bildschirm nach Ihrem Komfort.
iPhone-Probleme
- Probleme mit der iPhone-Hardware
- Probleme mit der iPhone-Starttaste
- Probleme mit der iPhone-Tastatur
- Probleme mit iPhone-Kopfhörern
- iPhone Touch ID funktioniert nicht
- iPhone-Überhitzung
- iPhone-Taschenlampe funktioniert nicht
- iPhone Silent Switch funktioniert nicht
- iPhone Sim wird nicht unterstützt
- Probleme mit der iPhone-Software
- iPhone-Passwort funktioniert nicht
- Google Maps funktioniert nicht
- iPhone-Screenshot funktioniert nicht
- iPhone-Vibration funktioniert nicht
- Apps sind vom iPhone verschwunden
- iPhone-Notfallbenachrichtigungen funktionieren nicht
- iPhone-Batterieprozentsatz wird nicht angezeigt
- iPhone-App wird nicht aktualisiert
- Google Kalender wird nicht synchronisiert
- Gesundheits-App verfolgt keine Schritte
- Automatische iPhone-Sperre funktioniert nicht
- Probleme mit dem iPhone-Akku
- Probleme mit iPhone-Medien
- iPhone-Echo-Problem
- iPhone-Kamera schwarz
- iPhone spielt keine Musik ab
- iOS-Videofehler
- iPhone-Anrufproblem
- Problem mit dem iPhone-Klingelton
- Problem mit der iPhone-Kamera
- Problem mit der iPhone-Frontkamera
- iPhone klingelt nicht
- iPhone kein Ton
- iPhone Mail-Probleme
- Voicemail-Passwort zurücksetzen
- iPhone-E-Mail-Probleme
- iPhone-E-Mail verschwunden
- iPhone Voicemail funktioniert nicht
- iPhone-Voicemail wird nicht abgespielt
- iPhone kann keine E-Mail-Verbindung herstellen
- Gmail funktioniert nicht
- Yahoo Mail funktioniert nicht
- Probleme mit iPhone-Updates
- iPhone bleibt beim Apple-Logo hängen
- Softwareaktualisierung fehlgeschlagen
- iPhone-Verifizierungsupdate
- Der Softwareaktualisierungsserver konnte nicht kontaktiert werden
- iOS-Update-Problem
- iPhone-Verbindungs-/Netzwerkprobleme
- iPhone-Synchronisierungsprobleme
- iPhone ist deaktiviert Verbindung zu iTunes herstellen
- iPhone kein Dienst
- iPhone-Internet funktioniert nicht
- iPhone-WLAN funktioniert nicht
- iPhone Airdrop funktioniert nicht
- iPhone-Hotspot funktioniert nicht
- Airpods verbinden sich nicht mit dem iPhone
- Apple Watch lässt sich nicht mit dem iPhone koppeln
- iPhone-Nachrichten werden nicht mit dem Mac synchronisiert






Gänseblümchen Raines
Mitarbeiter Redakteur
Gesamtnote 4,5 ( 105 Teilnehmer)