Back Tap funktioniert nicht auf dem iPhone? 7 Lösungen, um es zu beheben
27. April 2022 • Eingereicht bei: Probleme mit iOS-Mobilgeräten beheben • Bewährte Lösungen
Apple ist stets bemüht und führt jedes Jahr einzigartige Funktionen ein, von denen iOS-Benutzer profitieren können. Mit der Veröffentlichung von iOS 14 geben viele Tech-Experten ihre Bewertungen zu den versteckten Funktionen von Apple ab, einschließlich der Back-Tap-Funktion. Diese Funktion bietet einfachen Zugriff auf das Aufnehmen von Screenshots, das Einschalten von Taschenlampen, das Aktivieren von Siri, das Sperren des Bildschirms und vieles mehr.
Darüber hinaus können Sie die Kamera, das Benachrichtigungsfeld und andere Funktionen wie Stummschalten oder Erhöhen der Lautstärke einfach durch das Zurücktippen erreichen. Wenn Sie jedoch feststellen, dass der Back Tap auf dem iPhone nicht funktioniert oder Sie Schwierigkeiten haben, ihn zu deaktivieren, hilft Ihnen dieser Artikel mit 7 zuverlässigen Lösungen.
- Methode 1: Überprüfen Sie die iPhone-Kompatibilität
- Methode 2: Aktualisieren Sie die iOS-Version
- Methode 3: Starten Sie das iPhone neu, um zu beheben, dass Tap funktioniert nicht
- Methode 4: Entfernen Sie das Gehäuse
- Methode 5: Überprüfen Sie die Tap-Einstellungen
- Methode 6: Alle Einstellungen zurücksetzen
- Die letzte Lösung – Dr.Fone – Systemreparatur
Methode 1: Überprüfen Sie die iPhone-Kompatibilität
Die Back-Tap-Funktion wurde auf iOS 14 veröffentlicht, und nicht jedes iPhone-Modell verfügt über diese Version. Wenn Ihr iPhone also über eine Version von iOS 14 oder höher verfügt, können Sie deren Funktion effizient nutzen. Bevor Sie die Funktion auf Ihrem iPhone finden, überprüfen Sie die Kompatibilität Ihres iPhones. Im Folgenden sind die iPhone-Modelle aufgeführt, die die Back-Tap-Option nicht unterstützen :
- iPhone 7
- iPhone 7 plus
- iPhone 6s
- iPhone 6s plus
- iPhone 6 plus
- iPhone 6
- iPhone 5-Serie
- iPhone SE (Modell der 1. Generation )
Wenn das oben erwähnte Zurücktippen auf Ihrem iPhone nicht funktioniert, zeigt dies, dass Ihr Telefon mit dieser Funktion nicht kompatibel ist .
Methode 2: Aktualisieren Sie die iOS-Version
Wie bereits erwähnt, muss Ihr iPhone eine Version von iOS 14 oder die neueste Version installiert haben, um die Back-Tap-Funktion verwenden zu können. Wenn Sie iOS 14 oder die neueste Version nicht auf Ihrem Telefon installiert haben, funktioniert die Back-Tap-Funktion leider nicht. Um die Software zu aktualisieren, verwenden Sie unsere unten aufgeführten Schritte, um zu beheben, dass Apple Back Tap nicht funktioniert :
Schritt 1: Tippen Sie auf dem Startbildschirm des iPhones auf das Symbol „Einstellungen“. Tippen Sie im neu angezeigten Menü auf „Allgemein“, um fortzufahren.
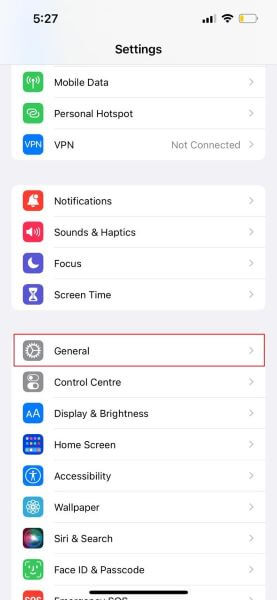
Schritt 2: Tippen Sie unter der Option „Info“ auf „Software-Update“. Wenn Ihr Gerät über ausstehende Updates verfügt, wird die Benachrichtigung über die neueste iOS-Version angezeigt, von wo aus Sie auf „Herunterladen und installieren“ tippen. Nach erfolgreicher Installation läuft Ihr Gerät auf der neusten iOS-Version.
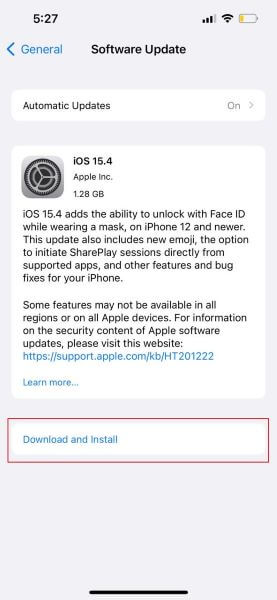
Methode 3: Starten Sie das iPhone neu, um zu beheben, dass Tap funktioniert nicht
Das Neustarten des Telefons funktioniert immer, wenn auf Ihrem Gerät Störungen oder Fehler auftreten. Darüber hinaus können Hintergrundprozesse oder Anwendungen Hürden dafür sein, dass das iPhone nicht funktioniert . Aus diesem Grund müssen Sie die Fehlerbehebung durchführen, indem Sie Ihr iPhone neu starten. Diese Methode gibt Ihnen vollständige Anweisungen für den normalen und den erzwungenen Neustart. Sie können jede Methode anwenden, um das nicht funktionierende Apple Back Tap zu lösen .
So führen Sie einen normalen Neustart auf dem iPhone durch
Die Schritte zum Ausführen eines normalen Neustarts sind ziemlich einfach und nehmen nicht viel Zeit in Anspruch. Dazu sind die Schritte:
Schritt 1: Drücken und halten Sie die „Power“-Taste auf Ihrem iPhone auf der rechten Seite des Bereichs mit der „Leiser“-Taste, bis eine Eingabeaufforderung auf Ihrem Bildschirm erscheint.
Schritt 2: Auf Ihrem Bildschirm wird „Zum Ausschalten schieben“ angezeigt. Tippen Sie nun auf den Schieberegler und ziehen Sie ihn in die richtige Richtung, und Ihr iPhone wird schnell ausgeschaltet.
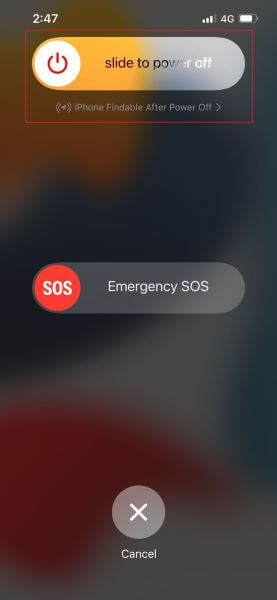
Schritt 3: Warten Sie 1-2 Minuten und halten Sie dann erneut die „Power“-Taste einige Sekunden lang gedrückt, bis Ihr Telefon eingeschaltet wird.
So führen Sie einen erzwungenen Neustart auf dem iPhone durch
Neustart erzwingen bedeutet, dass die Telefonfunktionen neu gestartet werden, indem die Stromversorgung aller im Hintergrund laufenden Anwendungen abrupt unterbrochen wird. Nach dem erneuten Einschalten des Telefons funktioniert die Software normalerweise wieder, indem sie alle Hintergrundprozesse verwirft. Um einen erzwungenen Neustart auszuführen, befolgen Sie die unten aufgeführten Anweisungen:
Schritt 1: Drücken und loslassen der „Lauter“-Taste und dann dasselbe mit der „Leiser“-Taste."
Schritt 2: Drücken Sie anschließend die „Power“-Taste und lassen Sie sie sofort wieder los, bis ein Apple-Logo auf dem Bildschirm angezeigt wird.
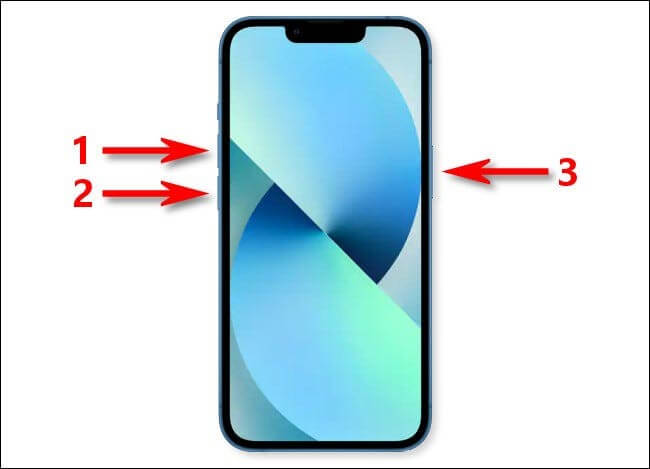
Methode 4: Entfernen Sie das Gehäuse
iOS-Benutzer verwenden Telefonhüllen, um das LCD des Geräts zu schützen und unerwünschte Kratzer zu vermeiden. Die Backtap-Funktion funktioniert auch in den meisten Fällen. Wenn Ihre Handyhülle jedoch dick ist, besteht die Möglichkeit, dass die biologischen Berührungen Ihres Fingers nicht erkannt werden und Sie mit dem Problem konfrontiert werden, dass das Zurücktippen des iPhones nicht funktioniert . Um diese Möglichkeit auszuschließen, entfernen Sie Ihre Telefonhülle und versuchen Sie dann, diese Funktion durch doppeltes oder dreifaches Tippen zu verwenden.

Methode 5: Überprüfen Sie die Tap-Einstellungen
Falsche Einstellungen auf Ihrem Telefon können der kritische Grund dafür sein, dass der iPhone Back Tap nicht funktioniert . Indem Sie die richtige Einstellung der Back-Tap-Funktion ändern, können Sie verschiedene Funktionen effizient ausführen, z. B. schnellen Zugriff auf das Benachrichtigungszentrum, Lautstärke erhöhen oder verringern, schütteln oder mehrere Screenshots aufnehmen.
Stellen Sie also sicher, dass Sie die richtigen Einstellungen vorgenommen haben, indem Sie die Aktionen „Double Tap“ und „Triple Tap“ sorgfältig zuweisen.
Schritt 1: Tippen Sie auf Ihrem Startbildschirm auf „Einstellungen“, um den Vorgang zu starten. Tippen Sie auf dem angezeigten Bildschirm auf „Barrierefreiheit“.
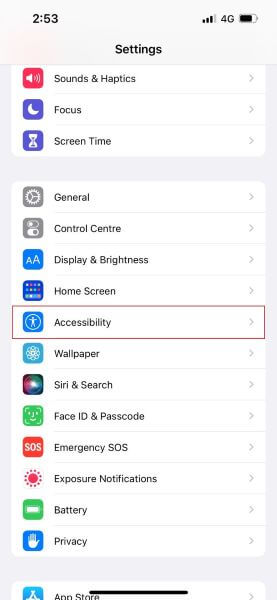
Schritt 2: Wählen Sie nun aus den angezeigten Optionen „Touch“ aus, indem Sie darauf tippen. Scrollen Sie von Ihrem Finger nach unten und tippen Sie dann auf „Zurück tippen“.
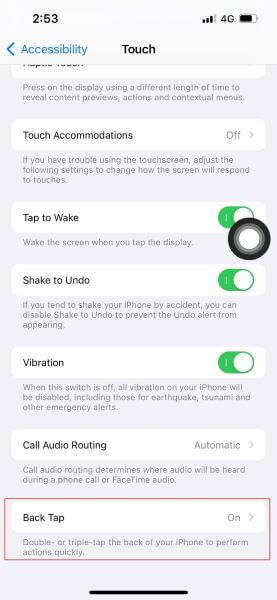
Schritt 3: Sie können die Einstellungen ändern und den Optionen „Double Tap“ und „Triple Tap“ beliebige Aktionen zuweisen. Tippen Sie auf „Double Tap“ und wählen Sie eine Ihrer bevorzugten Aktionen aus. Indem Sie beispielsweise das Erstellen eines Screenshots „Double Tap“ zuweisen, können Sie jederzeit ganz einfach einen Screenshot mit Ihrem Double Tap aufnehmen.
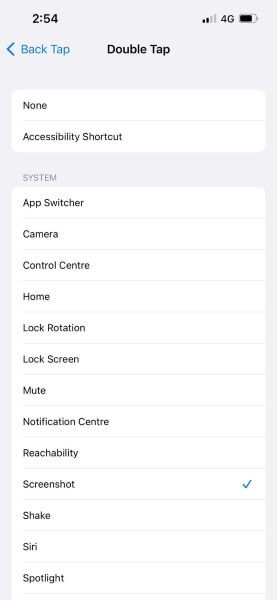
Methode 6: Alle Einstellungen zurücksetzen
Manchmal kann es vorkommen, dass Sie auf dem iPhone mit dem Zurücktippen konfrontiert werden , das aufgrund von versteckten Einstellungen nicht funktioniert . In diesem Stadium ziehen es die Leute vor, alle ihre Einstellungen zurückzusetzen. Alle Systemeinstellungen werden durch diese Aktion entfernt und Ihr Telefon wird auf die Standardeinstellungen zurückgesetzt.
Alle Ihre aktuellen Daten auf dem Telefon, wie Bilder, Videos und Dateien, werden bei diesem Vorgang nicht gelöscht. Es werden jedoch alle gespeicherten Wi-Fi-Netzwerke von Ihrem Telefon entfernt.
Schritt 1: Gehen Sie auf Ihrem Startbildschirm zum Symbol „Einstellungen“ und tippen Sie auf die Option „Allgemein“. Scrollen Sie nach unten, tippen Sie auf „Zurücksetzen“ und wählen Sie „Alle Einstellungen zurücksetzen“, indem Sie darauf tippen.
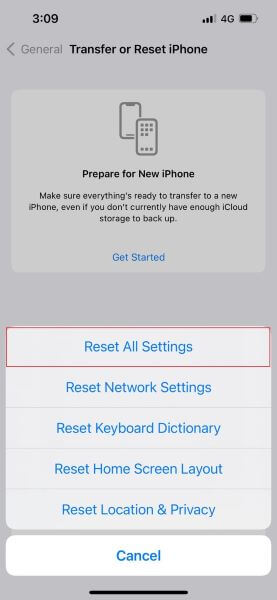
Schritt 2: Ihr iPhone wird Sie um Bestätigung bitten, also geben Sie das Passwort ein und Ihr Gerät wird schließlich zurückgesetzt.
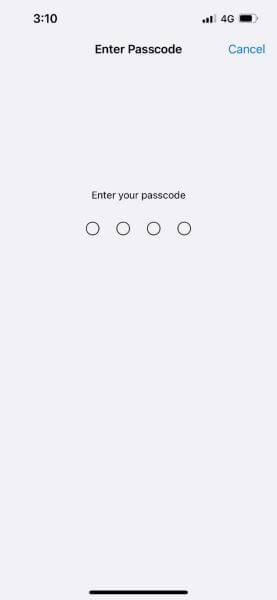
Die letzte Lösung – Dr.Fone – Systemreparatur
Sind Sie es leid, alle oben genannten Methoden anzuwenden, und nichts funktioniert für Sie? Wenn Sie den Back Tap auf dem nicht funktionierenden iPhone immer noch nicht lösen können , ist dr.fone - Systemreparatur da, um alle Probleme mit Ihrem iOS zu lösen. Dieses Tool funktioniert mit großer Geschwindigkeit auf allen iPhone-Modellen, ohne die vorhandenen Daten zu beschädigen. Darüber hinaus hat es zwei optionale Modi entwickelt, um Ihre iOS-Fehler und -Probleme anzugehen: Standard- und erweiterter Modus.
Der Standardmodus kann auf Ihre gewöhnlichen iOS-Probleme abzielen, indem er die Daten intakt hält, während der erweiterte Modus schwerwiegende iOS-Fehler beheben kann, indem er alle Ihre vorhandenen Daten löscht. So verwenden Sie Dr.Fone - Systemreparatur:
Schritt 1: Wählen
Sie „Systemreparatur“ Installieren Sie Dr.Fone auf Ihrem Computer und wählen Sie „Systemreparatur“ auf der Hauptoberfläche. Verbinden Sie nun Ihr iPhone über ein Lightning-Kabel mit dem Computer.

Schritt 2: Wählen Sie den Standardmodus
Nachdem Sie die Verbindung zwischen Ihrem Computer und dem Telefon hergestellt haben, wählen Sie „Standardmodus“ aus den angegebenen Optionen. Die Software erkennt automatisch das Modell Ihres iPhones und zeigt Versionen an. Wählen Sie eine Version und tippen Sie auf „Start“, um fortzufahren.

Schritt 3: Laden Sie die Firmware herunter
Das Tool installiert die iOS-Firmware und kann einige Zeit in Anspruch nehmen. Wenn Sie es nicht installieren können, klicken Sie auf „Herunterladen“, um die Firmware für Ihr iPhone zu installieren, und tippen Sie dann auf „Auswählen“, um sie wiederherzustellen. Stellen Sie in der Zwischenzeit sicher, dass Ihre Geräte über eine starke Internetverbindung verfügen.

Schritt 4: Reparieren Sie Ihr iOS
Das Tool überprüft die installierte Firmware und anschließend können Sie auf „Jetzt reparieren“ tippen, um die Reparatur Ihres iOS-Systems einzuleiten. Warten Sie einige Zeit, und Ihr Gerät wird normal funktionieren.

Fazit
Die Back-Tap-Funktion bei den neuesten Modellen wie dem iPhone 12 ist eine großartige Option, um die Verknüpfungen und Aktionen Ihres Telefons zu vereinfachen. Wenn Sie jedoch feststellen, dass das iPhone 12 Back Tap nicht funktioniert, hilft dieser Artikel bei der Konfiguration der Fehler und beschreibt verschiedene Methoden, um sie zu beheben. Sie können auch versuchen, Dr.Fone – Systemreparatur zu verwenden, wenn in Ihrer Situation nichts funktioniert.
iPhone-Probleme
- Probleme mit der iPhone-Hardware
- Probleme mit der iPhone-Starttaste
- Probleme mit der iPhone-Tastatur
- Probleme mit iPhone-Kopfhörern
- iPhone Touch ID funktioniert nicht
- iPhone-Überhitzung
- iPhone-Taschenlampe funktioniert nicht
- iPhone Silent Switch funktioniert nicht
- iPhone Sim wird nicht unterstützt
- Probleme mit der iPhone-Software
- iPhone-Passwort funktioniert nicht
- Google Maps funktioniert nicht
- iPhone-Screenshot funktioniert nicht
- iPhone-Vibration funktioniert nicht
- Apps sind vom iPhone verschwunden
- iPhone-Notfallbenachrichtigungen funktionieren nicht
- iPhone-Batterieprozentsatz wird nicht angezeigt
- iPhone-App wird nicht aktualisiert
- Google Kalender wird nicht synchronisiert
- Gesundheits-App verfolgt keine Schritte
- Automatische iPhone-Sperre funktioniert nicht
- Probleme mit dem iPhone-Akku
- Probleme mit iPhone-Medien
- iPhone-Echo-Problem
- iPhone-Kamera schwarz
- iPhone spielt keine Musik ab
- iOS-Videofehler
- iPhone-Anrufproblem
- Problem mit dem iPhone-Klingelton
- Problem mit der iPhone-Kamera
- Problem mit der iPhone-Frontkamera
- iPhone klingelt nicht
- iPhone kein Ton
- iPhone Mail-Probleme
- Voicemail-Passwort zurücksetzen
- iPhone-E-Mail-Probleme
- iPhone-E-Mail verschwunden
- iPhone Voicemail funktioniert nicht
- iPhone-Voicemail wird nicht abgespielt
- iPhone kann keine E-Mail-Verbindung herstellen
- Gmail funktioniert nicht
- Yahoo Mail funktioniert nicht
- Probleme mit iPhone-Updates
- iPhone bleibt beim Apple-Logo hängen
- Softwareaktualisierung fehlgeschlagen
- iPhone-Verifizierungsupdate
- Der Softwareaktualisierungsserver konnte nicht kontaktiert werden
- iOS-Update-Problem
- iPhone-Verbindungs-/Netzwerkprobleme
- iPhone-Synchronisierungsprobleme
- iPhone ist deaktiviert Verbindung zu iTunes herstellen
- iPhone kein Dienst
- iPhone-Internet funktioniert nicht
- iPhone-WLAN funktioniert nicht
- iPhone Airdrop funktioniert nicht
- iPhone-Hotspot funktioniert nicht
- Airpods verbinden sich nicht mit dem iPhone
- Apple Watch lässt sich nicht mit dem iPhone koppeln
- iPhone-Nachrichten werden nicht mit dem Mac synchronisiert




Selena Lee
Chefredakteur
Gesamtnote 4,5 ( 105 Teilnehmer)