8 Möglichkeiten, um zu beheben, dass der iPhone-Kalender nicht synchronisiert wird.
27. April 2022 • Eingereicht bei: Probleme mit iOS-Mobilgeräten beheben • Bewährte Lösungen
Haben Sie ein Problem damit, dass Ihr iPhone-Kalender nicht synchronisiert wird? Wenn Ihre Antwort ja ist, sind Sie an der richtigen Stelle; Lesen Sie weiter, um die effektivste und einfachste Lösung zu entdecken.
Das iPhone hat viele Möglichkeiten. Es bietet einfachen Zugang zu Spitzentechnologien. Es ermöglicht Ihnen auch, wichtige Daten aus einer Vielzahl vertrauenswürdiger Quellen zu synchronisieren. Das Synchronisieren des Kalenders mit Ihrem iPhone ist einer davon. Der Kalender wird jedoch nicht immer mit dem iPhone synchronisiert. Wenn Sie Probleme haben, Ihren Google-Kalender mit Ihrem iPhone zu synchronisieren, hilft Ihnen dieser Artikel weiter.
- Warum wird mein iPhone-Kalender nicht synchronisiert?
- Lösung 1: Starten Sie Ihr iPhone neu
- Lösung 2: Überprüfen Sie Ihre Internetverbindung
- Lösung 3: Deaktivieren Sie die Kalendersynchronisierung und aktivieren Sie sie erneut
- Lösung 4: Einstellungen im iPhone-Kalender zurücksetzen
- Lösung 5: Standardkalender ändern
- Lösung 6: Überprüfen Sie den Apple-Systemstatus
- Lösung 7: Überprüfen Sie die Datums- und Uhrzeiteinstellung auf Ihrem Gerät
- Lösung 8: Verwenden Sie dieselbe Apple-ID auf Ihrem Gerät
- Lösung 9: Synchronisieren Sie den iCloud-Kalender manuell
- Lösung 10: Überprüfen Sie den iCloud-Speicher
- Lösung 10: Dr.Fone – Systemreparatur verwenden
Warum wird mein iPhone-Kalender nicht synchronisiert?
Nun, es könnte mehrere Gründe geben, warum Ihr iPhone-Kalender nicht synchronisiert wird, einige davon sind:
- Es ist ein Problem mit dem Internetzugang aufgetreten.
- Auf dem iPhone ist der Kalender deaktiviert.
- In iOS ist die Kalender-App nicht als Standard-App festgelegt.
- Sync-Parameter sind falsch.
- Die Download-Einstellungen auf dem iPhone sind ungültig.
- Es gibt ein Problem mit Ihrem iCloud-Konto.
- Die offizielle Kalender-iOS-Anwendung wird entweder nicht verwendet oder hat ein Problem.
Lösung 1: Starten Sie Ihr iPhone neu
Ein Neustart Ihres Geräts hilft Ihnen, Probleme mit Apple-Produkten zu lösen. Dies ist möglicherweise der einfachste Weg, um Ihren iPhone-Kalender zu synchronisieren. Wenn es wirklich nicht so aussieht, fahren Sie mit der letzten Option fort, um das Problem zu lösen, dass der Apple-Kalender nicht synchronisiert wird.
Lösung 2: Überprüfen Sie Ihre Internetverbindung
Das Internet muss für eine ordnungsgemäße Synchronisierung korrekt funktionieren. Und da die iOS-Kalender-App einen sicheren Link benötigt, ist dies der Fall. Wenn der iPhone-Kalender in dieser Situation nicht synchronisiert wird, müssen Sie den Netzwerklink suchen. Wenn es gut läuft, stellen Sie sicher, dass die Kalender-App Zugriff auf mobile Daten hat. Befolgen Sie daher die Schritte, um Ihre Internetverbindung wiederherzustellen.
- Wählen Sie „Mobile Daten“ aus dem Menü „Einstellungen“ und dann „Kalender“.
Lösung 3: Deaktivieren Sie die Kalendersynchronisierung und aktivieren Sie sie erneut
Mit dem iPhone können Sie anpassen, was Sie auf Ihren Gerätekonten synchronisieren möchten. Wenn Ihr iPhone-Kalender also nicht synchronisiert wird, müssen Sie nachsehen, ob die Synchronisierungsfunktion aktiviert ist. Schalten Sie es aus und wieder ein, indem Sie die folgenden Schritte ausführen.
- Gehen Sie auf Ihrem iPhone zu „Einstellungen“ und dann zu „Passwörter & Konten“.
- Sie sehen eine Liste der Dienste, die mit Ihrem iPhone synchronisiert werden können oder bereits synchronisiert sind. Schalten Sie dann neben „Kalender“ um. Sie können loslegen, wenn es bereits eingeschaltet ist, aber wenn nicht, schalten Sie es ein.
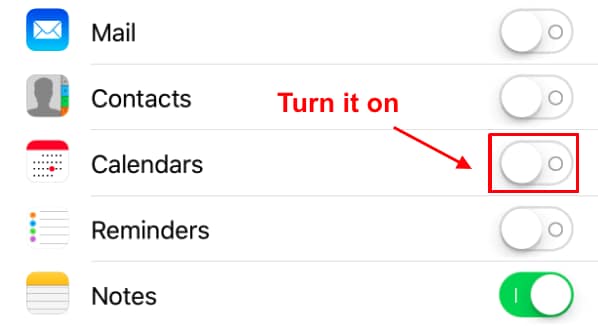
Lösung 4: Einstellungen im iPhone-Kalender zurücksetzen
Wenn der Kalender auf dem Telefon nicht funktioniert, besteht das andere einfachste und standardmäßige Protokoll darin, die Kalendereinstellungen des iPhones auf ihren Standardzustand zurückzusetzen. Das Ändern einer Kalenderumgebung löst manchmal Probleme aus. Eines der beliebtesten Probleme ist, dass es anfängt, Schwierigkeiten zu haben, die von Ihnen eingegebenen Aktivitäten zu synchronisieren. Führen Sie die folgenden Schritte aus, wenn Sie nicht wissen, wie Sie Ihre Kalendereinstellungen zurücksetzen können.
Schritt 1: Öffnen Sie auf Ihrem iPhone die Einstellungen-App.
Schritt 2: Suchen und öffnen Sie den Kalender.
Schritt 3: Drücken Sie dann die Sync-Taste.
Schritt 4: Nachdem Sie auf die Schaltfläche „Synchronisieren“ geklickt haben, stellen Sie sicher, dass Sie das Kontrollkästchen „Alle Ereignisse“ aktivieren, um sicherzustellen, dass alle Ihre Ereignisse gespeichert werden und Sie sie nicht vergessen.
Schritt 5: Warten Sie geduldig, bis der Vorgang abgeschlossen ist, und überprüfen Sie, ob alle Aktivitäten korrekt synchronisiert wurden.
Beachten Sie, dass Apples iCloud einen eigenen Zeitplan zum Aktualisieren von Aktivitäten verwendet. Wenn Sie also Updates von iCloud erhalten, hängt dies weitgehend vom Zeitplan Ihrer iCloud ab.
Lösung 5: Standardkalender ändern
Ihr iPhone kann andere Kalender ausführen, die aus dem Internet heruntergeladen oder erworben wurden. Dies kann sich auf Ihr Telefon auswirken und dazu führen, dass der IPhone-Kalender nicht synchronisiert wird. Ändern Sie daher die Standardeinstellungen in die Ihres iPhone-Kalenders. Gehen Sie einfach auf Ihrem iPhone zu Einstellungen > Kalender > Standardkalender. Um einen Kalender als Standard festzulegen, gehen Sie zu iCloud und wählen Sie ihn aus. Dinge, die nicht im lokalen Kalender stehen, können manuell zum iCloud-Kalender hinzugefügt werden.
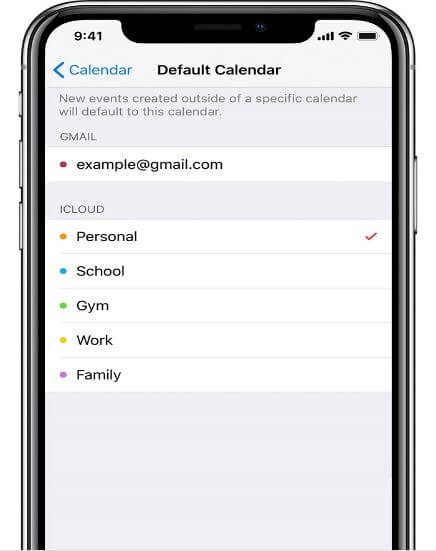
Lösung 6: Überprüfen Sie den Apple-Systemstatus
Es ist möglich, dass ein Problem mit Apples Servern dazu führt, dass der Apple-Kalender nicht mit iPhones und iPads synchronisiert wird. Sie können es in der Systemstatusliste von Apple aktualisieren. Wenn der Server ausgefallen ist oder Apple daran arbeitet, können Sie versuchen, das Problem, dass der iCloud-Kalender nicht synchronisiert wird, so schnell wie möglich zu beheben.
Lösung 7: Überprüfen Sie die Datums- und Uhrzeiteinstellung auf Ihrem Gerät
Wenn das Datum oder die Uhrzeit Ihres Geräts veraltet ist, führt dies dazu, dass der Apple-Kalender nicht aktualisiert wird. So sehen Sie, ob es richtig ist:
- Um dies zu überprüfen, gehen Sie auf Ihrem Gerät zu Einstellungen > Datum und Uhrzeit.
- Stellen Sie das Datum und die Uhrzeit Ihres iPhones auf „Automatisch“ ein, indem Sie zu „Einstellungen“ > „Allgemein“ > „Datum & Uhrzeit“ gehen.

Lösung 8: Verwenden Sie dieselbe Apple-ID auf Ihrem Gerät
Möglicherweise stellen Sie fest, dass Ihr iPad- und iPhone-Kalender nicht synchronisiert wird, weil Sie nicht auf beiden Geräten dieselbe Apple-ID haben. Um dies zu überprüfen, gehen Sie auf Ihrem iPhone zu Einstellungen > [Ihr Name] und vergewissern Sie sich, dass die ID mit der auf Ihren anderen Geräten übereinstimmt.
Lösung 9: Synchronisieren Sie den iCloud-Kalender manuell
Es gibt eine manuelle Methode, um zu verhindern, dass der Kalender auf dem iPhone nicht funktioniert
- Melden Sie sich auf icloud.com bei Ihrem Konto an und klicken Sie auf der Startseite auf die Option „Kalender“.
- Wählen Sie den Kalender aus, den Sie synchronisieren möchten.
- Um alles zu teilen, klicken Sie auf die Teilen-Schaltfläche.
- Machen Sie den Kalender öffentlich, indem Sie das Kontrollkästchen aktivieren.
- Achten Sie auf die Authentizität des Links.
- Gehen Sie zu jedem Dienst, z. B. Outlook. (Erfahren Sie, wie Sie Ihren Outlook-Kalender mit Ihrem iPhone synchronisieren.)
- Fügen Sie den zuvor ausgewählten iCloud-Kalender hinzu.
- Es gibt eine Alternative zum manuellen Hinzufügen eines Kalenders zum iCloud-Kalender in Outlook, wenn Sie dies möchten.
- Fügen Sie es aus dem Internet hinzu und fügen Sie die iCloud-Kalender-URL ein.

Lösung 10: Überprüfen Sie den iCloud-Speicher
Überprüfen Sie, ob Sie die maximale iCloud-Kapazität sowie die Obergrenzen für iCloud-Kontakte, -Kalender und -Erinnerungen erreicht haben. Wenn Sie nicht genügend freien Speicherplatz verwenden, können Sie Ihr iCloud-Paket aktualisieren oder etwas löschen, das Sie nicht benötigen. Dies kann neuen Speicherplatz für Ihre Kalenderinformationen schaffen und so das Problem lösen, dass der Apple-Kalender nicht synchronisiert wird.
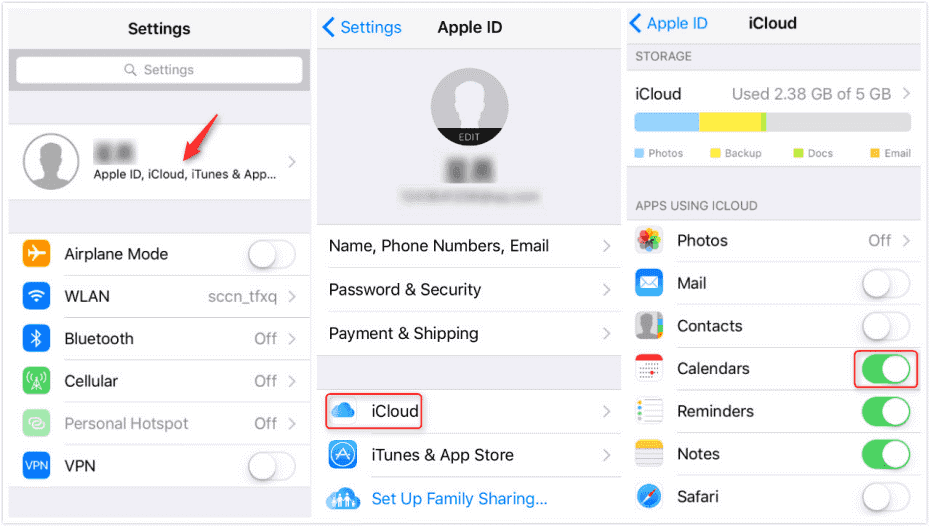
Lösung 11: Dr.Fone-Systemreparatur verwenden

Dr.Fone - Systemreparatur
Reparieren Sie das iPhone, das auf dem Apple-Logo hängt, ohne Datenverlust.
- Reparieren Sie nur Ihr iOS auf normal, überhaupt kein Datenverlust.
- Beheben Sie verschiedene Probleme mit dem iOS-System , die im Wiederherstellungsmodus hängen geblieben sind, weißes Apple-Logo , schwarzer Bildschirm , Schleifen beim Start usw.
- Behebt andere iPhone-Fehler und iTunes-Fehler, wie z. B. iTunes-Fehler 4013 , Fehler 14 , iTunes-Fehler 27 , iTunes-Fehler 9 und mehr.
- Funktioniert für alle Modelle von iPhone, iPad und iPod touch.
- Vollständig kompatibel mit der neuesten iOS-Version.

Sie können auch die Dr.Fone-Systemreparatur-App verwenden, um Probleme mit dem iPhone-Kalender zu beheben, der nicht synchronisiert wird. Laden Sie die App einfach herunter, installieren Sie sie und starten Sie sie, um eine schnelle Lösung zu erhalten. Die folgenden Schritte führen zur Installation und Verwendung der App.
Öffnen Sie auf dem System dr.fone - Systemreparatur (iOS) und wählen Sie „Systemreparatur“ aus der Auswahlliste.

Schließen Sie nun Ihr iPhone mit einem Blitzkabel an Ihr Gerät an und wählen Sie „Standardmodus“ aus der Auswahlliste.

Ihr iPhone wird automatisch erkannt. Alle verfügbaren iOS-Geräteversionen werden angezeigt, bis die Erkennung abgeschlossen ist. Um fortzufahren, wählen Sie eine aus und drücken Sie „Start“.
Der Firmware-Download wird gestartet. Dieser Vorgang wird einige Zeit in Anspruch nehmen. Prüfen Sie, ob Sie über eine sichere Internetverbindung verfügen.
Nachdem der Download abgeschlossen ist, beginnt der Authentifizierungsprozess.

Nachdem Sie die Überprüfung abgeschlossen haben, sehen Sie eine neue Seite. Um den Reparaturvorgang zu starten, wählen Sie „Jetzt reparieren“.
Das Problem wird in wenigen Minuten behoben. Die Frage der Synchronisierung wird auch gelöst, nachdem Ihr System erfolgreich wiederhergestellt wurde.

Hinweis: Wenn Sie das gesuchte Modell nicht finden oder das Problem nicht lösen können, können Sie immer noch den "Erweiterten Modus" verwenden. Der erweiterte Modus hingegen kann zu Datenverlust führen.
Reparatur des Dr.Fone-SystemsMit der Hilfe von Dr.Fone - Systemreparatur können Sie Ihr iPhone-Kalender-Problem (iOS) schnell beheben und es ist eine sichere Option. Damit können Sie zahlreiche iOS-Probleme ohne Datenverlust und in weniger als 10 Minuten beheben. Sie können es von der offiziellen Website herunterladen.
Fazit
Viele Benutzer haben berichtet, dass ihr iPhone-Kalender nicht mit ihrem iPhone synchronisiert wird. Alles, was Sie tun müssen, wenn Sie einer von ihnen sind, ist, diesen Leitfaden durchzulesen. Die in diesem Leitfaden bereitgestellten Lösungen wurden sorgfältig geprüft und sind zuverlässig. Auf diese Weise können Sie das Problem beheben, ohne eine Werkstatt aufsuchen zu müssen. Sie werden das Problem schnell in wenigen Minuten lösen, und das alles bequem von zu Hause aus.
iPhone-Probleme
- Probleme mit der iPhone-Hardware
- Probleme mit der iPhone-Starttaste
- Probleme mit der iPhone-Tastatur
- Probleme mit iPhone-Kopfhörern
- iPhone Touch ID funktioniert nicht
- iPhone-Überhitzung
- iPhone-Taschenlampe funktioniert nicht
- iPhone Silent Switch funktioniert nicht
- iPhone Sim wird nicht unterstützt
- Probleme mit der iPhone-Software
- iPhone-Passwort funktioniert nicht
- Google Maps funktioniert nicht
- iPhone-Screenshot funktioniert nicht
- iPhone-Vibration funktioniert nicht
- Apps sind vom iPhone verschwunden
- iPhone-Notfallbenachrichtigungen funktionieren nicht
- iPhone-Batterieprozentsatz wird nicht angezeigt
- iPhone-App wird nicht aktualisiert
- Google Kalender wird nicht synchronisiert
- Gesundheits-App verfolgt keine Schritte
- Automatische iPhone-Sperre funktioniert nicht
- Probleme mit dem iPhone-Akku
- Probleme mit iPhone-Medien
- iPhone-Echo-Problem
- iPhone-Kamera schwarz
- iPhone spielt keine Musik ab
- iOS-Videofehler
- iPhone-Anrufproblem
- Problem mit dem iPhone-Klingelton
- Problem mit der iPhone-Kamera
- Problem mit der iPhone-Frontkamera
- iPhone klingelt nicht
- iPhone kein Ton
- iPhone Mail-Probleme
- Voicemail-Passwort zurücksetzen
- iPhone-E-Mail-Probleme
- iPhone-E-Mail verschwunden
- iPhone Voicemail funktioniert nicht
- iPhone-Voicemail wird nicht abgespielt
- iPhone kann keine E-Mail-Verbindung herstellen
- Gmail funktioniert nicht
- Yahoo Mail funktioniert nicht
- Probleme mit iPhone-Updates
- iPhone bleibt beim Apple-Logo hängen
- Softwareaktualisierung fehlgeschlagen
- iPhone-Verifizierungsupdate
- Der Softwareaktualisierungsserver konnte nicht kontaktiert werden
- iOS-Update-Problem
- iPhone-Verbindungs-/Netzwerkprobleme
- iPhone-Synchronisierungsprobleme
- iPhone ist deaktiviert Verbindung zu iTunes herstellen
- iPhone kein Dienst
- iPhone-Internet funktioniert nicht
- iPhone-WLAN funktioniert nicht
- iPhone Airdrop funktioniert nicht
- iPhone-Hotspot funktioniert nicht
- Airpods verbinden sich nicht mit dem iPhone
- Apple Watch lässt sich nicht mit dem iPhone koppeln
- iPhone-Nachrichten werden nicht mit dem Mac synchronisiert






Alice MJ
Mitarbeiter Redakteur
Gesamtnote 4,5 ( 105 Teilnehmer)