6 Möglichkeiten, die iPhone-Kamera verschwommen zu reparieren
27. April 2022 • Eingereicht bei: Probleme mit iOS-Mobilgeräten beheben • Bewährte Lösungen
Wenn Sie mit Ihrem Gerät auf ein verschwommenes Problem mit der iPhone-Frontkamera stoßen, können Sie dies sicherlich entweder mit dem Hardwareschaden oder mit dem Softwarefehler Ihres iPhone-Geräts in Verbindung bringen. Abgesehen von diesen beiden Problemen kann das Problem der verschwommenen iPhone 13-Frontkamera auch mit Zubehör von Drittanbietern wie Displayschutzfolien, Gehäusen usw. versucht werden. Jetzt denken Sie vielleicht darüber nach, Ihr Gerät zu einem Servicecenter zu bringen, um Ihre iPhone 13-Fotos zu reparieren verschwommenes Problem. Aber bevor Sie das tun, möchten wir Ihnen hier empfehlen, die verschiedenen anwendbaren Problemumgehungen durchzuführen, die Sie dabei unterstützen können, Ihre softwarebezogenen Faktoren zu beheben, die möglicherweise dazu geführt haben, dass Ihre iPhone-Bilder in der Galerie unscharf wurden. Daher werden wir in den gegebenen Inhalten zeigen, wie man die iPhone-Kamera verschwommen repariert, indem man verschiedene alternative Lösungen anwendet.
Lösung 1: Fokussieren Sie die iPhone-Kamera:
Ein gutes Foto zu machen kann als Kunst angesehen werden, bei der man wissen muss, wie man die Kamera hält und aus welchem Winkel man auf das Objekt fokussieren muss. Dies bedeutet, dass dies einer der Gründe sein könnte, aus denen Sie iPhone-Bilder verschwommen erhalten. Um dies richtig zu machen, müssen Sie die Kamera mit einer ruhigen Hand halten. Aber es ist nicht so einfach, wie es Ihnen scheint.
Hier können Sie die Person oder das Objekt, das Sie aufnehmen möchten, auf Ihrem Bildschirm antippen, um auf die Kamera zu fokussieren. Wenn Sie nun auf den Bildschirm tippen, finden Sie den Bildschirmimpuls, den Sie zur Kamerajustage nutzen können, indem Sie kurz in das Objekt hineingehen oder ganz aus dem Fokus geraten. Konzentrieren Sie sich außerdem darauf, Ihre Hand ruhig zu halten, während Sie das Bild mit Ihrem Gerät aufnehmen.

Lösung 2: Wischen Sie das Kameraobjektiv ab:
Die andere Lösung, die Sie anwenden können, um klarere Bilder auf Ihrem iPhone zu erhalten, besteht darin, Ihr Kameraobjektiv abzuwischen. Dies liegt daran, dass Ihr Kameraobjektiv mit einem Fleck oder einer Art Schmutz bedeckt werden könnte, was die mit dem iPhone aufgenommene Bildqualität beeinträchtigt.
Jetzt können Sie zum Reinigen des Kameraobjektivs ein Mikrofasertuch verwenden, das in vielen Geschäften erhältlich ist. Abgesehen davon kann Seidenpapier auch zum Reinigen der Kameralinse Ihres iPhones verwendet werden. Vermeiden Sie es jedoch, Ihre Kameralinse mit den Fingern abzuwischen.

Lösung 3: Kamera-App beenden und neu starten:
Wenn Sie mit Ihrem iPhone verschwommene Bilder erhalten, liegt möglicherweise ein Softwareproblem mit Ihrem Gerät vor. Wenn dies der Fall ist, können Sie versuchen, Ihre Kamera-App zu beenden und auf demselben Gerät erneut zu öffnen. Und um dies effektiv zu tun, befolgen Sie die angegebenen Schritte:
- Erstens, wenn Sie das iPhone 8-Modell oder eines der vorherigen verwenden, müssen Sie die Home-Taste zweimal drücken, um den App-Umschalter des iPhones zu öffnen.
- Wenn Sie das iPhone x-Modell oder eines der neuesten Modelle haben, können Sie vom unteren Bildschirmrand nach oben wischen. Schalten Sie danach die Kamera-App aus, indem Sie sie zum oberen Bildschirmrand wischen. Damit muss Ihre Kamera-App jetzt geschlossen werden. Öffnen Sie dann die Kamera-App erneut und überprüfen Sie die Klarheit Ihrer neu aufgenommenen Bilder.
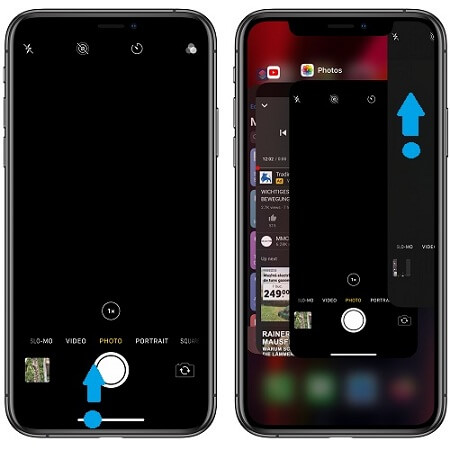
Lösung 4: Starten Sie Ihr iPhone neu:
Die nächste Lösung, die Sie anwenden können, um das Problem mit der verschwommenen iPhone-Kamera zu beheben, besteht darin, Ihr Gerät neu zu starten. Dies liegt daran, dass manchmal eine Ihrer iPhone-Apps plötzlich abstürzt, was sich im Allgemeinen auf andere Anwendungen auf Ihrem Gerät auswirkt, und Ihre Kamera-App könnte eine davon sein. Wenn Sie Ihr Gerät neu starten, machen Sie es sicherlich in der Lage, Ihre vielen anderen Geräteprobleme und das Problem der verschwommenen iPhone-Kamera zu lösen.
Führen Sie nun zum Neustarten Ihres Geräts die angegebenen Schritte aus:
- Erstens, wenn Sie das iPhone 8-Modell oder ein früheres Modell verwenden, können Sie den Netzschalter lange drücken, bis Sie die Folie zum Ausschalten des Bildschirms sehen. Schieben Sie danach den Knopf nach rechts, wodurch Ihr Gerät schließlich ausgeschaltet wird, und starten Sie es erneut.
- Wenn Sie das iPhone X oder eine der späteren Versionen verwenden, können Sie hier die Seitentaste zusammen mit einer der Lautstärketasten lange drücken, bis Sie den Schieberegler auf Ihrem Bildschirm sehen. Wischen Sie dann den Schieberegler nach rechts, wodurch Ihr Gerät schließlich ausgeschaltet und von selbst neu gestartet wird.
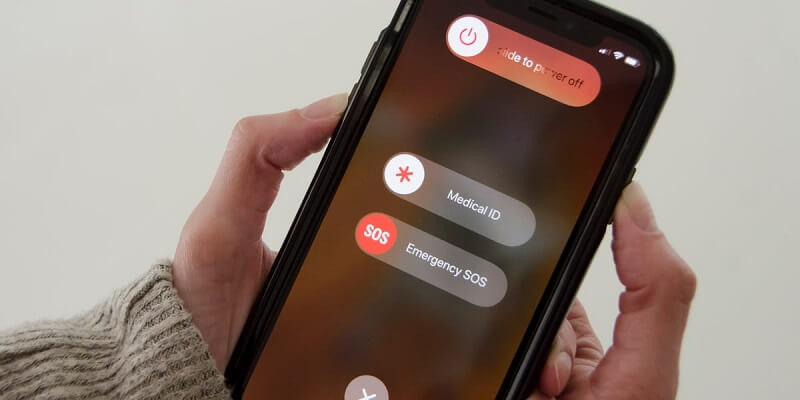
Lösung 5: Alles zurücksetzen:
Manchmal sind Ihre iPhone-Geräteeinstellungen nicht genau konfiguriert, was zu Konflikten bei der Arbeit Ihres Geräts führt. Dies könnte also der gleiche Grund sein, aus dem Ihre iPhone-Kamera verschwommene Bilder aufnimmt.
Damit können Sie davon ausgehen, dass einige Ihrer benutzerdefinierten Geräteeinstellungen einige Apps beeinträchtigt haben, und Ihre iPhone-Kamera-App ist eine davon. Um dies zu korrigieren, können Sie nun alle Einstellungen Ihres iPhones zurücksetzen, indem Sie die angegebenen Schritte ausführen:
- Gehen Sie zunächst zum „Startbildschirm“.
- Wählen Sie hier „Einstellungen“.
- Wählen Sie dann „Allgemein“.
- Scrollen Sie nun nach unten, um die Optionen anzuzeigen, und klicken Sie auf die Schaltfläche „Zurücksetzen“.
- Wählen Sie dann die Option „Alle Einstellungen zurücksetzen“.
- Danach fordert Ihr Gerät Sie auf, den Passcode einzugeben.
- Drücken Sie dann auf „Weiter“.
- Bestätigen Sie abschließend Ihre Einstellung.
Wenn Sie das Zurücksetzen aller Einstellungen auf Ihrem Gerät bestätigen, werden schließlich alle vorherigen benutzerdefinierten Einstellungen auf Ihrem iPhone gelöscht. Nach Abschluss des Vorgangs zum Zurücksetzen aller Einstellungen sehen Sie also alle Standardeinstellungen auf Ihrem iPhone-Gerät. Dies bedeutet sicherlich, dass Sie nur die Funktionen und Merkmale auf Ihren Geräten aktiviert bekommen, die standardmäßig von der iOS-Firmware bereitgestellt werden.
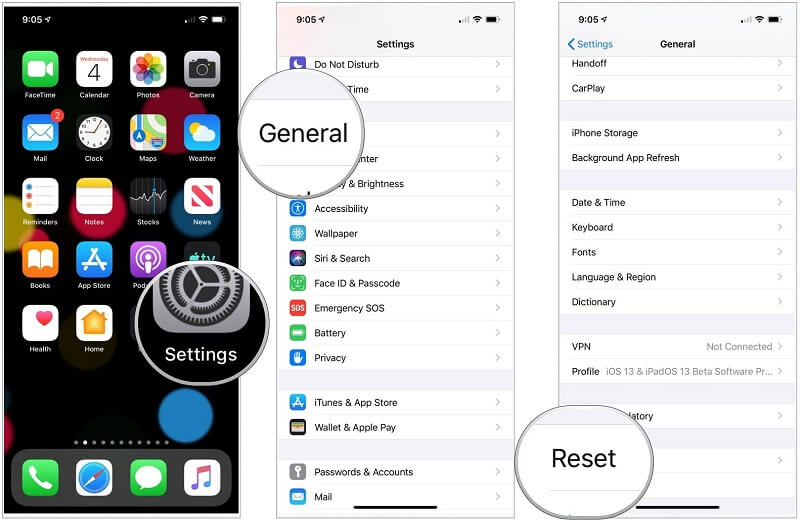
Lösung 6: Systemproblem ohne Datenverlust beheben (Dr.Fone – Systemreparatur) :

Dr.Fone - Systemreparatur
Reparieren Sie das iPhone, das auf dem Apple-Logo hängt, ohne Datenverlust.
- Reparieren Sie nur Ihr iOS auf normal, überhaupt kein Datenverlust.
- Beheben Sie verschiedene Probleme mit dem iOS-System , die im Wiederherstellungsmodus hängen geblieben sind, weißes Apple-Logo , schwarzer Bildschirm , Schleifen beim Start usw.
- Behebt andere iPhone-Fehler und iTunes-Fehler, wie z. B. iTunes-Fehler 4013 , Fehler 14 , iTunes-Fehler 27 , iTunes-Fehler 9 und mehr.
- Funktioniert für alle iPhone-Modelle (einschließlich iPhone 13), iPad und iPod touch.
- Vollständig kompatibel mit der neuesten iOS-Version.

Wenn Sie das Problem mit der verschwommenen iPhone-Kamera auch nach Anwendung aller angegebenen Methoden immer noch nicht beheben können, können Sie eine Drittanbieter-Software namens „Dr.Fone – Systemreparatur“ verwenden.
In dieser Lösung können Sie die zwei verschiedenen iOS-Systemwiederherstellungsmodi verwenden, um Ihr Problem angemessener und effizienter zu beheben. Im Standardmodus können Sie Ihre häufigsten Systemprobleme beheben, ohne Ihre Daten zu verlieren. Und wenn Ihr Systemproblem hartnäckig ist, müssen Sie den erweiterten Modus verwenden, aber dies könnte die Daten auf Ihrem Gerät löschen.
Um nun Dr. Fone im Standardmodus zu verwenden, müssen Sie die drei Schritte befolgen:
Schritt eins – Verbinden Sie Ihr Telefon
Zuerst müssen Sie die Dr.Fone-App auf Ihrem Computer starten und dann Ihr iPhone-Gerät mit Ihrem Computer verbinden.

Schritt Zwei – Laden Sie die iPhone-Firmware herunter
Jetzt müssen Sie die Schaltfläche „Start“ drücken, um die iPhone-Firmware ordnungsgemäß herunterzuladen.

Schritt drei – Beheben Sie Ihr Problem

Fazit:
Hier haben wir die verschiedenen Lösungen zur Behebung des Problems mit der verschwommenen iPhone-Kamera bereitgestellt. Wir hoffen also, dass Ihre iPhone-Kamera jetzt repariert wurde und Sie wieder erstaunliche Bilder mit Ihrer iPhone-Kamera aufnehmen können. Wenn Sie der Meinung sind, dass die Lösungen, die wir Ihnen in diesem Artikel bereitgestellt haben, effektiv genug sind, können Sie auch Ihre Freunde und Familie mit diesen ultimativen Lösungen anleiten und ihre iPhone-Geräteprobleme beheben.
iPhone-Probleme
- Probleme mit der iPhone-Hardware
- Probleme mit der iPhone-Starttaste
- Probleme mit der iPhone-Tastatur
- Probleme mit iPhone-Kopfhörern
- iPhone Touch ID funktioniert nicht
- iPhone-Überhitzung
- iPhone-Taschenlampe funktioniert nicht
- iPhone Silent Switch funktioniert nicht
- iPhone Sim wird nicht unterstützt
- Probleme mit der iPhone-Software
- iPhone-Passwort funktioniert nicht
- Google Maps funktioniert nicht
- iPhone-Screenshot funktioniert nicht
- iPhone-Vibration funktioniert nicht
- Apps sind vom iPhone verschwunden
- iPhone-Notfallbenachrichtigungen funktionieren nicht
- iPhone-Batterieprozentsatz wird nicht angezeigt
- iPhone-App wird nicht aktualisiert
- Google Kalender wird nicht synchronisiert
- Gesundheits-App verfolgt keine Schritte
- Automatische iPhone-Sperre funktioniert nicht
- Probleme mit dem iPhone-Akku
- Probleme mit iPhone-Medien
- iPhone-Echo-Problem
- iPhone-Kamera schwarz
- iPhone spielt keine Musik ab
- iOS-Videofehler
- iPhone-Anrufproblem
- Problem mit dem iPhone-Klingelton
- Problem mit der iPhone-Kamera
- Problem mit der iPhone-Frontkamera
- iPhone klingelt nicht
- iPhone kein Ton
- iPhone Mail-Probleme
- Voicemail-Passwort zurücksetzen
- iPhone-E-Mail-Probleme
- iPhone-E-Mail verschwunden
- iPhone Voicemail funktioniert nicht
- iPhone-Voicemail wird nicht abgespielt
- iPhone kann keine E-Mail-Verbindung herstellen
- Gmail funktioniert nicht
- Yahoo Mail funktioniert nicht
- Probleme mit iPhone-Updates
- iPhone bleibt beim Apple-Logo hängen
- Softwareaktualisierung fehlgeschlagen
- iPhone-Verifizierungsupdate
- Der Softwareaktualisierungsserver konnte nicht kontaktiert werden
- iOS-Update-Problem
- iPhone-Verbindungs-/Netzwerkprobleme
- iPhone-Synchronisierungsprobleme
- iPhone ist deaktiviert Verbindung zu iTunes herstellen
- iPhone kein Dienst
- iPhone-Internet funktioniert nicht
- iPhone-WLAN funktioniert nicht
- iPhone Airdrop funktioniert nicht
- iPhone-Hotspot funktioniert nicht
- Airpods verbinden sich nicht mit dem iPhone
- Apple Watch lässt sich nicht mit dem iPhone koppeln
- iPhone-Nachrichten werden nicht mit dem Mac synchronisiert






Alice MJ
Mitarbeiter Redakteur
Gesamtnote 4,5 ( 105 Teilnehmer)