So beheben Sie, dass das iPhone keine Fotos speichert
27. April 2022 • Eingereicht bei: Probleme mit iOS-Mobilgeräten beheben • Bewährte Lösungen
Das iPhone ist bekannt für seine Bildqualität. Aus diesem Grund erhalten Sie ausreichend Speicherplatz, um Bilder und andere Medien zu speichern. Aber was passiert, wenn Sie ein Bild nicht auf dem iPhone speichern können oder es auf dem iPhone keine Option zum Speichern von Bildern gibt?
Es wird frustrierend sein. Ist es nicht? Vor allem, wenn Sie es lieben, verschiedene Momente festzuhalten. Hier müssen Sie wissen, dass Fotos, die nicht auf dem iPhone gespeichert werden, ein einfaches Problem sind, das häufig aus verschiedenen Gründen auftritt. Sie müssen auch verstehen, dass Sie das Problem, dass das iPhone keine Fotos speichert, mit einfachen Techniken, die Ihnen hier in diesem Handbuch vorgestellt werden, leicht beheben können.
Benutzer melden ständig Probleme wie Fotos, die nicht in der Kamerarolle gespeichert werden, keine Option zum Speichern von Bildern auf dem iPhone usw. Wenn Sie einer von ihnen sind und dasselbe oder ein ähnliches Problem haben, müssen Sie aufhören, sich Sorgen zu machen. Die Chancen stehen gut, dass es sich um ein einfaches Problem handelt, und Sie können das Problem, dass Bilder nicht auf dem iPhone gespeichert werden, leicht beheben, indem Sie getestete und vertrauenswürdige Lösungen anwenden. Darüber hinaus können Sie es ohne fremde Hilfe selbst tun.
Teil 1: Warum speichert mein iPhone keine Bilder?
- Weniger Speicherplatz: Wenn es um die Qualität der vom iPhone aufgenommenen Bilder geht, ist sie ziemlich hoch. Das bedeutet, dass selbst 64 GB, 128 GB, 256 GB oder 512 GB nicht ausreichen, wenn Sie sowohl Bilder als auch Videos aufnehmen und speichern. Wenn Ihnen in diesem Fall der Speicherplatz ausgeht, können Sie keine Medien speichern.
- App bleibt hängen oder Software stürzt ab: Manchmal tritt aufgrund eines Fehlers ein Problem mit der App auf. In einem anderen Fall stürzt die Software ab. Dadurch wird verhindert, dass Bilder normal gespeichert werden.
- Netzwerkproblem: Manchmal versuchen Sie, ein Bild herunterzuladen, können es aber nicht speichern. Dies kann aufgrund eines langsamen Internetzugangs passieren.
- Datenschutzeinstellungen: Es besteht die Möglichkeit, dass Sie Apps keine Erlaubnis für Standort, Fotos, Kameras usw. erteilt haben. Dies kann verhindern, dass Bilder normal gespeichert werden.
Lösung 1: Überprüfen Sie Ihren iPhone-Speicher
Niedriger iPhone-Speicher könnte ein Problem sein. Sie können das Problem einfach beheben, indem Sie einige Daten löschen, die Sie nicht mehr benötigen, Apps oder indem Sie Daten in iCloud hochladen, ein Backup erstellen und dann Daten löschen und so weiter.
Um den Speicher zu überprüfen, gehen Sie zu „Einstellungen“ gefolgt von „Allgemein“ gefolgt von „iPhone-Speicher“.
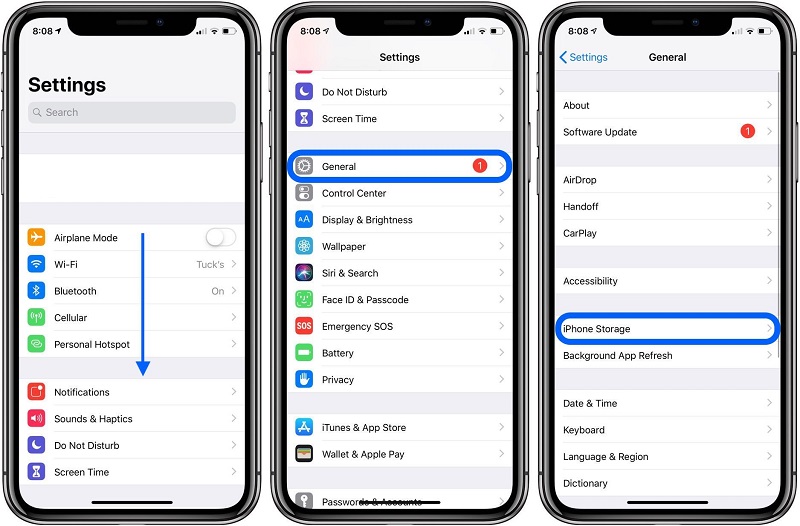
Lösung 2: Starten Sie Ihr iPhone neu
Manchmal kann ein möglicher Fehler oder ein Softwareproblem dazu führen, dass Fotos nicht auf dem iPhone gespeichert werden. In diesem Fall ist ein Neustart des iPhones eine Lösung. Es wird mehrere Probleme beheben und Ihr iPhone wird wieder normal funktionieren.
iPhone X, 11 oder 12
Halten Sie entweder die Lauter- oder Leiser-Taste zusammen mit der Seitentaste gedrückt, bis Sie den Schieberegler zum Ausschalten sehen. Ziehen Sie nun den Schieberegler und warten Sie, bis sich das iPhone ausschaltet. Um es einzuschalten, halten Sie die Seitentaste gedrückt, bis das Apple-Logo erscheint
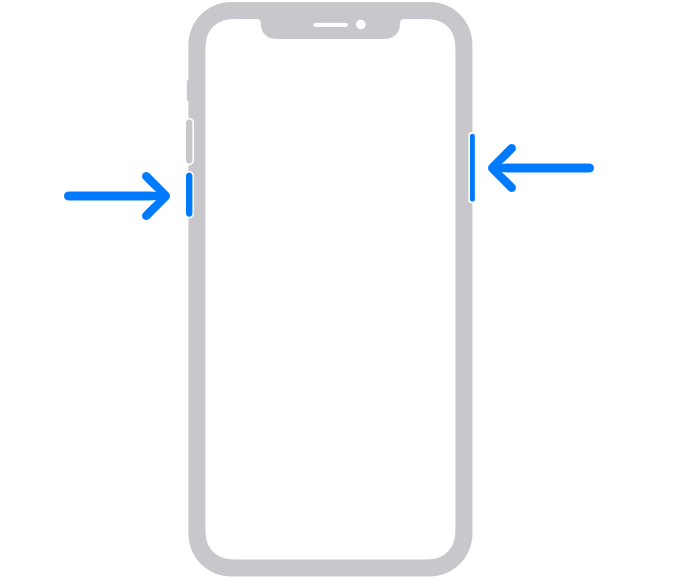
iPhone SE (2. Generation), 8,7 oder 6
Halten Sie die Seitentaste gedrückt, bis Sie den Schieberegler sehen. Sobald es erscheint, ziehen Sie es und warten Sie, bis sich das iPhone ausschaltet. Halten Sie nun die Seitentaste gedrückt, bis Sie das Apple-Logo sehen, um das iPhone einzuschalten.
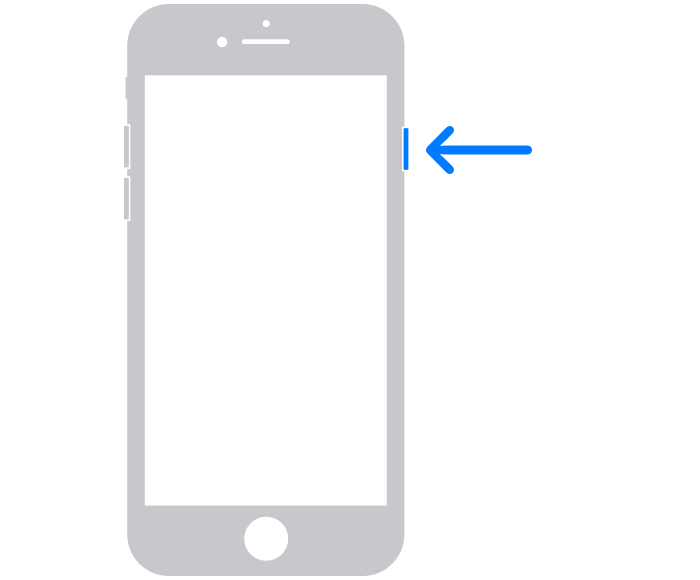
iPhone SE (1. Generation), 5 oder früher
Halten Sie die Taste oben gedrückt, bis der Schieberegler zum Ausschalten angezeigt wird. Ziehen Sie nun den Schieberegler und warten Sie, bis sich das iPhone ausschaltet. Halten Sie nun erneut die obere Taste gedrückt, bis das Apple-Logo erscheint, um das Gerät einzuschalten.
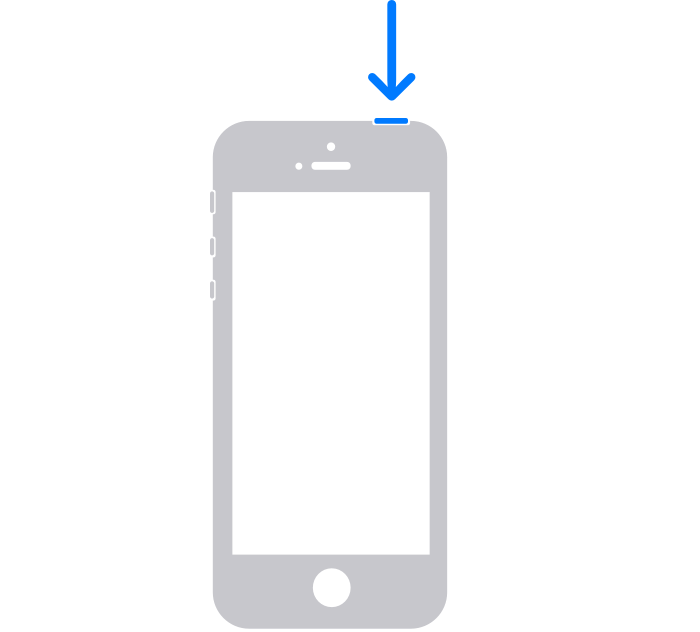
Lösung 3: Überprüfen Sie Ihr iOS-System
Wenn die vorherigen Lösungen für Sie nicht zu funktionieren scheinen. Sie können Dr.Fone - Systemreparatur (iOS-Systemwiederherstellung) verwenden. Es ist in der Lage, verschiedene Probleme wie weißes Apple-Logo, Boot-Loop, Bild wird nicht gespeichert, schwarzer Bildschirm, im DFU-Modus hängen geblieben, Wiederherstellungsmodus, eingefroren und vieles mehr mit wenigen Klicks zu beheben.
Das alles können Sie ohne Datenverlust und ohne besondere Vorkenntnisse auch bei Ihnen zu Hause erledigen. Darüber hinaus können Sie diesen Vorgang in weniger als 10 Minuten durchführen.

Dr.Fone - Systemreparatur
Beheben Sie iPhone-Probleme ohne Datenverlust.
- Reparieren Sie nur Ihr iOS auf normal, überhaupt kein Datenverlust.
- Beheben Sie verschiedene Probleme mit dem iOS-System , die im Wiederherstellungsmodus hängen geblieben sind, weißes Apple-Logo , schwarzer Bildschirm , Schleifen beim Start usw.
- Behebt andere iPhone-Fehler und iTunes-Fehler, wie z. B. iTunes-Fehler 4013 , Fehler 14 , iTunes-Fehler 27 , iTunes-Fehler 9 und mehr.
- Funktioniert für alle Modelle von iPhone, iPad und iPod touch.
- Vollständig kompatibel mit der neuesten iOS-Version.

Schritt 1: Starten Sie dr.fone
Installieren und starten Sie Dr. Fone – Systemreparatur (iOS-Systemwiederherstellung) auf Ihrem PC und wählen Sie „Systemreparatur“ aus dem Menü.

Schritt 2: Wählen Sie den Modus aus
Verbinden Sie nun Ihr iPhone mit einem Lightning-Kabel mit Ihrem PC. Das Tool erkennt Ihr Gerätemodell und bietet Ihnen zwei Optionen:
- Standart Modus
- Fortgeschrittener Modus
Wählen Sie „Standardmodus“ aus den angegebenen Optionen.
Der Standardmodus kann problemlos verschiedene Probleme mit dem iOS-System beheben, ohne die Gerätedaten zu löschen.

Sobald Ihr iPhone vom Tool erkannt wird, werden Ihnen alle verfügbaren iOS-Systemversionen angezeigt. Wählen Sie eine davon aus und klicken Sie auf „Start“, um fortzufahren.

Die Firmware wird heruntergeladen. Dieser Vorgang wird einige Zeit dauern, da die Datei groß ist (in GB).
Hinweis: Wenn der automatische Download nicht beginnt, müssen Sie auf „Download“ klicken. Dadurch wird die Firmware über den Browser heruntergeladen. Es wird einige Zeit dauern, bis der Download abgeschlossen ist. Klicken Sie nach erfolgreichem Download auf „Auswählen“, um die heruntergeladene Firmware wiederherzustellen.

Sobald die Firmware heruntergeladen ist, beginnt die Überprüfung. Es dauert einige Zeit, die Firmware zu überprüfen.

Schritt 3: Beheben Sie das Problem
Sobald die Überprüfung abgeschlossen ist, erscheint ein neues Fenster vor Ihnen. Wählen Sie „Jetzt reparieren“, um mit der Reparatur zu beginnen.

Der Reparaturprozess wird einige Zeit in Anspruch nehmen, um das Problem zu beheben. Sobald Ihr Gerät erfolgreich repariert wurde, wird das Problem behoben, dass Bilder nicht auf dem iPhone gespeichert werden. Jetzt funktioniert Ihr Gerät normal. Sie können die Bilder jetzt wie zuvor speichern.

Hinweis: Sie können auch den „Erweiterten Modus“ verwenden, falls Sie mit dem „Standardmodus“ nicht zufrieden sind oder Ihr Gerät nicht in der Liste finden können. Aber der erweiterte Modus löscht alle Daten. Es wird daher empfohlen, diesen Modus erst nach dem Sichern Ihrer Daten zu verwenden. Sie können eine Datensicherung mithilfe von Cloud-Speichern erstellen oder dafür die Hilfe einiger Speichermedien in Anspruch nehmen.
Sobald der Reparaturvorgang abgeschlossen ist, wird Ihr iPhone auf die neueste verfügbare Version von iOS aktualisiert. Wenn Ihr iPhone zuvor einen Jailbreak hatte, wird es außerdem auf die Version ohne Jailbreak aktualisiert, und wenn Sie es zuvor entsperrt haben, wird es erneut gesperrt.
Lösung 4: Setzen Sie Ihr iPhone zurück
Durch das Zurücksetzen Ihres iPhones können verschiedene Probleme behoben werden, die nach längerer Verwendung auftreten. Es enthält auch die Fotos, die nicht auf dem iPhone- Problem gespeichert werden.
Hinweis: Erstellen Sie eine Datensicherung, da dieser Vorgang alle Daten von Ihrem iPhone löscht.
Schritt 1: Gehen Sie auf Ihrem iPhone zur App „Einstellungen“ und navigieren Sie zu „Allgemein“. Gehen Sie nun auf „Zurücksetzen“.
Schritt 2: Wählen Sie „Alle Inhalte und Einstellungen löschen“ aus den angegebenen Optionen und bestätigen Sie Ihre Aktion. Dadurch wird der Vorgang des Zurücksetzens gestartet. Ihr iPhone wird normal funktionieren, wenn kein Hardwareproblem vorliegt. Wenn das Problem jedoch nicht behoben wird, besteht die Möglichkeit eines Hardwarefehlers. In diesem Fall ist es besser, das Servicecenter aufzusuchen.
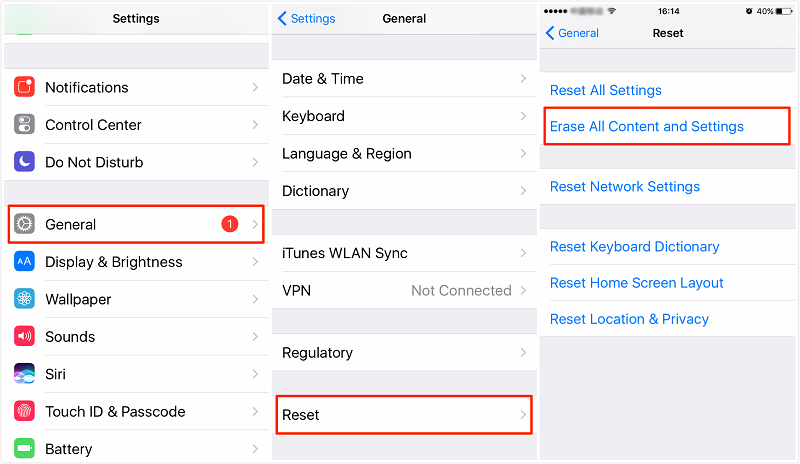
Fazit:
Fotos, die nicht auf dem iPhone gespeichert werden, sind ein häufiges Problem, das häufig bei vielen auftritt. Aber was Sie wissen müssen, ist, dass Sie dieses Problem bei sich zu Hause selbst beheben können und das auch ohne externe Hilfe. Für diese Aufgabe benötigen Sie keine technischen Kenntnisse. Alles, was Sie brauchen, sind praktikable Lösungen, die Ihnen hier in diesem Leitfaden vorgestellt werden. Wenden Sie einfach diese Lösungen an und speichern Sie Ihre Downloads und festgehaltenen Momente jederzeit und überall, wie Sie es früher getan haben.
iPhone-Probleme
- Probleme mit der iPhone-Hardware
- Probleme mit der iPhone-Starttaste
- Probleme mit der iPhone-Tastatur
- Probleme mit iPhone-Kopfhörern
- iPhone Touch ID funktioniert nicht
- iPhone-Überhitzung
- iPhone-Taschenlampe funktioniert nicht
- iPhone Silent Switch funktioniert nicht
- iPhone Sim wird nicht unterstützt
- Probleme mit der iPhone-Software
- iPhone-Passwort funktioniert nicht
- Google Maps funktioniert nicht
- iPhone-Screenshot funktioniert nicht
- iPhone-Vibration funktioniert nicht
- Apps sind vom iPhone verschwunden
- iPhone-Notfallbenachrichtigungen funktionieren nicht
- iPhone-Batterieprozentsatz wird nicht angezeigt
- iPhone-App wird nicht aktualisiert
- Google Kalender wird nicht synchronisiert
- Gesundheits-App verfolgt keine Schritte
- Automatische iPhone-Sperre funktioniert nicht
- Probleme mit dem iPhone-Akku
- Probleme mit iPhone-Medien
- iPhone-Echo-Problem
- iPhone-Kamera schwarz
- iPhone spielt keine Musik ab
- iOS-Videofehler
- iPhone-Anrufproblem
- Problem mit dem iPhone-Klingelton
- Problem mit der iPhone-Kamera
- Problem mit der iPhone-Frontkamera
- iPhone klingelt nicht
- iPhone kein Ton
- iPhone Mail-Probleme
- Voicemail-Passwort zurücksetzen
- iPhone-E-Mail-Probleme
- iPhone-E-Mail verschwunden
- iPhone Voicemail funktioniert nicht
- iPhone-Voicemail wird nicht abgespielt
- iPhone kann keine E-Mail-Verbindung herstellen
- Gmail funktioniert nicht
- Yahoo Mail funktioniert nicht
- Probleme mit iPhone-Updates
- iPhone bleibt beim Apple-Logo hängen
- Softwareaktualisierung fehlgeschlagen
- iPhone-Verifizierungsupdate
- Der Softwareaktualisierungsserver konnte nicht kontaktiert werden
- iOS-Update-Problem
- iPhone-Verbindungs-/Netzwerkprobleme
- iPhone-Synchronisierungsprobleme
- iPhone ist deaktiviert Verbindung zu iTunes herstellen
- iPhone kein Dienst
- iPhone-Internet funktioniert nicht
- iPhone-WLAN funktioniert nicht
- iPhone Airdrop funktioniert nicht
- iPhone-Hotspot funktioniert nicht
- Airpods verbinden sich nicht mit dem iPhone
- Apple Watch lässt sich nicht mit dem iPhone koppeln
- iPhone-Nachrichten werden nicht mit dem Mac synchronisiert




Alice MJ
Mitarbeiter Redakteur
Gesamtnote 4,5 ( 105 Teilnehmer)