Wie behebt man, dass die letzten Anrufe auf dem iPhone nicht angezeigt werden?
27. April 2022 • Eingereicht bei: Probleme mit iOS-Mobilgeräten beheben • Bewährte Lösungen
Das iPhone speichert eine vollständige Liste der eingehenden Anrufe, ausgehenden Anrufe, verpassten Anrufe usw. Sie können sie ganz einfach anzeigen, indem Sie zum Anrufverlauf gehen. Viele Benutzer haben jedoch berichtet, dass das iPhone die letzten Anrufe nicht anzeigt. Wenn Sie dasselbe Problem haben, müssen Sie diese Anleitung durchgehen, um zu beheben, dass die letzten iPhone-Anrufe nicht angezeigt werden. Befolgen Sie einfach die hier vorgestellten einfachen und getesteten Lösungen, um das Problem zu beheben, ohne sich auf die hektischen Kriterien des Servicecenters einzulassen.
- Warum werden die letzten Anrufe nicht auf dem iPhone angezeigt?
- Lösung 1: Stellen Sie Uhrzeit und Datum des iPhones im automatischen Modus ein
- Lösung 2: Starten Sie Ihr iPhone neu
- Lösung 3: Flugzeugmodus umschalten
- Lösung 4: Netzwerkeinstellungen zurücksetzen
- Lösung 5: Speicherplatz prüfen und freigeben
- Lösung 6: Dr.Fone – Systemreparatur verwenden
Warum werden die letzten Anrufe nicht auf dem iPhone angezeigt?
Es gibt viele Gründe dafür, dass die letzten iPhone-Anrufe fehlen, und es ist von Gerät zu Gerät unterschiedlich. Einige der häufigsten Gründe sind
- iOS-Update: Manchmal, wenn Sie sich für ein Update entscheiden, wird der Verlauf der letzten Anrufe gelöscht. Dies geschieht im Allgemeinen, wenn Sie sich für die neueste iOS-Version entscheiden.
- Wiederherstellen eines ungültigen iTunes- oder iCloud-Backups: Wenn Sie sich für ein iTunes- oder iCloud-Backup entscheiden, das nicht ordnungsgemäß erstellt wurde, verursacht dies das Problem. Ein solches Problem sind kürzlich getätigte Anrufe, die nicht auf dem iPhone angezeigt werden.
- Falsches Datum und falsche Uhrzeit: Manchmal verursachen das falsche Datum und die falsche Uhrzeit dieses Problem.
- Wenig Speicherplatz: Wenn der Speicherplatz sehr knapp wird, können diese Arten von Problemen auftreten.
- Ungeeignete Einstellungen: Manchmal verursachen falsche Sprache und Region dieses Problem. In einem anderen Fall sind Netzwerkeinstellungen der Grund.
Lösung 1: Stellen Sie Uhrzeit und Datum des iPhones im automatischen Modus ein
Die Verwendung falscher Datums- und Uhrzeitangaben führt häufig zu Problemen. Es beeinträchtigt die normale Funktion des iPhones. In diesem Fall können Sie das Problem einfach beheben, indem Sie Datum und Uhrzeit auf den automatischen Modus einstellen.
Gehen Sie dazu auf „Einstellungen“ und klicken Sie auf „Allgemein“. Gehen Sie nun zu „Datum & Uhrzeit“ und aktivieren Sie den Schalter neben „Automatisch einstellen“.
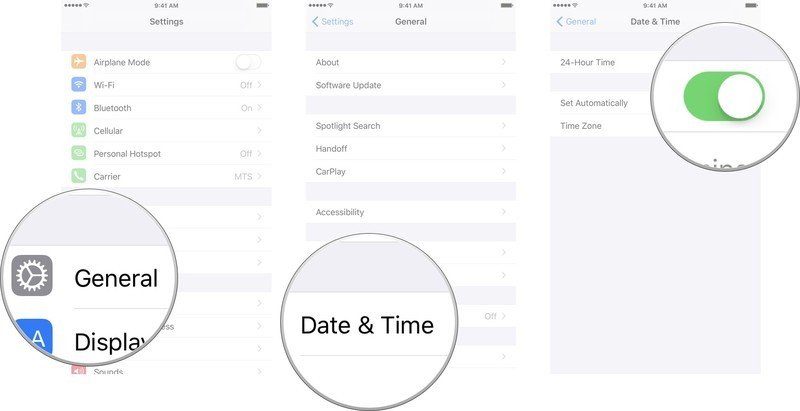
Lösung 2: Starten Sie Ihr iPhone neu
Manchmal gibt es Softwarefehler, die die normale Funktion des iPhones beeinträchtigen. In diesem Fall können Sie verschiedene Probleme leicht beheben, darunter das iPhone 11, das die letzten Anrufe nicht anzeigt, oder das iPhone 12, das die letzten Anrufe nicht anzeigt, oder verschiedene andere Modelle.
iPhone X, 11 oder 12
Halten Sie eine der beiden Lautstärketasten zusammen mit der Seitentaste gedrückt, bis Sie den Schieberegler zum Ausschalten sehen. Ziehen Sie nun den Schieberegler und warten Sie, bis sich das iPhone vollständig ausgeschaltet hat. Um es einzuschalten, halten Sie die Seitentaste gedrückt, bis das Apple-Logo erscheint.
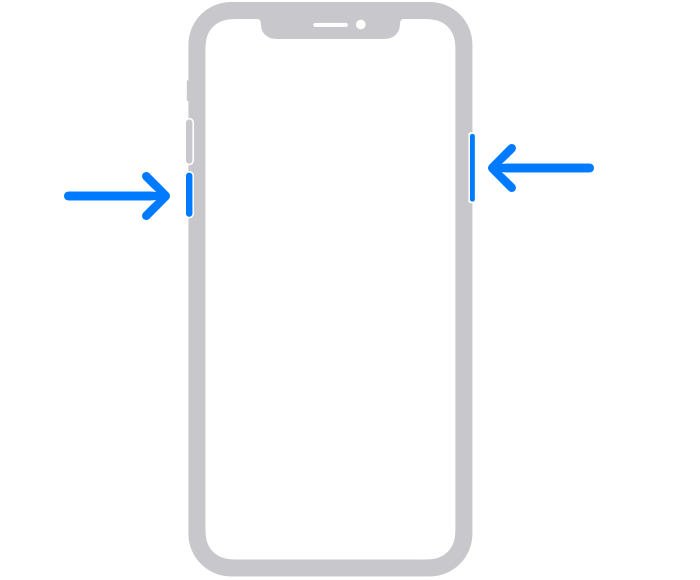
iPhone SE (2. Generation), 8,7 oder 6
Halten Sie die Seitentaste gedrückt, bis Sie den Schieberegler zum Ausschalten sehen. Sobald es erscheint, ziehen Sie es und warten Sie, bis sich das iPhone ausschaltet. Halten Sie nun die Seitentaste gedrückt, bis Sie das Apple-Logo sehen, um das Gerät einzuschalten.
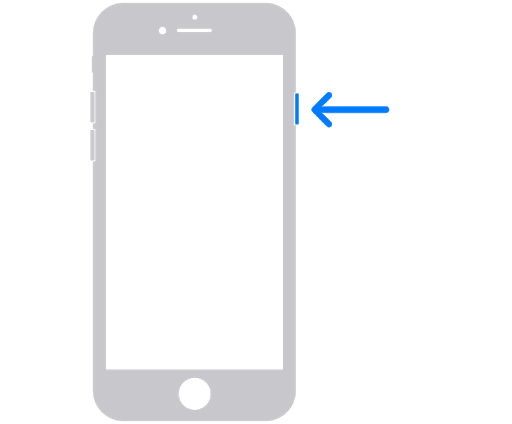
iPhone SE (1. Generation), 5 oder früher
Halten Sie die obere Taste gedrückt, bis der Schieberegler zum Ausschalten angezeigt wird. Ziehen Sie nun den Schieberegler und warten Sie, bis sich das iPhone ausschaltet. Um das Gerät jetzt wieder einzuschalten, halten Sie die obere Taste gedrückt, bis das Apple-Logo erscheint.
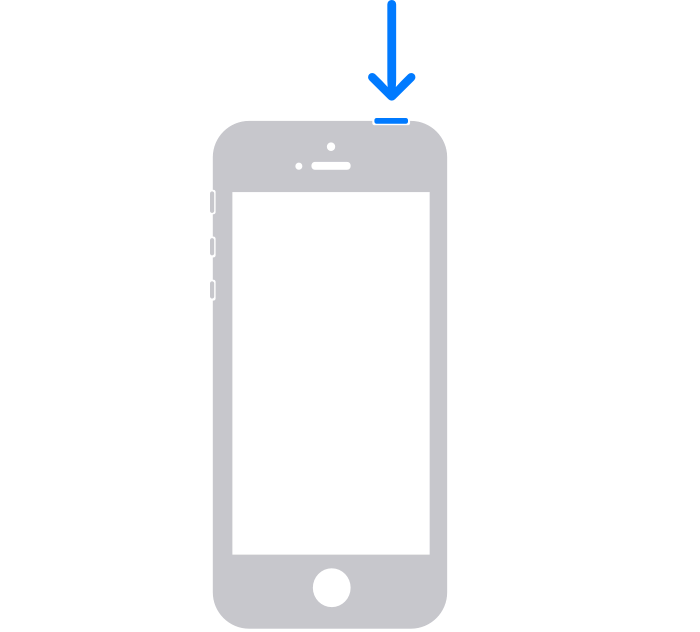
Lösung 3: Flugzeugmodus umschalten
Manchmal verursachen die Netzwerkprobleme diese Art von Fehler. In diesem Fall erledigt das Umschalten des Flugzeugmodus die Arbeit für Sie.
Öffnen Sie die App „Einstellungen“ und schalten Sie den „Flugmodus“ um. Umschalten bedeutet hier aktivieren, einige Sekunden warten und wieder deaktivieren. Dadurch werden Netzwerkfehler behoben. Sie können dies auch direkt aus dem „Control Center“ tun.
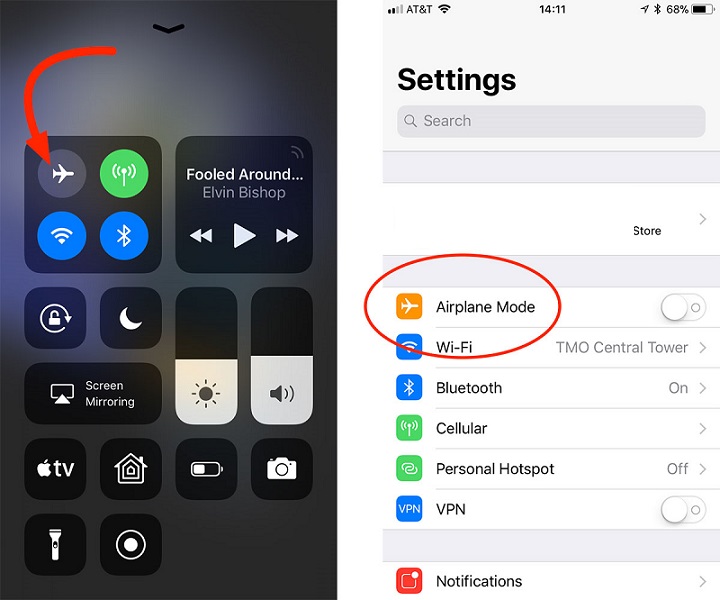
Lösung 4: Netzwerkeinstellungen zurücksetzen
Manchmal gibt es ein Problem mit dem Netzwerk, weil das Problem der fehlenden iPhone-Anrufe auftritt. Die Sache ist, dass fast alles, was mit Ihrem Anruf zu tun hat, vom Netzwerk abhängt. Daher können falsche Netzwerkeinstellungen zu verschiedenen Fehlern führen. Sie können das Problem leicht beheben, indem Sie das Netzwerk zurücksetzen.
Schritt 1: Gehen Sie zu „Einstellungen“ und wählen Sie „Allgemein“. Gehen Sie nun auf „Zurücksetzen“.
Schritt 2: Wählen Sie nun „Netzwerkeinstellungen zurücksetzen“ und bestätigen Sie Ihre Aktion.
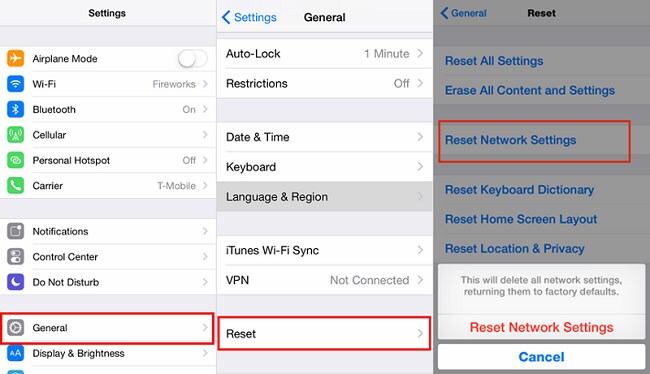
Lösung 5: Speicherplatz prüfen und freigeben
Wenn der Speicherplatz Ihres iPhones zur Neige geht, sind die letzten Anrufe, die nicht auf dem iPhone angezeigt werden, ein häufiges Problem, dem Sie sich stellen müssen. Sie können das Problem leicht beheben, indem Sie etwas Speicherplatz freigeben.
Schritt 1: Öffnen Sie „Einstellungen“ und gehen Sie zu „Allgemein“. Wählen Sie nun „Speicher & iCloud-Nutzung“ gefolgt von „Speicher verwalten“.
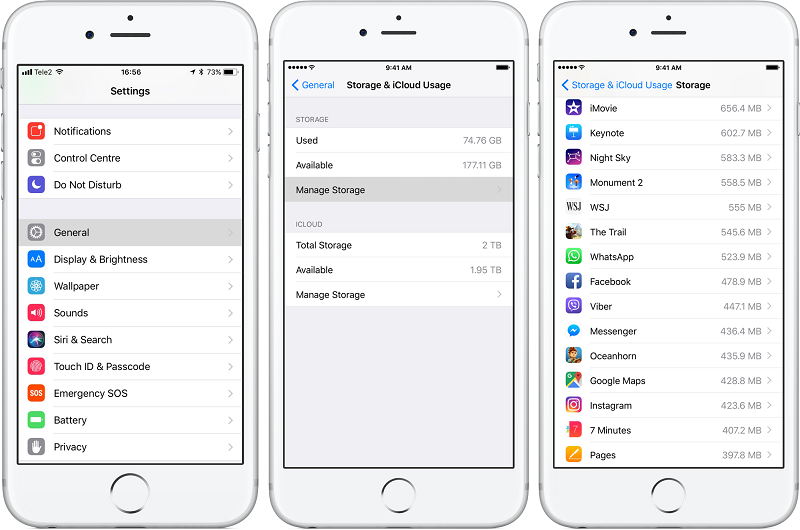
Schritt 2: Wählen Sie nun die App aus, die Sie nicht mehr möchten. Löschen Sie nun diese App, indem Sie darauf tippen und „App löschen“ auswählen.
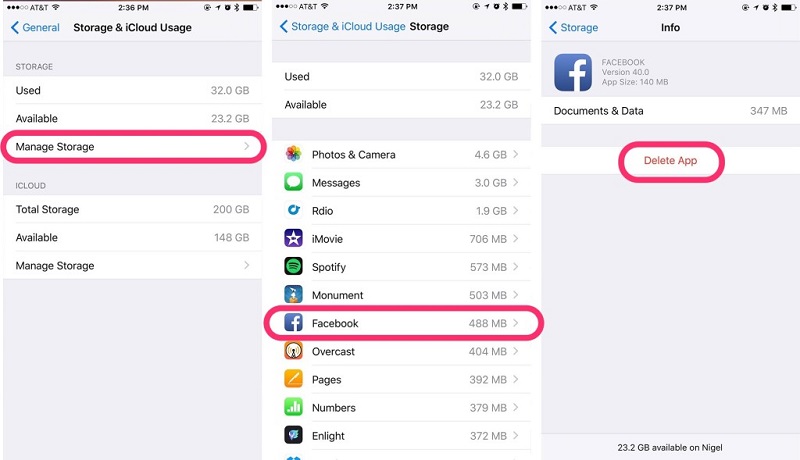
Lösung 6: Dr.Fone – Systemreparatur verwenden
Wenn nichts für Sie zu funktionieren scheint, besteht die Möglichkeit, dass ein Problem mit Ihrem iPhone vorliegt. In diesem Fall können Sie Dr.Fone – Systemreparatur (iOS-Systemwiederherstellung) verwenden. Damit können Sie das Feststecken im Wiederherstellungsmodus, das Feststecken im DFU-Modus, den weißen Bildschirm des Todes, den schwarzen Bildschirm, die Boot-Schleife, das eingefrorene iPhone, die letzten Anrufe, die nicht auf dem iPhone angezeigt werden, und verschiedene andere Probleme beheben.

Dr.Fone - Systemreparatur
Beheben Sie iPhone-Probleme ohne Datenverlust.
- Reparieren Sie nur Ihr iOS auf normal, überhaupt kein Datenverlust.
- Beheben Sie verschiedene Probleme mit dem iOS-System , die im Wiederherstellungsmodus hängen geblieben sind, weißes Apple-Logo , schwarzer Bildschirm , Schleifen beim Start usw.
- Behebt andere iPhone-Fehler und iTunes-Fehler, wie z. B. iTunes-Fehler 4013 , Fehler 14 , iTunes-Fehler 27 , iTunes-Fehler 9 und mehr.
- Funktioniert für alle iPhone-Modelle, iPad und iPod touch.
- Vollständig kompatibel mit der neuesten iOS-Version.

Schritt 1: Starten Sie dr.fone
Installieren und starten Sie Dr. Fone – Systemreparatur (iOS-Systemwiederherstellung) auf Ihrem Computer und wählen Sie „Systemreparatur“ aus dem Menü.

Schritt 2: Wählen Sie den Modus aus
Verbinden Sie nun Ihr iPhone mit einem Lightning-Kabel mit Ihrem PC. Das Tool erkennt Ihr Gerätemodell und bietet Ihnen zwei Optionen, Standard und Erweitert.
Wählen Sie „Standardmodus“ aus den angegebenen Optionen. Dieser Modus kann problemlos verschiedene Probleme mit dem iOS-System beheben, ohne die Gerätedaten zu löschen.

Sobald Ihr iPhone erkannt wurde, werden Ihnen alle verfügbaren iOS-Systemversionen angezeigt. Wählen Sie eine davon aus und klicken Sie auf „Start“, um fortzufahren.

Die Firmware wird heruntergeladen. Dieser Vorgang wird einige Zeit in Anspruch nehmen.
Hinweis: Wenn der automatische Download nicht beginnt, klicken Sie auf „Download“. Dadurch wird die Firmware über den Browser heruntergeladen. Klicken Sie nach erfolgreichem Download auf „Auswählen“, um die heruntergeladene Firmware wiederherzustellen.

Nach dem Herunterladen beginnt die Überprüfung.

Schritt 3: Beheben Sie das Problem
Sobald die Überprüfung abgeschlossen ist, wird ein neues Fenster angezeigt. Wählen Sie „Jetzt reparieren“, um mit der Reparatur zu beginnen.

Der Reparaturprozess wird einige Zeit in Anspruch nehmen, um das Problem zu beheben. Sobald Ihr Gerät erfolgreich repariert wurde, ist das Problem, dass das iPhone die letzten Anrufe nicht anzeigt, verschwunden. Jetzt funktioniert Ihr Gerät normal. Sie können die letzten Anrufe jetzt so sehen, wie Sie es früher gesehen haben.

Hinweis: Sie können auch den „Erweiterten Modus“ verwenden, wenn das Problem nicht mit dem „Standardmodus“ behoben wird. Aber der erweiterte Modus löscht alle Daten. Es wird daher empfohlen, diesen Modus erst nach dem Sichern Ihrer Daten zu verwenden.
Fazit:
Letzte Anrufe, die nicht auf dem iPhone angezeigt werden, sind ein häufiges Problem, das häufig bei vielen Benutzern auftritt. Dies kann an Softwarefehlern, Netzwerkproblemen oder verschiedenen anderen Gründen liegen. Aber Sie können das Problem ganz einfach zu Hause selbst beheben. Wie das geht, stellen wir Ihnen in diesem resoluten Dossier vor.
iPhone-Probleme
- Probleme mit der iPhone-Hardware
- Probleme mit der iPhone-Starttaste
- Probleme mit der iPhone-Tastatur
- Probleme mit iPhone-Kopfhörern
- iPhone Touch ID funktioniert nicht
- iPhone-Überhitzung
- iPhone-Taschenlampe funktioniert nicht
- iPhone Silent Switch funktioniert nicht
- iPhone Sim wird nicht unterstützt
- Probleme mit der iPhone-Software
- iPhone-Passwort funktioniert nicht
- Google Maps funktioniert nicht
- iPhone-Screenshot funktioniert nicht
- iPhone-Vibration funktioniert nicht
- Apps sind vom iPhone verschwunden
- iPhone-Notfallbenachrichtigungen funktionieren nicht
- iPhone-Batterieprozentsatz wird nicht angezeigt
- iPhone-App wird nicht aktualisiert
- Google Kalender wird nicht synchronisiert
- Gesundheits-App verfolgt keine Schritte
- Automatische iPhone-Sperre funktioniert nicht
- Probleme mit dem iPhone-Akku
- Probleme mit iPhone-Medien
- iPhone-Echo-Problem
- iPhone-Kamera schwarz
- iPhone spielt keine Musik ab
- iOS-Videofehler
- iPhone-Anrufproblem
- Problem mit dem iPhone-Klingelton
- Problem mit der iPhone-Kamera
- Problem mit der iPhone-Frontkamera
- iPhone klingelt nicht
- iPhone kein Ton
- iPhone Mail-Probleme
- Voicemail-Passwort zurücksetzen
- iPhone-E-Mail-Probleme l
- iPhone-E-Mail verschwunden
- iPhone Voicemail funktioniert nicht
- iPhone-Voicemail wird nicht abgespielt
- iPhone kann keine E-Mail-Verbindung herstellen
- Gmail funktioniert nicht
- Yahoo Mail funktioniert nicht
- Probleme mit iPhone-Updates
- iPhone bleibt beim Apple-Logo hängen
- Softwareaktualisierung fehlgeschlagen
- iPhone-Verifizierungsupdate
- Der Softwareaktualisierungsserver konnte nicht kontaktiert werden
- iOS-Update-Problem
- iPhone-Verbindungs-/Netzwerkprobleme
- iPhone-Synchronisierungsprobleme
- iPhone ist deaktiviert Verbindung zu iTunes herstellen
- iPhone kein Dienst
- iPhone-Internet funktioniert nicht
- iPhone-WLAN funktioniert nicht
- iPhone Airdrop funktioniert nicht
- iPhone-Hotspot funktioniert nicht
- Airpods verbinden sich nicht mit dem iPhone
- Apple Watch lässt sich nicht mit dem iPhone koppeln
- iPhone-Nachrichten werden nicht mit dem Mac synchronisiert




Alice MJ
Mitarbeiter Redakteur
Gesamtnote 4,5 ( 105 Teilnehmer)