7 Möglichkeiten, das Flackern des iPhone-Bildschirms zu beheben
27. April 2022 • Eingereicht bei: Probleme mit iOS-Mobilgeräten beheben • Bewährte Lösungen
„Mein iPhone-Bildschirm flackert und zeigt ziemlich oft grüne Linien. Was bedeutet das und wie behebt man das iPhone 13-Bildschirmproblem?“
Vor einiger Zeit bin ich auf diese Frage zum Problem des Flackerns des iPhone-Bildschirms gestoßen, die mir klar gemacht hat, wie häufig dieses Problem auftritt. Von defekter Hardware (wie der Anzeigeeinheit) bis hin zu beschädigter iOS-Firmware kann es alle möglichen Gründe dafür geben, dass der iPhone-Bildschirm flackert und nicht mehr reagiert. Um Ihnen zu helfen, das iPhone-Bildschirm-Glitch-Problem zu beheben, habe ich daher in diesem Beitrag 7 erprobte Lösungen geteilt, die jeder implementieren kann.

- Lösung 1: Verwenden Sie dr.fone – Systemreparatur, um Ihr iPhone ohne Datenverlust zu reparieren
- Lösung 2: Hard-Reset Ihres iPhones (alle Daten und Einstellungen löschen)
- Lösung 3: Installieren Sie bestimmte fehlerhafte Apps neu
- Lösung 4: Überprüfen Sie den Speicherstatus Ihres iPhones (und schaffen Sie freien Speicherplatz)
- Lösung 5: Deaktivieren Sie die automatische Helligkeitsfunktion auf dem iPhone
- Lösung 6: Aktivieren Sie die Funktion „Transparenz reduzieren“.
- Lösung 7: Stellen Sie Ihr iPhone wieder her, indem Sie es im DFU-Modus booten
Lösung 1: Verwenden Sie dr.fone – Systemreparatur, um Ihr iPhone ohne Datenverlust zu reparieren
Der beste Weg, das Problem mit dem Flackern und Nichtreagieren des iPhone-Bildschirms zu beheben, ist die Verwendung eines zuverlässigen Tools wie Dr.Fone – Systemreparatur (iOS). Indem Sie einem einfachen Click-Through-Prozess folgen, können Sie mit der Anwendung alle Arten von kleineren, größeren oder kritischen Problemen mit Ihrem Gerät beheben.
Daher kann es nicht nur das Problem des blinkenden iPhone-Bildschirms, sondern auch andere Probleme lösen, wie einen leeren Bildschirm des Todes, das Gerät bleibt im Wiederherstellungsmodus hängen, ein nicht reagierendes iPhone und so weiter. Während der Reparatur Ihres iOS-Geräts aktualisiert die Anwendung automatisch ihre Firmware und verursacht keinen Datenverlust. Um zu erfahren, wie Sie das Problem mit dem Glitching des iPhone-Bildschirms oder dem Problem mit blinkenden grünen Linien auf dem iPhone-Bildschirm beheben können, können Sie einfach diesen Schritten folgen:

Dr.Fone - Systemreparatur
Die einfachste iOS-Downgrade-Lösung. Kein iTunes erforderlich.
- Downgrade von iOS ohne Datenverlust.
- Beheben Sie verschiedene Probleme mit dem iOS-System , die im Wiederherstellungsmodus hängen geblieben sind, weißes Apple-Logo , schwarzer Bildschirm , Schleifen beim Start usw.
- Beheben Sie alle Probleme mit dem iOS-System mit nur wenigen Klicks.
- Funktioniert für alle Modelle von iPhone, iPad und iPod touch.
- Vollständig kompatibel mit dem neuesten iOS

Schritt 1: Starten Sie die Anwendung und wählen Sie einen Reparaturmodus aus
Starten Sie zunächst einfach das Dr.Fone-Toolkit, wählen Sie das Modul „Systemreparatur“ auf der Startseite aus und verbinden Sie Ihr iPhone mit dem Computer.

Sobald die Benutzeroberfläche von Dr.Fone – Systemreparatur geöffnet wird, können Sie zunächst den „Standardmodus“ auswählen. Der Standardmodus löscht Ihre Daten nicht und Sie können später den erweiterten Modus ausprobieren, wenn Sie nicht die erwarteten Ergebnisse erzielen.

Schritt 2: Geben Sie Details zu Ihrem iPhone ein
Um fortzufahren, müssen Sie lediglich das Gerätemodell des verbundenen iPhones und die entsprechende Systemversion zum Aktualisieren eingeben.

Schritt 3: Aktualisieren und reparieren Sie das verbundene iOS-Gerät
Nachdem Sie die Gerätedetails eingegeben haben, klicken Sie einfach auf die Schaltfläche „Start“ und warten Sie eine Weile, während Dr.Fone das Firmware-Update herunterlädt. Außerdem wird die Firmware-Version mit dem angeschlossenen Gerät überprüft, um Komplikationen zu vermeiden.

Sobald die Firmware-Überprüfung abgeschlossen ist, erhalten Sie den folgenden Bildschirm. Um das Problem mit dem Flackern des iPhone XR-Bildschirms zu beheben, klicken Sie einfach auf die Schaltfläche „Jetzt reparieren“ und warten Sie, bis der Vorgang abgeschlossen ist.

Die Anwendung versucht nun, das Problem mit dem Wackeln des iPhone-Bildschirms zu beheben, und aktualisiert es dabei auch. Am Ende startet die Anwendung das angeschlossene iPhone im normalen Modus neu und teilt Ihnen dies mit, indem die folgende Eingabeaufforderung angezeigt wird.

Lösung 2: Hard-Reset Ihres iPhones (alle Daten und Einstellungen löschen)
Wenn es eine Änderung in Ihren iPhone-Einstellungen gibt, die dazu führt, dass der Bildschirm flackert oder ausfällt, können Sie Ihr Gerät hart zurücksetzen. Im Idealfall löscht es alle gespeicherten Daten oder konfigurierten Einstellungen auf Ihrem iPhone und stellt die Standardwerte wieder her.
Wenn also der Bildschirm Ihres iPhones aufgrund geänderter Einstellungen fehlerhaft ist, dann würde dies den Zweck erfüllen. Um Ihr iPhone zu reparieren, entsperren Sie es einfach, gehen Sie zu Einstellungen > Allgemein > Zurücksetzen und tippen Sie auf die Option „Alle Inhalte und Einstellungen löschen“.
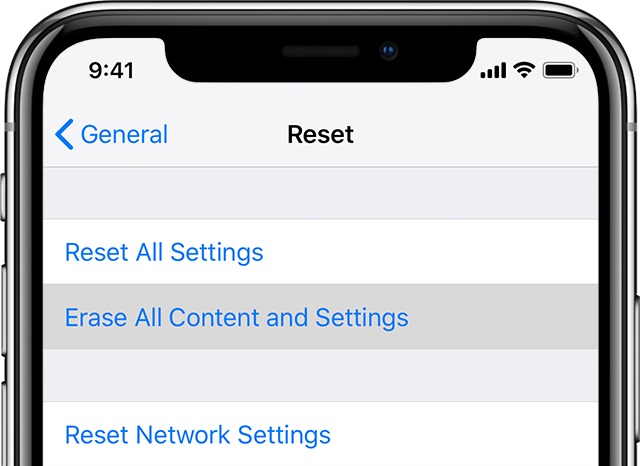
Jetzt müssen Sie nur noch den Passcode Ihres iPhones eingeben, um Ihre Auswahl zu bestätigen, und warten, bis Ihr Gerät mit den Werkseinstellungen neu gestartet wird.
Lösung 3: Installieren Sie bestimmte fehlerhafte Apps neu
Viele Benutzer haben festgestellt, dass das iPhone 11/12-Bildschirmproblem bei bestimmten Apps auftritt. Wenn Sie beispielsweise ein bestimmtes Spiel spielen, das von Ihrem iOS-Gerät nicht unterstützt wird, kann ein solcher Bildschirmfehler auftreten. Um das Problem zu beheben, dass der iPhone-Bildschirm aufgrund einer beschädigten oder veralteten App grün blinkt, können Sie eine Neuinstallation in Betracht ziehen.
- Starten Sie zunächst die App und prüfen Sie, ob das Problem mit dem Flackern des iPhone X-Bildschirms dauerhaft oder spezifisch für die App ist.
- Wenn das Problem bei der App liegt, sollten Sie sie deinstallieren. Gehen Sie einfach zum Startbildschirm Ihres iPhones und tippen Sie lange auf das Symbol einer beliebigen App.
- Wenn die Apps zu wackeln beginnen würden, tippen Sie auf die Kreuzschaltfläche über dem Symbol und wählen Sie die Deinstallation der App.
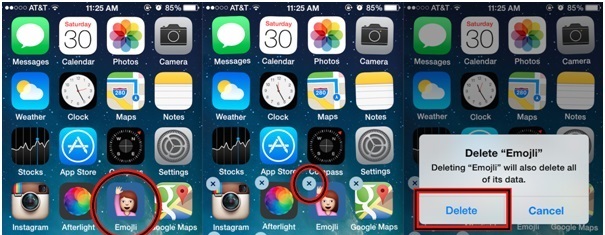
- Alternativ können Sie auch zu den Einstellungen Ihres iPhones > Apps gehen, die fehlerhaften Apps auswählen und sie von hier aus löschen.
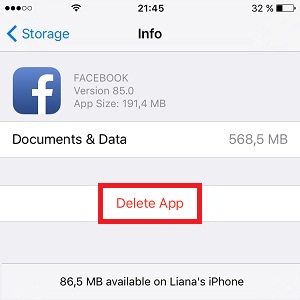
- Sobald die fehlerhafte App gelöscht wurde, können Sie Ihr Gerät neu starten und erneut zum App Store gehen, um es manuell zu installieren.
Lösung 4: Überprüfen Sie den Speicherstatus Ihres iPhones (und schaffen Sie freien Speicherplatz)
Wenn auf Ihrem iOS-Gerät nicht genügend Speicherplatz vorhanden ist, kann es natürlich zu unerwünschten Problemen kommen (z. B. wenn der iPhone-Bildschirm grün flimmert). Aus diesem Grund wird immer empfohlen, mindestens 20 % Speicherplatz auf Ihrem iPhone für die Verarbeitung oder andere Aktivitäten freizuhalten.
Um den verfügbaren Speicherplatz auf Ihrem iPhone zu überprüfen, entsperren Sie es einfach und gehen Sie zu Einstellungen > Allgemein > iPhone-Speicher. Von hier aus können Sie den verfügbaren Speicherplatz auf Ihrem iPhone sehen und sogar überprüfen, wie der Speicherplatz von verschiedenen Datentypen verbraucht wurde.
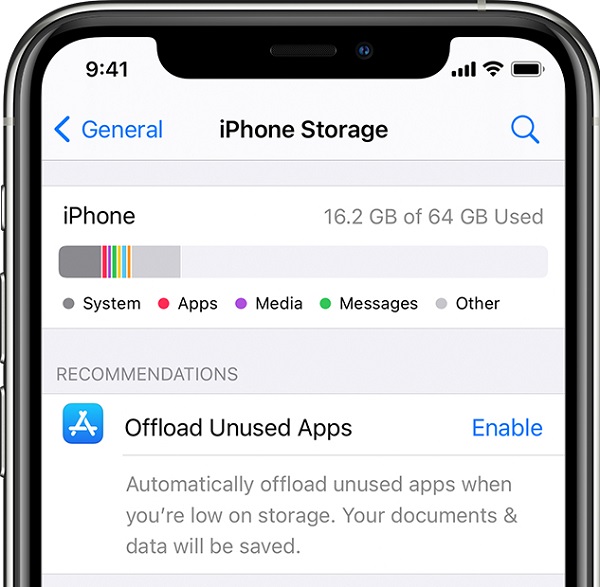
Anschließend können Sie, wenn Sie möchten, jede App direkt von hier ausladen, um mehr freien Speicherplatz zu schaffen. Sie können auch Ihre Fotos, Videos, Musik, Dokumente und Browserdaten loswerden und andere Tipps befolgen, um iPhone-Speicherplatz freizugeben.
Lösung 5: Deaktivieren Sie die automatische Helligkeitsfunktion auf dem iPhone
Wie andere intelligente Geräte bietet auch das iPhone eine Auto-Helligkeitsfunktion, mit der die Helligkeit des Bildschirms automatisch angepasst werden kann. Es wurde jedoch beobachtet, dass die spezifische Einstellung unerwünschte Probleme wie das Flackern des iPhone XS/X/XR-Bildschirms verursachen kann.
Um dieses Problem zu beheben, können Sie einfach die automatische Helligkeitsfunktion deaktivieren, indem Sie die Einstellungen Ihres iPhones aufrufen. Entsperren Sie das Gerät, gehen Sie zu Einstellungen > Allgemein > Eingabehilfen > Automatische Helligkeit und schalten Sie es manuell aus.
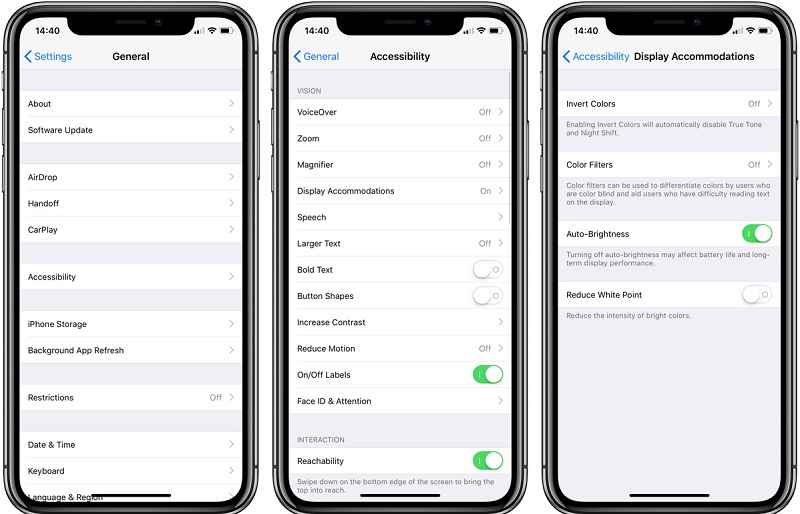
Lösung 6: Aktivieren Sie die Funktion „Transparenz reduzieren“.
Abgesehen von der Option „Auto-Helligkeit“ kann auch die Transparenzeinstellung auf Ihrem Telefon das Glitching-Problem des iPhone-Bildschirms verursachen. Beispielsweise haben iOS-Geräte eine eingebaute Funktion „Transparenz reduzieren“, die den Kontrast und die allgemeine Zugänglichkeit des Geräts verbessern würde.
Einige Benutzer konnten das Problem mit dem Blinken des iPhone-Bildschirms beheben, indem sie einfach die Option aktivierten. Sie können dies auch tun, indem Sie die Einstellungen > Allgemein > Barrierefreiheit > Transparenz reduzieren aufrufen und einschalten.
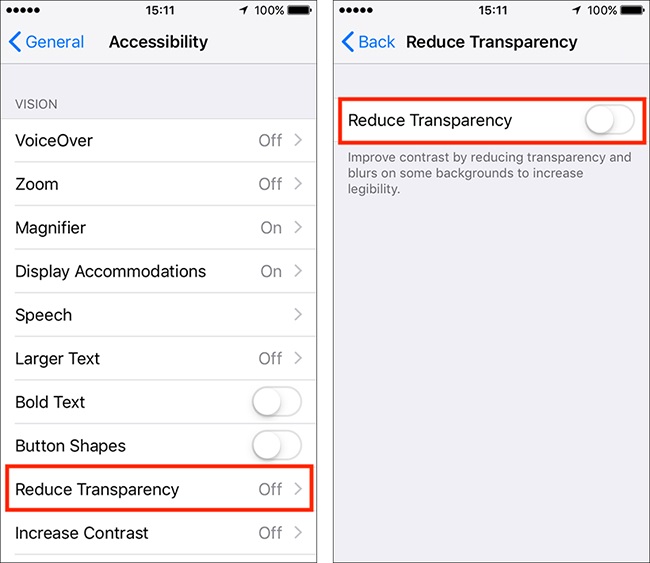
Lösung 7: Stellen Sie Ihr iPhone wieder her, indem Sie es im DFU-Modus booten
Wenn nichts anderes das Problem mit dem Flackern des iPhone-Bildschirms zu beheben scheint, starten Sie Ihr Gerät im DFU-Modus (Device Firmware Update). Indem Sie die Hilfe von iTunes in Anspruch nehmen, können Sie Ihr iPhone auf die Werkseinstellungen zurücksetzen. Beachten Sie jedoch, dass der Vorgang alle gespeicherten Daten auf Ihrem iPhone löscht und das Gerät zurücksetzt.
Wenn Sie also bereit sind, dieses Risiko einzugehen, können Sie das Problem mit dem Wackeln oder Flackern des iPhone-Bildschirms auf folgende Weise beheben.
Schritt 1: Verbinden Sie Ihr iPhone mit iTunes
Starten Sie zunächst einfach eine aktualisierte Version von iTunes auf Ihrem Computer und verbinden Sie Ihr iPhone über ein Lightning-Kabel damit. Sie können Ihr iPhone jetzt einfach ausschalten und warten, bis ein schwarzer Bildschirm angezeigt wird.
Schritt 2: Starten Sie Ihr iPhone im DFU-Modus über die richtigen Tastenkombinationen
Sobald sich Ihr iPhone ausschaltet, warten Sie einfach eine Weile und wenden Sie die folgenden Tastenkombinationen an, um es im DFU-Modus zu starten.
Für iPhone 8 und neuere Modelle
Halten Sie auf Ihrem iPhone gleichzeitig die Leiser- und die Seitentaste mindestens 10 Sekunden lang gedrückt. Lassen Sie anschließend nur die Seitentaste los und halten Sie die Leiser-Taste weitere 5 Sekunden lang gedrückt.
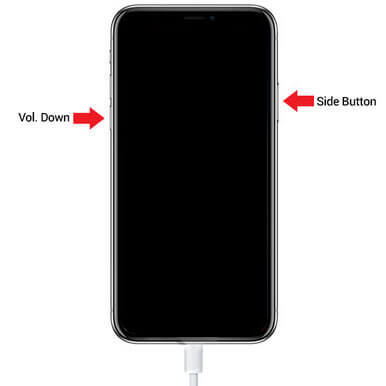
Für iPhone 7 und 7 Plus
Halten Sie einfach die Ein- / Aus- und die Leiser-Taste gleichzeitig mindestens 10 Sekunden lang gedrückt. Lassen Sie anschließend nur die Ein- / Aus-Taste los, halten Sie die Leiser-Taste jedoch 5 Sekunden lang gedrückt.
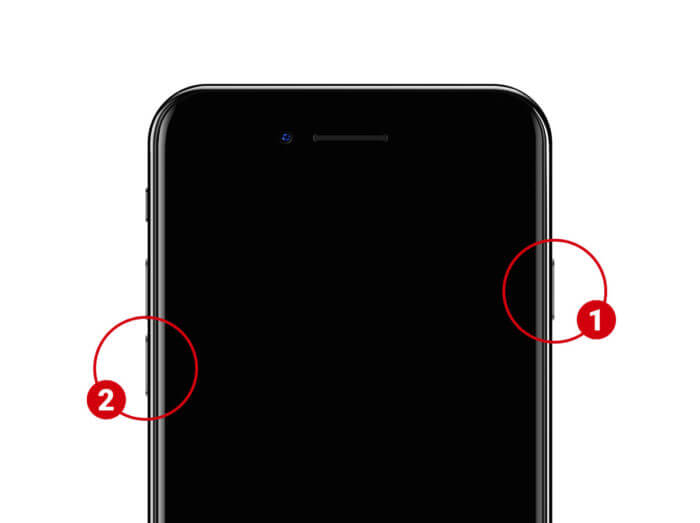
Für iPhone 6 und ältere Modelle
Halten Sie die Home- und die Power-Taste auf Ihrem iPhone gleichzeitig gedrückt. Halten Sie beide Tasten 10 Sekunden lang gedrückt und lassen Sie nur die Ein- / Aus-Taste los. Stellen Sie sicher, dass Sie die Home-Taste weitere 5 Sekunden gedrückt halten und loslassen, sobald Ihr Gerät in den DFU-Modus wechselt.
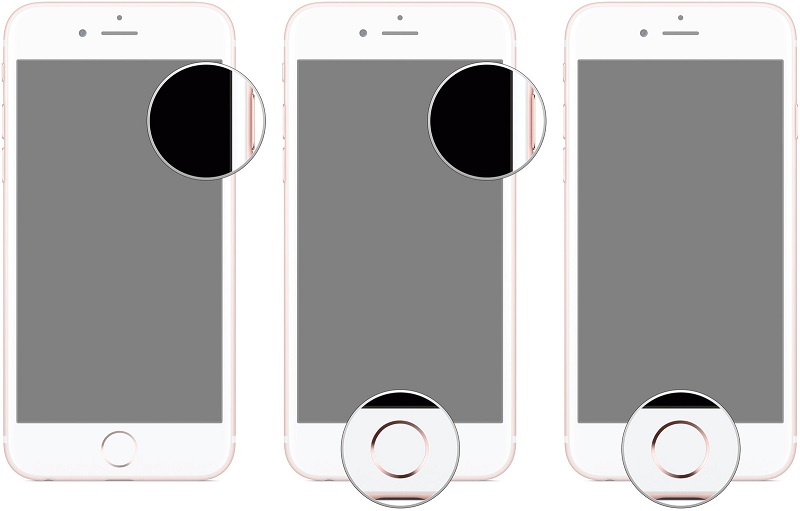
Schritt 3: Stellen Sie das verbundene iPhone wieder her
Bitte beachten Sie, dass der Bildschirm Ihres iPhones schwarz bleiben sollte (und Sie Ihr iPhone nicht neu starten dürfen). Sobald iTunes erkennt, dass Ihr Gerät in den DFU-Modus gewechselt ist, wird die folgende Eingabeaufforderung angezeigt, mit der Sie Ihr iPhone zurücksetzen können.
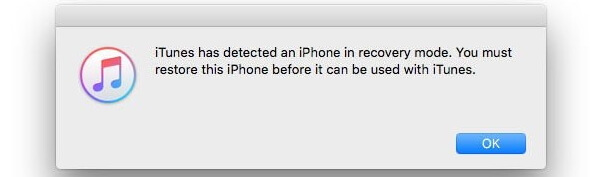
Profi-Tipp: Überprüfen Sie, ob ein Hardwareproblem mit Ihrem iPhone vorliegt
Ich habe nur verschiedene Möglichkeiten zur Behebung des Problems mit dem Blinken des iPhone-Bildschirms aufgeführt, das durch softwarebezogene Probleme verursacht wird. Es besteht die Möglichkeit, dass dieses Problem auch durch Hardware- oder wassergeschädigte LCD- oder Verbindungskabel verursacht wird. In diesem Fall können Sie ein Apple Service Center in der Nähe aufsuchen, um Ihr Gerät reparieren zu lassen.
Wenn Sie möchten, können Sie Ihr iPhone auch zerlegen und seine LCD-Einheit manuell wechseln. Sie können online eine kompatible Hardwareeinheit kaufen und diese mit dem entsprechenden Anschluss verbinden, während Sie Ihr iPhone zusammenbauen. Wenn Sie jedoch kein Risiko eingehen möchten, ist die Konsultation eines vertrauenswürdigen Vertreters die ideale Wahl.

Fazit
Los geht's! Wenn Sie diesen Vorschlägen folgen, können Sie das Problem mit dem Flackern des iPhone-Bildschirms sicher beheben. Wann immer mein iPhone-Bildschirm ausfällt oder ein anderes Problem auftritt, nehme ich die Hilfe von dr.fone – Systemreparatur in Anspruch. Dies liegt daran, dass die Anwendung extrem einfach zu bedienen ist und alle möglichen Probleme mit Ihrem iPhone beheben kann. Wenn Sie außerdem eine andere Lösung für den Fehler beim Blinken des iPhone-Bildschirms haben, teilen Sie uns dies in den Kommentaren mit.
iPhone-Probleme
- Probleme mit der iPhone-Hardware
- Probleme mit der iPhone-Starttaste
- Probleme mit der iPhone-Tastatur
- Probleme mit iPhone-Kopfhörern
- iPhone Touch ID funktioniert nicht
- iPhone-Überhitzung
- iPhone-Taschenlampe funktioniert nicht
- iPhone Silent Switch funktioniert nicht
- iPhone Sim wird nicht unterstützt
- Probleme mit der iPhone-Software
- iPhone-Passwort funktioniert nicht
- Google Maps funktioniert nicht
- iPhone-Screenshot funktioniert nicht
- iPhone-Vibration funktioniert nicht
- Apps sind vom iPhone verschwunden
- iPhone-Notfallbenachrichtigungen funktionieren nicht
- iPhone-Batterieprozentsatz wird nicht angezeigt
- iPhone-App wird nicht aktualisiert
- Google Kalender wird nicht synchronisiert
- Gesundheits-App verfolgt keine Schritte
- Automatische iPhone-Sperre funktioniert nicht
- Probleme mit dem iPhone-Akku
- Probleme mit iPhone-Medien
- iPhone-Echo-Problem
- iPhone-Kamera schwarz
- iPhone spielt keine Musik ab
- iOS-Videofehler
- iPhone-Anrufproblem
- Problem mit dem iPhone-Klingelton
- Problem mit der iPhone-Kamera
- Problem mit der iPhone-Frontkamera
- iPhone klingelt nicht
- iPhone kein Ton
- iPhone Mail-Probleme
- Voicemail-Passwort zurücksetzen
- iPhone-E-Mail-Probleme
- iPhone-E-Mail verschwunden
- iPhone Voicemail funktioniert nicht
- iPhone-Voicemail wird nicht abgespielt
- iPhone kann keine E-Mail-Verbindung herstellen
- Gmail funktioniert nicht
- Yahoo Mail funktioniert nicht
- Probleme mit iPhone-Updates
- iPhone bleibt beim Apple-Logo hängen
- Softwareaktualisierung fehlgeschlagen
- iPhone-Verifizierungsupdate
- Der Softwareaktualisierungsserver konnte nicht kontaktiert werden
- iOS-Update-Problem
- iPhone-Verbindungs-/Netzwerkprobleme
- iPhone-Synchronisierungsprobleme
- iPhone ist deaktiviert Verbindung zu iTunes herstellen
- iPhone kein Dienst
- iPhone-Internet funktioniert nicht
- iPhone-WLAN funktioniert nicht
- iPhone Airdrop funktioniert nicht
- iPhone-Hotspot funktioniert nicht
- Airpods verbinden sich nicht mit dem iPhone
- Apple Watch lässt sich nicht mit dem iPhone koppeln
- iPhone-Nachrichten werden nicht mit dem Mac synchronisiert






Alice MJ
Mitarbeiter Redakteur
Gesamtnote 4,5 ( 105 Teilnehmer)