YouTube funktioniert nicht auf iPhone oder iPad? Jetzt reparieren!
7. Mai 2022 • Abgelegt unter: Probleme mit iOS-Mobilgeräten beheben • Bewährte Lösungen
YouTube ist bekanntlich eine der renommiertesten Medienplattformen des digitalen Zeitalters. YouTube ist für seine umfangreichen Videotheken bekannt und hat Menschen aus vielen Berufen beheimatet. Während es ein eigenständiges Verdienstsystem bietet, ist es zu einer perfekten Quelle geworden, um die neuesten Videos zu erhalten. Die Plattform hat sich auf Ihren Mobilgeräten in Anwendungen und Browserplattformen verfügbar gemacht.
Bei der Verwendung von YouTube melden einige Benutzer angeblich Probleme, dass YouTube auf dem iPhone oder iPad nicht funktioniert. Obwohl dieser Fehler etwas unangemessen klingt, kann er dennoch bei Ihrem Mobilgerät auftreten. Um dem entgegenzuwirken, hat dieser Artikel die Lösungen aufgezeigt, die implementiert werden können, um die Probleme von YouTube-Videos zu lösen, die nicht auf dem iPhone oder iPad abgespielt werden.
- Teil 1: 4 häufige YouTube-Fehler
- Fehler 1: Video nicht verfügbar
- Fehler 2: Wiedergabefehler, zum Wiederholen tippen
- Fehler 3: Etwas ist schief gelaufen
- Fehler 4: Video wird nicht geladen
- Teil 2: Warum funktioniert YouTube nicht auf dem iPhone/iPad?
- Teil 3: 6 Fixes für YouTube funktioniert nicht auf iPhone/iPad
Teil 1: 4 häufige YouTube-Fehler

Dr.Fone - Systemreparatur
Reparieren Sie iOS-Systemfehler ohne Datenverlust.
- Reparieren Sie nur Ihr iOS auf normal, überhaupt kein Datenverlust.
- Beheben Sie verschiedene Probleme mit dem iOS-System , die im Wiederherstellungsmodus hängen geblieben sind, weißes Apple-Logo , schwarzer Bildschirm , Schleifen beim Start usw.
- Downgrade von iOS ganz ohne iTunes.
- Funktioniert für alle Modelle von iPhone, iPad und iPod touch.
- Vollständig kompatibel mit dem neuesten iOS 15.

Während Sie die vorläufigen Korrekturen analysieren, die verwendet werden können, um das Problem zu lösen, dass YouTube auf dem iPad oder iPhone nicht funktioniert, müssen Sie die häufigsten Fehler durchgehen, die zu solchen Behauptungen führen. Die folgende Fehlerliste zeigt deutlich, warum YouTube auf Ihrem iOS-Gerät nicht funktioniert:
Fehler 1: Video nicht verfügbar
Wenn Sie das Video über den Browser ansehen, wird möglicherweise ein Fehler in Ihrem Video angezeigt, der „Entschuldigung, dieses Video ist auf diesem Gerät nicht verfügbar“ anzeigt. Um dieses Problem auf YouTube zu beheben, müssen Sie Ihren Browser aktualisieren. Außerdem müssen Sie die Einstellungen auf Ihrem Handy ändern und die Videowiedergabe für ein nahtloses Erlebnis in eine Desktop-Version konvertieren.
Fehler 2: Wiedergabefehler, zum Wiederholen tippen
Wenn Sie sich ein Video auf YouTube ansehen, kann Ihr Rhythmus aufgrund von Fehlern bei der Wiedergabe des Videos abweichen. Dazu sollten Sie sich von Ihrem Google-Konto abmelden und erneut bei der Plattform anmelden. Erwägen Sie, Ihre YouTube-Anwendung zu aktualisieren oder Ihre Internetverbindung auf bessere Optionen zu überprüfen. Dieser Fehler kann auch aufgrund einer App-Fehlfunktion auftreten. Versuchen Sie, es zu deinstallieren und erneut zu installieren, um effektive Ergebnisse zu erzielen.
Fehler 3: Etwas ist schief gelaufen
Dies ist ein weiterer Fehler in Ihrem YouTube-Video, der aus möglichen Gründen und Bedenken in der gesamten Anwendung auftreten kann. Um dem entgegenzuwirken, überprüfen Sie alle falsch konfigurierten Einstellungen auf Ihrem Gerät und aktualisieren Sie die YouTube-Anwendung, um alle Fehler zu beseitigen.
Fehler 4: Video wird nicht geladen
Dieses Problem tritt normalerweise auf, wenn Ihre Internetverbindung potenzielle Probleme hat. Um sicherzustellen, dass Ihr Video nicht ständig zwischengespeichert wird, starten Sie Ihre WLAN- oder mobile Datenverbindung neu oder lassen Sie sie wiederherstellen, um sich vor diesem YouTube-Problem zu schützen.
Teil 2: Warum funktioniert YouTube nicht auf dem iPhone/iPad?
Nachdem Sie einige aufgelistete Fehler durchgesehen haben, denen Sie möglicherweise auf YouTube begegnen, ist es wichtig, die Gründe zu erkennen, die Sie zu dem Problem führen, dass YouTube auf dem iPhone oder iPad nicht funktioniert. Die folgenden Details listen einige Gründe auf, warum iOS-Geräte YouTube nicht richtig funktionieren:
- Möglicherweise haben Sie immer noch Videos über eine veraltete Version von YouTube angesehen, was zu solchen Problemen beim Ansehen von Videos geführt hat.
- Die iOS-Version Ihres Geräts wurde möglicherweise nicht aktualisiert.
- Der YouTube-Server funktioniert möglicherweise nicht richtig, wodurch die YouTube-Videos möglicherweise nicht ordnungsgemäß ausgeführt werden.
- Überprüfen Sie, ob der Cache-Speicher Ihres Geräts voll ist, was ein wahrscheinlicher Grund für eine Fehlfunktion von YouTube sein kann.
- Sie können einen Softwarefehler auf Ihrem Gerät erwarten, der ein Grund dafür sein kann, dass Anwendungen nicht richtig funktionieren.
- Ihre Netzwerkverbindung ist möglicherweise nicht stark genug, um ein YouTube-Video auf Ihrem iOS-Gerät auszuführen.
- Überprüfen Sie, ob in der Anwendung Fehler vorhanden sind, die möglicherweise auf ein kürzlich von Ihnen auf Ihrem iOS-Gerät durchgeführtes Update stoßen.
Teil 3: 6 Fixes für YouTube funktioniert nicht auf iPhone/iPad
Nachdem Sie die wahrscheinlichen Gründe dafür durchgegangen sind, dass YouTube auf dem iPad nicht funktioniert, ist es an der Zeit, die besten Korrekturen in Betracht zu ziehen, die verwendet werden können, um sicherzustellen, dass YouTube auf Ihrem iOS-Gerät keine Fehlfunktionen aufweist.
Lösung 1: Überprüfen Sie, ob YouTube-Server ausgefallen sind
Probleme mit YouTube-Servern können sich auf alle mobilen Anwendungen erstrecken. Prüfen Sie, ob dasselbe Problem mit YouTube auch auf anderen Mobilgeräten auftritt. Dies weist darauf hin, dass die YouTube-Server nicht plattformübergreifend verfügbar sind. Zur Verdeutlichung: Dieses Problem basiert auf keinem Gerät; es müssen also keine besonderen Änderungen am Gerät vorgenommen werden. Um jedoch zu überprüfen, ob YouTube wieder auf Kurs ist, können Sie verschiedene Dienste in Betracht ziehen.
Downdetector hilft Ihnen herauszufinden, dass die YouTube-Server aktiv sind, und danach können Sie die Videos, die Sie sich auf Ihrem iOS-Gerät angesehen haben, weiter durchsuchen.
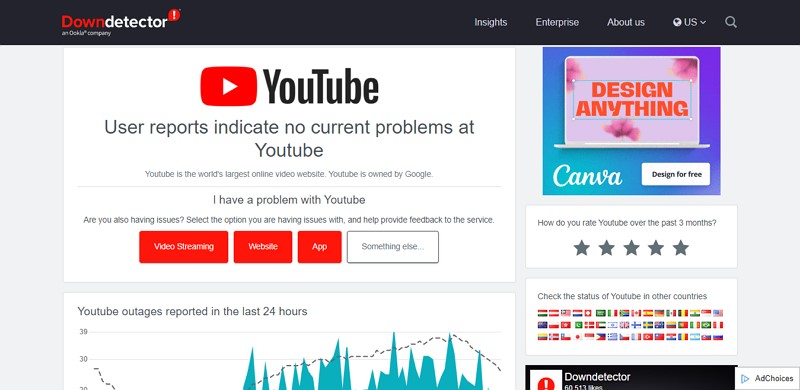
Lösung 2: Anwendung schließen und erneut öffnen
Ein Grund dafür, dass YouTube auf dem iPhone oder iPad nicht funktioniert, sind Softwarefehler auf Ihrem Gerät. Unter solchen Umständen wird dem Benutzer empfohlen, die Anwendung zu schließen und erneut zu öffnen, um kleinere Fehler in der Software zu beheben. Sehen Sie sich die kurzen Schritte zum Schließen und erneuten Öffnen von Anwendungen wie folgt an:
Für iOS-Geräte mit Face ID
Schritt 1: Greifen Sie auf den Startbildschirm Ihres iOS-Geräts zu. Wischen Sie nach oben und halten Sie zwischen dem Vorgang an, um die Anwendungen zu öffnen, die verarbeitet werden.
Schritt 2: Wischen Sie die YouTube-Anwendung nach oben, um sie zu schließen. Kehren Sie zum Startbildschirm zurück, um die YouTube-Anwendung neu zu starten.
Für iOS-Geräte mit Home-Button
Schritt 1: Sie müssen die „Home“-Taste zweimal drücken, um die im Hintergrund laufenden Anwendungen zu öffnen.
Schritt 2: Schließen Sie die YouTube-Anwendung, indem Sie auf dem Bildschirm nach oben wischen. Öffnen Sie die YouTube-Anwendung erneut, um zu überprüfen, ob sie einwandfrei funktioniert.
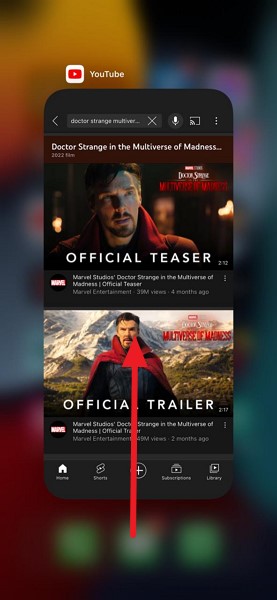
Lösung 3: iPhone/iPad neu starten
Eine weitere grundlegende und geeignete Lösung für YouTube, die auf iPad oder iPhone nicht funktioniert, ist der Neustart Ihres iOS-Geräts. Der Prozess kann in einigen Schritten behandelt werden, die unten aufgeführt sind:
Schritt 1: Fahren Sie mit den „Einstellungen“ Ihres iOS-Geräts fort. Suchen Sie den Abschnitt „Allgemein“ in der verfügbaren Liste der Optionen, um zu einem neuen Bildschirm zu gelangen.
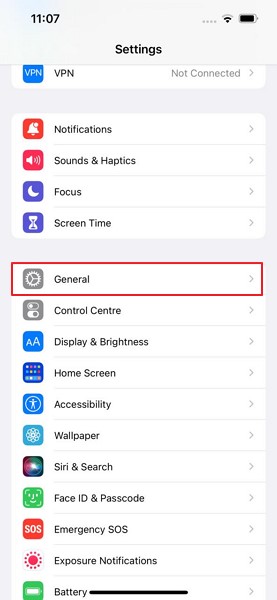
Schritt 2: Wählen Sie „Herunterfahren“ aus den verfügbaren Optionen, indem Sie auf dem Bildschirm nach unten scrollen. Das Gerät schaltet sich aus.
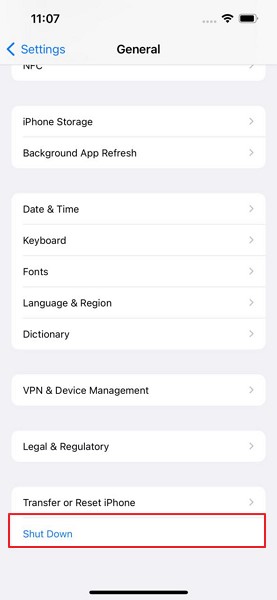
Schritt 3: Um Ihr iPad oder iPhone zu starten, halten Sie die „Power“-Taste gedrückt, um es wieder einzuschalten.
Lösung 4: Über Inhaltsbeschränkungen auf iOS-Geräten hinwegsehen
Wenn Sie mit dem Problem konfrontiert sind, dass YouTube-Videos nicht auf dem iPhone oder iPad abgespielt werden, besteht die Möglichkeit, dass die Anwendung auf Ihrem Gerät eingeschränkt ist. Einschränkungen für eine Anwendung können ein Hauptgrund dafür sein, dass Videos nicht auf dem Gerät abgespielt werden. Die Lösung für dieses Problem besteht darin, die Beschränkungen für die Anwendung aufzuheben, die für das gesamte Gerät festgelegt sind. Um dies zu verstehen, gehen Sie die folgenden Details durch:
Schritt 1: Öffnen Sie „Einstellungen“ auf Ihrem iPhone oder iPad und fahren Sie in der Liste der verfügbaren Optionen mit „Bildschirmzeit“ fort.
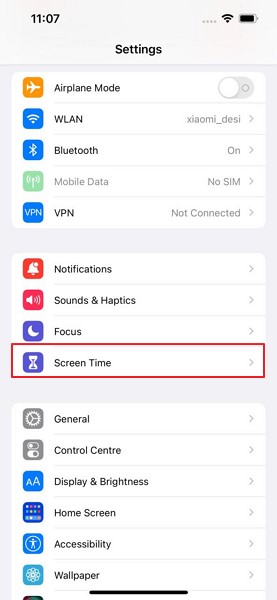
Schritt 2: Navigieren Sie zur Option „Inhalts- und Datenschutzbeschränkungen“ und suchen Sie auf dem nächsten Bildschirm die Schaltfläche „Inhaltsbeschränkungen“.
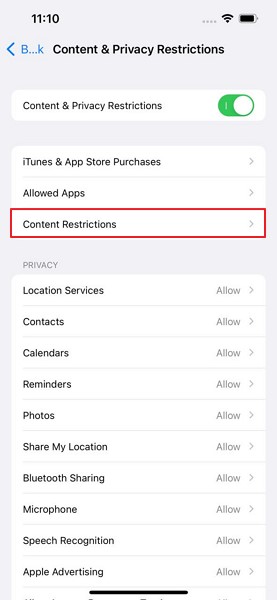
Schritt 3: Geben Sie den Bildschirmzeit-Passcode ein und klicken Sie auf „Apps“. Ändern Sie die Einschränkungen nach Ihren Wünschen und überprüfen Sie, ob YouTube ordnungsgemäß funktioniert.
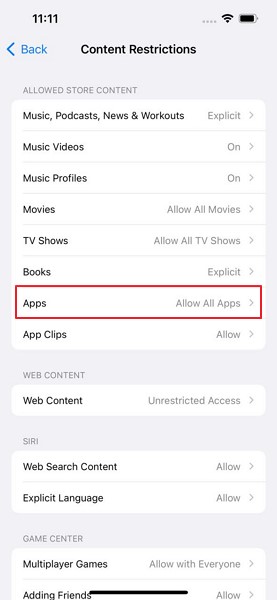
Lösung 5: Netzwerkeinstellungen zurücksetzen
Probleme mit Ihrer Netzwerkverbindung können der Hauptgrund für die fehlerhafte YouTube-Anwendung sein. Wenn Sie die Lösung nicht finden, indem Sie sich wieder mit Ihrem Wi-Fi- oder mobilen Datennetzwerk verbinden, müssen Sie die Netzwerkeinstellungen Ihres iPad oder iPhone zurücksetzen. Gehen Sie dazu die folgenden detaillierten Schritte durch:
Schritt 1: Rufen Sie die „Einstellungen“ Ihres iPad oder iPhone auf und klicken Sie in der Liste auf den Abschnitt „Allgemein“.
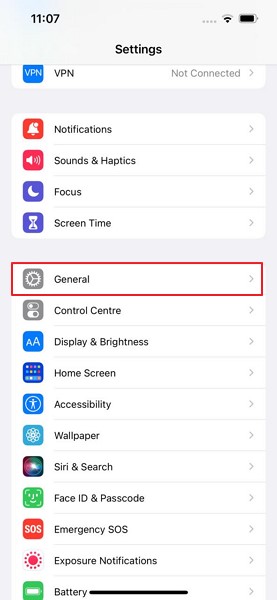
Schritt 2: Scrollen Sie in der Liste der Optionen nach unten und suchen Sie die Option „iPhone/iPad übertragen oder zurücksetzen“, um die Netzwerkeinstellungen zurückzusetzen.
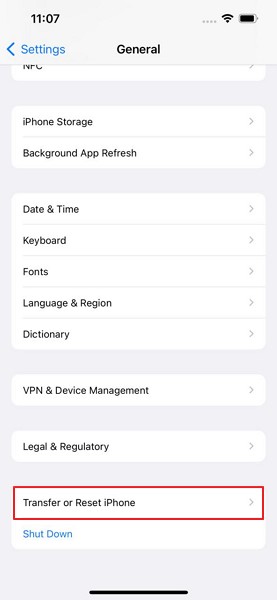
Schritt 3: Klicken Sie im Menü „Zurücksetzen“ auf „Netzwerkeinstellungen zurücksetzen“ und geben Sie bei Bedarf den Passcode ein. Sie müssen die Änderung der Einstellungen bestätigen, indem Sie auf „Netzwerkeinstellungen zurücksetzen“ tippen.
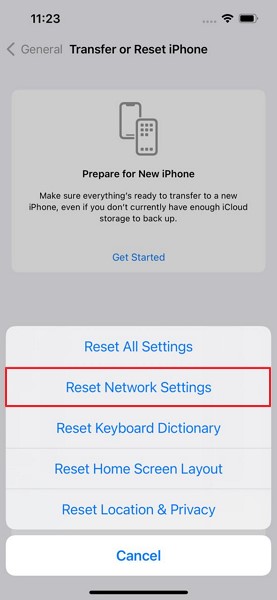
Lösung 6: Alle Einstellungen zurücksetzen
Wenn keine der Lösungen auf Ihrem iOS-Gerät funktioniert, müssen Sie eine schnelle Änderung vornehmen, um die Einstellungen Ihres Geräts zurückzusetzen. Um dies auszuführen, sehen Sie sich die Schritt-für-Schritt-Anleitung wie unten beschrieben an:
Schritt 1: Starten Sie die „Einstellungen“ Ihres iOS-Geräts und klicken Sie auf „Allgemeine“ Einstellungen, um zum nächsten Fenster zu gelangen.
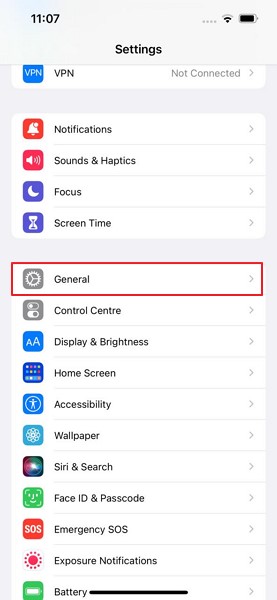
Schritt 2: Suchen Sie auf dem nächsten Bildschirm nach der Option „iPhone/iPad übertragen oder zurücksetzen“, um die Einstellungen Ihres Geräts auf die Standardeinstellungen zu ändern.
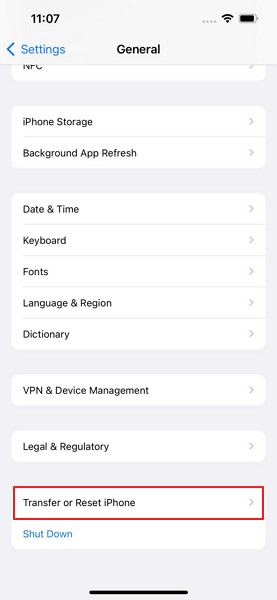
Schritt 3: Sie müssen auf die Option „Zurücksetzen“ tippen, um alle auf Ihrem Gerät verfügbaren Zurücksetzungsoptionen zu öffnen. Suchen Sie nun die Option „Alle Einstellungen zurücksetzen“ und geben Sie den Passcode Ihres Geräts ein. Sie müssen die Änderung auf Ihrem iOS-Gerät im angezeigten Popup bestätigen.
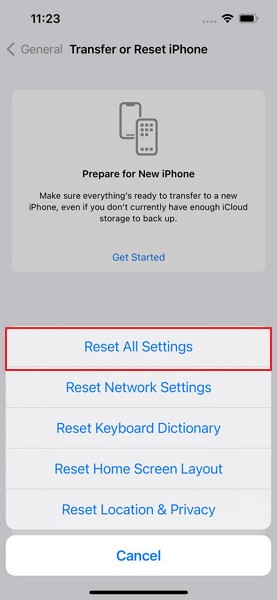
Fazit
Haben Sie herausgefunden, wie Sie beheben können, dass YouTube auf dem iPhone oder iPad nicht funktioniert? Der Artikel enthält eine detaillierte Analyse der Gründe und häufigen Fehler, denen ein Benutzer bei solchen Problemen begegnen kann. Darüber hinaus wurde dem Benutzer eine umfassende Anleitung zur Verfügung gestellt, in der die effektiven Korrekturen erläutert werden, mit denen die Probleme mit YouTube auf Ihrem Gerät behoben werden können.
iPhone-Probleme
- Probleme mit der iPhone-Hardware
- Probleme mit der iPhone-Starttaste
- Probleme mit der iPhone-Tastatur
- Probleme mit iPhone-Kopfhörern
- iPhone Touch ID funktioniert nicht
- iPhone-Überhitzung
- iPhone-Taschenlampe funktioniert nicht
- iPhone Silent Switch funktioniert nicht
- iPhone Sim wird nicht unterstützt
- Probleme mit der iPhone-Software
- iPhone-Passwort funktioniert nicht
- Google Maps funktioniert nicht
- iPhone-Screenshot funktioniert nicht
- iPhone-Vibration funktioniert nicht
- Apps sind vom iPhone verschwunden
- iPhone-Notfallbenachrichtigungen funktionieren nicht
- iPhone-Batterieprozentsatz wird nicht angezeigt
- iPhone-App wird nicht aktualisiert
- Google Kalender wird nicht synchronisiert
- Gesundheits-App verfolgt keine Schritte
- Automatische iPhone-Sperre funktioniert nicht
- Probleme mit dem iPhone-Akku
- Probleme mit iPhone-Medien
- iPhone-Echo-Problem
- iPhone-Kamera schwarz
- iPhone spielt keine Musik ab
- iOS-Videofehler
- iPhone-Anrufproblem
- Problem mit dem iPhone-Klingelton
- Problem mit der iPhone-Kamera
- Problem mit der iPhone-Frontkamera
- iPhone klingelt nicht
- iPhone kein Ton
- iPhone Mail-Probleme
- Voicemail-Passwort zurücksetzen
- iPhone-E-Mail-Probleme
- iPhone-E-Mail verschwunden
- iPhone Voicemail funktioniert nicht
- iPhone-Voicemail wird nicht abgespielt
- iPhone kann keine E-Mail-Verbindung herstellen
- Gmail funktioniert nicht
- Yahoo Mail funktioniert nicht
- Probleme mit iPhone-Updates
- iPhone bleibt beim Apple-Logo hängen �
- Softwareaktualisierung fehlgeschlagen
- iPhone-Verifizierungsupdate
- Der Softwareaktualisierungsserver konnte nicht kontaktiert werden
- iOS-Update-Problem
- iPhone-Verbindungs-/Netzwerkprobleme
- iPhone-Synchronisierungsprobleme
- iPhone ist deaktiviert Verbindung zu iTunes herstellen
- iPhone kein Dienst
- iPhone-Internet funktioniert nicht
- iPhone-WLAN funktioniert nicht
- iPhone Airdrop funktioniert nicht
- iPhone-Hotspot funktioniert nicht
- Airpods verbinden sich nicht mit dem iPhone
- Apple Watch lässt sich nicht mit dem iPhone koppeln
- iPhone-Nachrichten werden nicht mit dem Mac synchronisiert






Gänseblümchen Raines
Mitarbeiter Redakteur
Gesamtnote 4,5 ( 105 Teilnehmer)