¿Cómo eliminar el historial de navegación en Android?
7 de marzo de 2022 • Archivado en: Borrar datos del teléfono • Soluciones comprobadas
Borrar el historial de cualquier teléfono Android puede parecer una tarea muy sencilla. Sin embargo, las cosas se pondrán muy irritantes si el historial pasa desapercibido y se acumula. Esto sucede porque una gran cantidad de datos de navegación pueden afectar el rendimiento del dispositivo. Su dispositivo puede enfrentar fallas frecuentes e inquietantes ya que los datos del historial de navegación ocupan mucho espacio en el almacenamiento interno de su Android. Además, los registros indican que los piratas informáticos a menudo usan estos datos del archivo de historial para invadir los dispositivos Android. Por lo tanto, siempre es seguro seguir limpiando su historial de navegación a intervalos frecuentes. Aunque este es un proceso muy fácil, es posible que las personas tengan preguntas sobre cómo borrar el historial en Android y eso no es motivo de preocupación.
Parte 1: ¿Cómo borrar el historial de navegación de Chrome en Android?
En esta parte, le mostraremos cómo eliminar el historial en Android cuando usa Google Chrome. Echemos un vistazo a la guía paso a paso para el proceso. Es un proceso muy simple. Simplemente siga los sencillos pasos que se indican a continuación.
• Paso 1: abra Google Chrome y vaya al menú de configuración. Puede encontrarlo en la parte superior derecha con tres puntos.
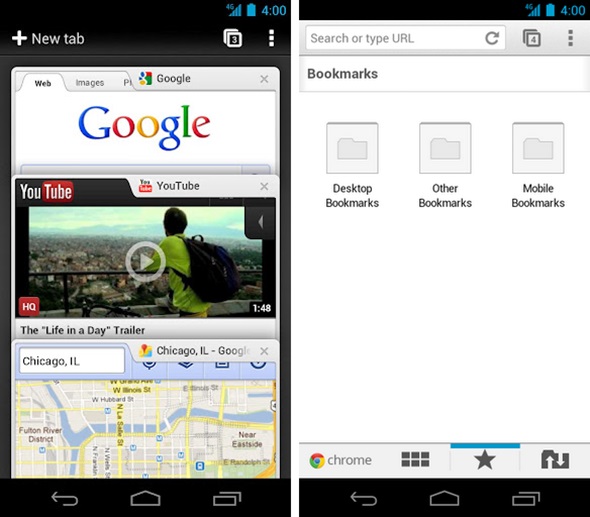
Ahora, el menú de configuración aparecerá frente a ti.
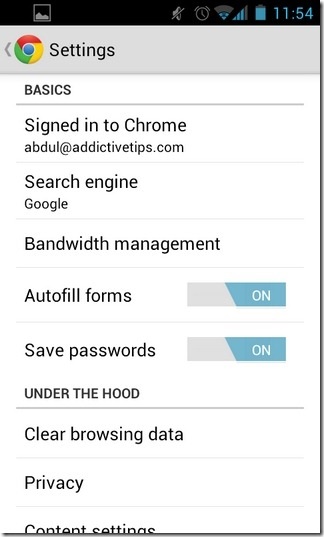
• Paso 2: después de eso, haga clic en la opción "historial" para ver su historial de navegación.
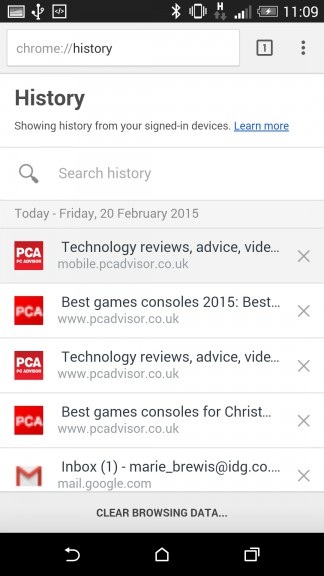
• Paso 3: ahora puede ver todo su historial de navegación en un solo lugar. Verifique en la parte inferior de la página y puede encontrar "Borrar datos de navegación". Toca esta opción.
• Paso 4: al hacer clic en la opción, puede ver una nueva ventana como la siguiente
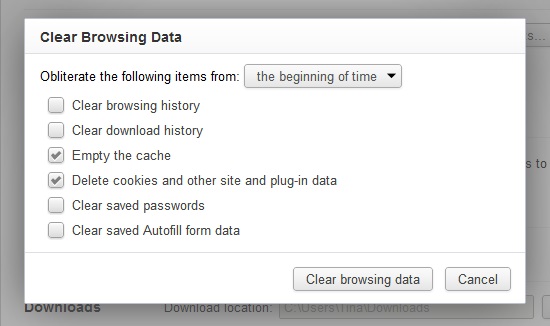
• Paso 5: desde el menú desplegable en la parte superior, puede seleccionar la duración de la cual desea borrar el historial. Las opciones disponibles son última hora, último día, última semana, últimas 4 semanas o principio de tiempo. Si quieres borrar los datos del principio de los tiempos, selecciona esa opción y pulsa en “Borrar datos”.
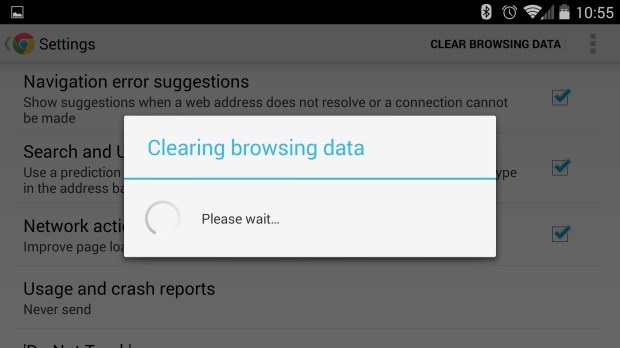
Ahora, sus datos se eliminarán en un tiempo. Este es el proceso más fácil para eliminar todos los datos de navegación del historial de Google Chrome en Android.
Parte 2: ¿Cómo borrar el historial de navegación de Firefox en Android?
Firefox es uno de los navegadores más populares para Android. Hay varios usuarios que utilizan Firefox como su uso diario. En esta parte, discutiremos cómo borrar el historial en Android usando Firefox.
Paso 1: abre Firefox. Luego haga clic en los tres puntos en la esquina superior derecha de la aplicación.
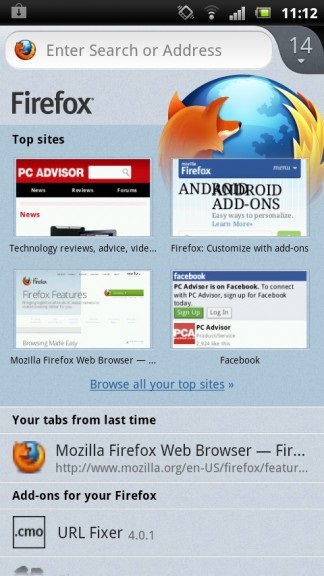
Paso 2: ahora haga clic en "configuración". Puede encontrar la siguiente pantalla.
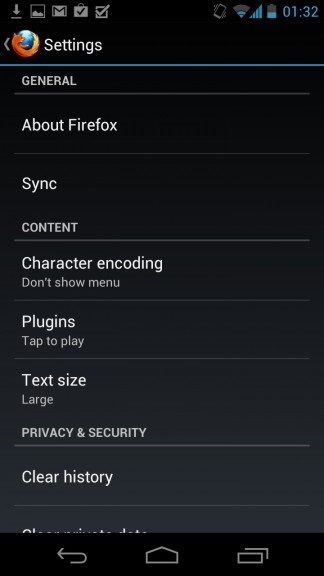
Paso 3: desplácese hacia abajo en la parte inferior para encontrar la opción "Borrar datos de navegación". Tócalo.
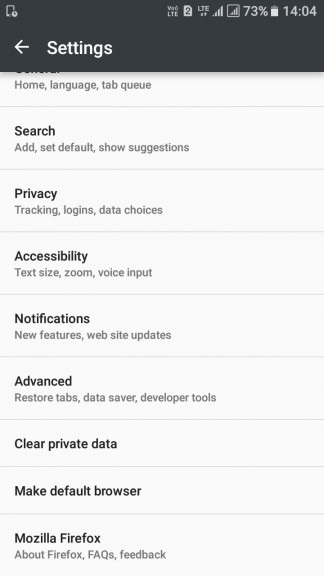
Paso 4: ahora elige lo que quieras borrar. De forma predeterminada, todas las opciones (pestañas abiertas, historial de navegación, historial de búsqueda, descargas, historial de formularios, cookies e inicios de sesión activos, caché, datos del sitio web sin conexión, configuración del sitio, pestañas de sincronización, inicios de sesión guardados).
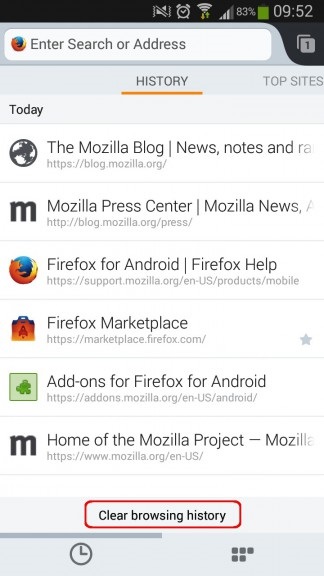
Paso 5: ahora haga clic en Borrar datos y todo su historial se eliminará en un momento. Además, se le confirmará con un mensaje como el siguiente.
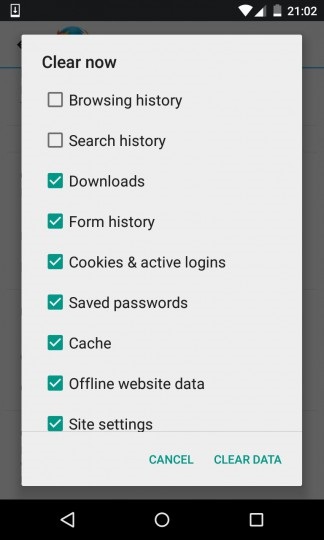
En este navegador, los usuarios no pueden eliminar el historial por línea de tiempo. La única opción disponible es eliminar todo el historial de una vez.
Parte 3: ¿Cómo borrar los resultados de búsqueda a granel?
Los usuarios también pueden eliminar todos los resultados de búsqueda y todas las actividades de forma masiva según su deseo. Para esto, solo tienen que seguir los siguientes pasos.
Paso 1: en primer lugar, vaya a la página "Mi actividad" de Google e inicie sesión con su identificación y contraseña de Google
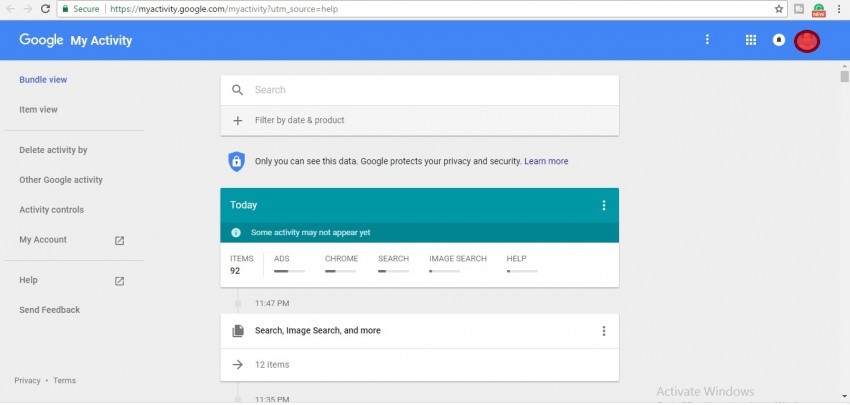
Paso 2: ahora, toque los tres puntos en la esquina superior derecha para revelar las opciones.
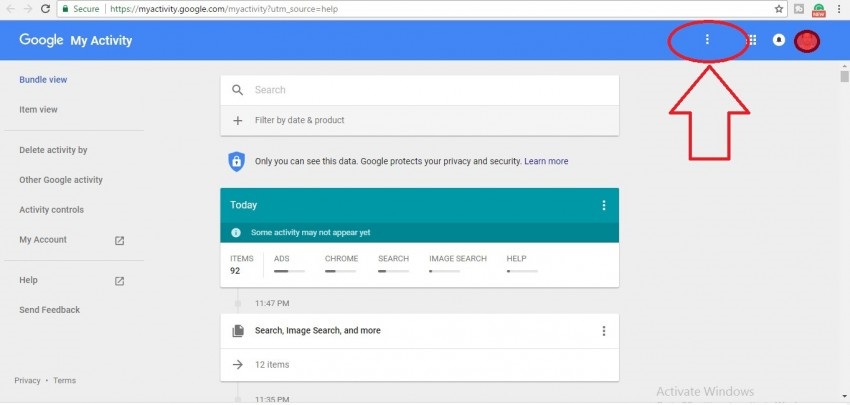
Paso 3: después de eso, seleccione "Eliminar actividad por".
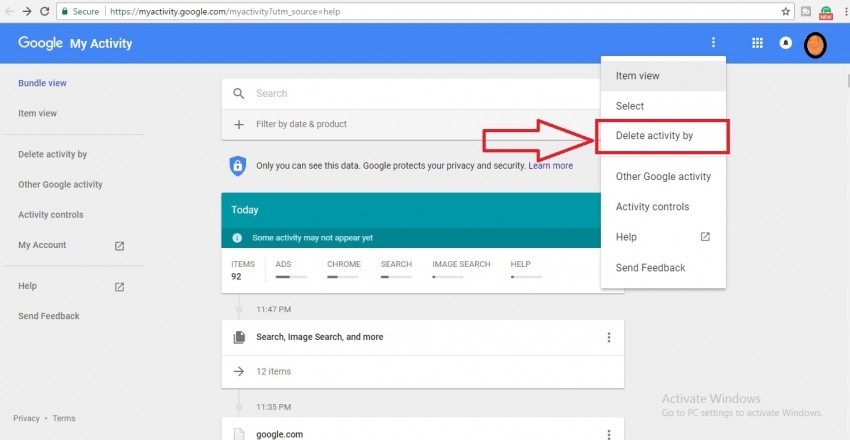
Paso 4: ahora tiene la opción de seleccionar el período de tiempo entre Hoy, Ayer, Últimos 7 días, Últimos 30 días o Todo el tiempo. Seleccione "Todo el tiempo" y toque la opción "eliminar".
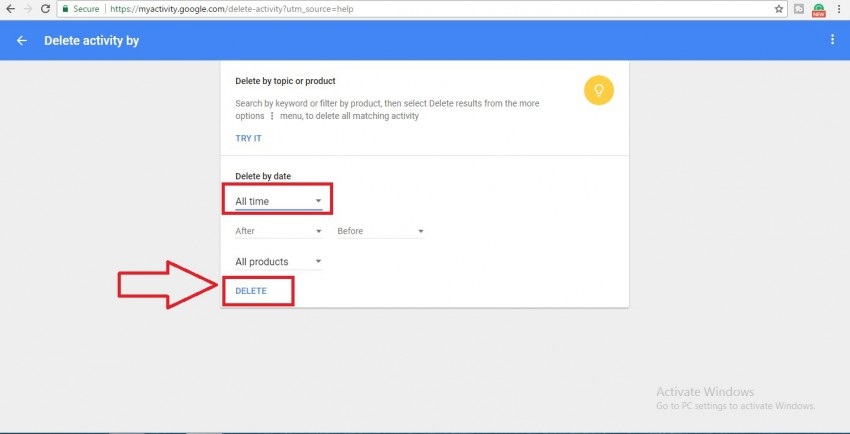
Después de esto, se le pedirá que confirme este paso nuevamente. Mientras confirma, todas sus actividades se eliminarán en un momento.
Este es el proceso más fácil para borrar todo el historial de la cuenta de Google de Android con un solo clic. Ahora, discutiremos cómo eliminar todos los datos, incluido el historial de navegación del dispositivo de forma permanente sin dejar rastro de ningún dato.
Parte 4: ¿Cómo borrar permanentemente el historial en Android?
Simplemente eliminar los datos o usar el restablecimiento de fábrica no ayuda a borrar Android de forma permanente. Los datos se pueden recuperar fácilmente con la ayuda del proceso de restauración y Avast lo ha probado. Dr.Fone - Borrador de datos garantiza que su privacidad esté protegida de forma segura mediante la eliminación permanente de archivos eliminados, borrando el historial de navegación, cachés y protegiendo toda su información privada.

Dr.Fone - Borrador de datos
Borre completamente todo en Android y proteja su privacidad
- Proceso simple de hacer clic.
- Limpie su Android por completo y de forma permanente.
- Borre fotos, contactos, mensajes, registros de llamadas y todos los datos privados.
- Soporta todos los dispositivos Android disponibles en el mercado.
Siga los sencillos pasos que se indican a continuación para eliminar permanentemente el historial en Android usando Android Data Eraser
Paso 1 Instale el borrador de datos de Android en una computadora
En primer lugar, instale Android Data Eraser en su PC y ábralo. Cuando aparezca la siguiente ventana, haga clic en "Borrador de datos"

Paso 2 Conecte el dispositivo Android a la PC y active la depuración USB
En este paso, conecte su dispositivo Android con la PC a través de un cable de datos. Asegúrese de confirmar la depuración USB si se le solicita. El kit de herramientas reconocerá su dispositivo automáticamente.
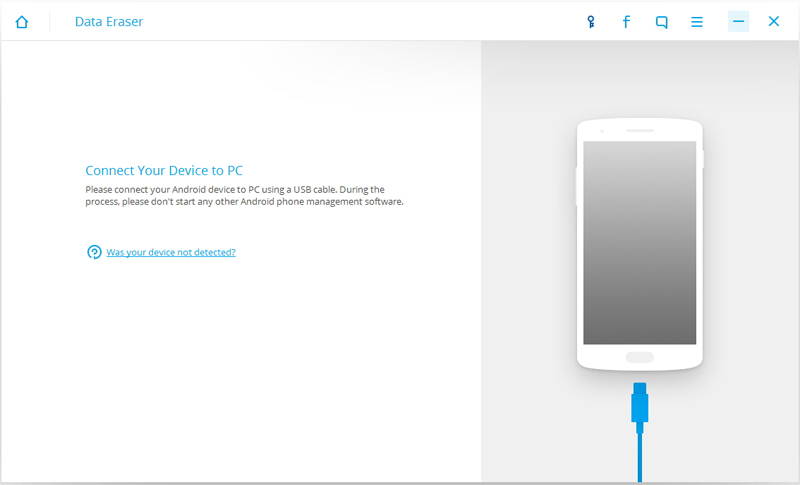
Paso 3 Seleccione la opción de borrado –
Ahora, cuando el dispositivo está conectado, puede ver la opción "Borrar todos los datos". Este kit de herramientas le pedirá su confirmación ingresando la palabra 'eliminar' en el cuadro dado. Después de la confirmación, haga clic en "Borrar ahora" para iniciar el proceso.
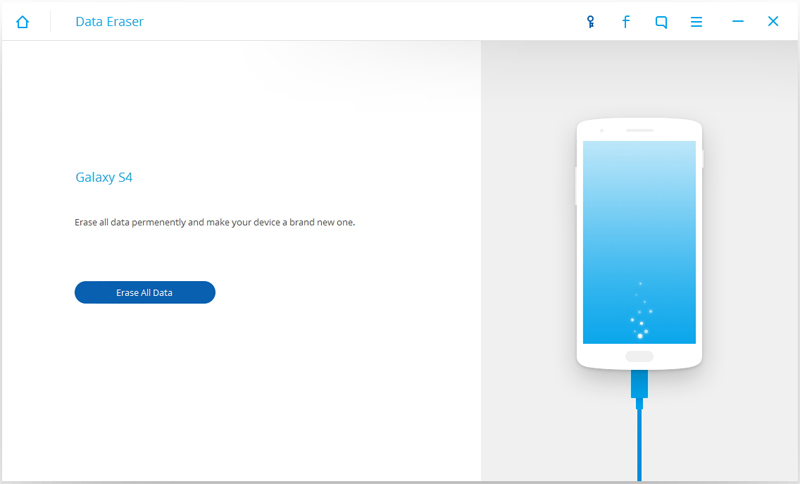
Paso 4 Comience a borrar su dispositivo Android ahora
Ahora, se inicia el borrado de su dispositivo y puede ver el progreso en la ventana. Tenga paciencia unos minutos, ya que se completará pronto.
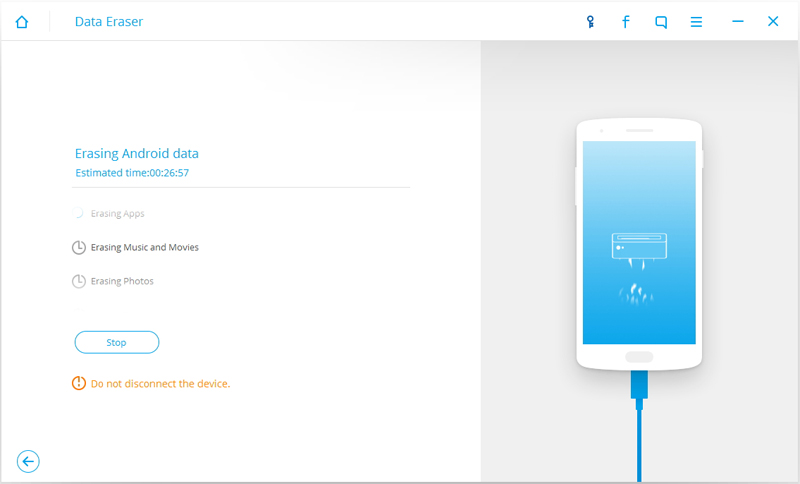
Paso 3 Finalmente, no se olvide de 'Restablecer valores de fábrica' para borrar su configuración
Una vez realizado el proceso de borrado, se le confirmará con un mensaje. Además, el kit de herramientas le pedirá que realice un restablecimiento de datos de fábrica. Esto es importante para eliminar todas las configuraciones del dispositivo.
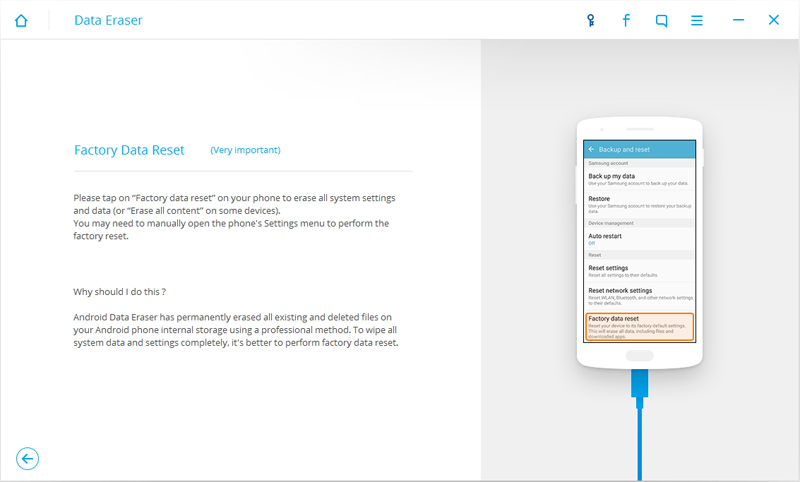
Al completar el restablecimiento de datos de fábrica, su dispositivo se borrará por completo y recibirá la siguiente notificación del kit de herramientas.
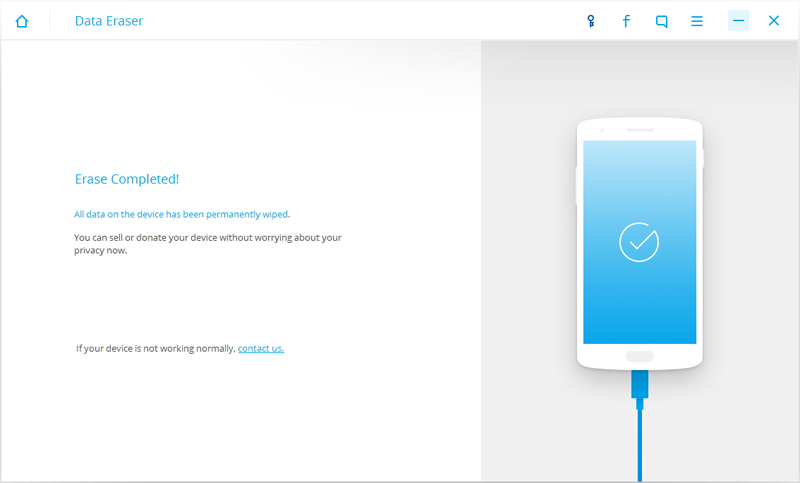
Una vez completada la limpieza, es muy importante reiniciar el dispositivo Android. El proceso de reinicio también es necesario para borrar los datos de configuración a fin de garantizar que el dispositivo esté completamente limpio.
Entonces, en este artículo discutimos las mejores formas posibles de eliminar el historial en Android. Los pasos son lo suficientemente simples para que cualquiera pueda entenderlos y usarlos. Si no sabe cómo borrar el historial en Android, esta es una lectura obligada para usted. Y como se dijo anteriormente, Android Data Eraser de Wondershare es el conjunto de herramientas más fácil de usar y puede ser utilizado incluso por aquellos que no tienen idea de cómo eliminar el historial en Android. Espero que esto te ayude a eliminar tu historial de navegación de vez en cuando.
Borrar teléfono
- 1. Limpiar iPhone
- 1.1 Borrar permanentemente el iPhone
- 1.2 Limpie el iPhone antes de venderlo
- 1.3 Formatear iPhone
- 1.4 Limpie el iPad antes de vender
- 1.5 Borrado remoto de iPhone
- 2. Eliminar iPhone
- 2.1 Eliminar el historial de llamadas del iPhone
- 2.2 Eliminar calendario de iPhone
- 2.3 Eliminar historial de iPhone
- 2.4 Eliminar correos electrónicos de iPad
- 2.5 Eliminar mensajes de iPhone de forma permanente
- 2.6 Eliminar permanentemente el historial del iPad
- 2.7 Eliminar el correo de voz del iPhone
- 2.8 Eliminar contactos de iPhone
- 2.9 Eliminar fotos de iPhone
- 2.10 Eliminar mensajes de iMessage
- 2.11 Eliminar música del iPhone
- 2.12 Eliminar aplicaciones de iPhone
- 2.13 Eliminar marcadores de iPhone
- 2.14 Eliminar iPhone Otros Datos
- 2.15 Eliminar documentos y datos de iPhone
- 2.16 Eliminar películas del iPad
- 3. Borrar iPhone
- 3.1 Borrar todo el contenido y la configuración
- 3.2 Borrar iPad antes de vender
- 3.3 El mejor software de borrado de datos de iPhone
- 4. Borrar iPhone
- 4.3 Limpiar iPod touch
- 4.4 Borrar cookies en iPhone
- 4.5 Borrar caché de iPhone
- 4.6 Mejores limpiadores de iPhone
- 4.7 Liberar almacenamiento de iPhone
- 4.8 Eliminar cuentas de correo electrónico en iPhone
- 4.9 Acelerar iPhone
- 5. Borrar/Borrar Android
- 5.1 Borrar caché de Android
- 5.2 Borrar partición de caché
- 5.3 Eliminar fotos de Android
- 5.4 Borrar Android antes de vender
- 5.5 Borrar Samsung
- 5.6 Borrar Android de forma remota
- 5.7 Mejores potenciadores de Android
- 5.8 Principales limpiadores de Android
- 5.9 Eliminar el historial de Android
- 5.10 Eliminar mensajes de texto de Android
- 5.11 Las mejores aplicaciones de limpieza de Android






Alicia M.J.
editor de personal