4 soluciones para eliminar contactos de iPhone de forma individual y masiva
7 de marzo de 2022 • Archivado en: Borrar datos del teléfono • Soluciones comprobadas
El iPhone es fácilmente uno de los mejores teléfonos inteligentes de esta era y muchas personas eligen el iPhone por la seguridad, la facilidad de operación, los servicios asociados, etc. que ofrece. Los iPhones incluso se alardean por su apariencia, sensación y diseño. Pero hay una trampa. Los usuarios que son nuevos en iOS y iPhone pueden tener dificultades para encontrar el método correcto para realizar ciertas operaciones que se pueden realizar fácilmente en Android. Una de esas operaciones es la eliminación de contactos del iPhone, que se puede hacer con unos pocos toques en el caso del sistema operativo Android.
Dado que la necesidad de eliminar los contactos del iPhone surge con frecuencia, uno puede esperar que eliminar un contacto del iPhone sea bastante sencillo. Pero solo después de unos pocos toques, uno puede ver la opción de eliminar contactos de iPhone. Además, extrañamente, el iPhone no permite la selección de múltiples contactos para eliminarlos de una sola vez. Los usuarios tendrían que seleccionar cada contacto innecesario y eliminarlos uno por uno, lo que hace que el proceso de eliminación sea bastante largo y engorroso. Por lo tanto, saber cómo eliminar contactos en el iPhone te ayudará mucho a ahorrar tiempo.
Aprendamos ahora las soluciones para eliminar contactos iPhone.
Parte 1: ¿Cómo eliminar contactos de iPhone individualmente?
En esta sección aprenderemos cómo eliminar contactos del iPhone uno por uno.
Paso 1: abre la aplicación de contactos
Primero, toque el icono de Contactos en la parte inferior de la pantalla del iPhone para abrir la aplicación Contactos. Alternativamente, se puede abrir seleccionando el icono de tipo de libreta de direcciones en la sección de la aplicación.
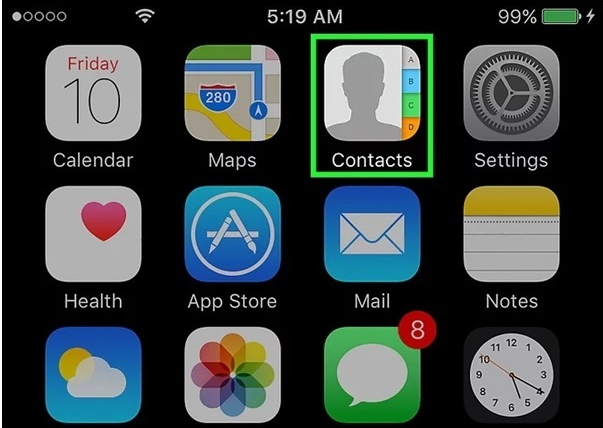
Paso 2: seleccione el contacto
Ahora, busque el contacto que desea eliminar usando la barra de búsqueda en el resultado de la búsqueda, toque el contacto para abrir su tarjeta.
Paso 3: toque la opción Editar
Una vez seleccionado el contacto, toque "Editar" en la esquina superior izquierda de la tarjeta de contacto. Esto le permite realizar modificaciones en la tarjeta de contacto.
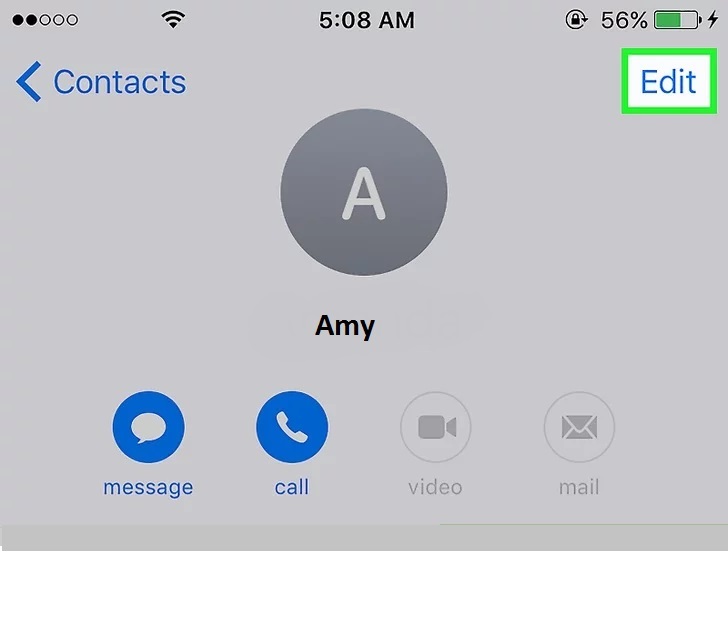
Paso 4: elimina el contacto
Ahora, desplácese hacia abajo y toque la opción "Eliminar contacto" en la esquina inferior izquierda de la pantalla.
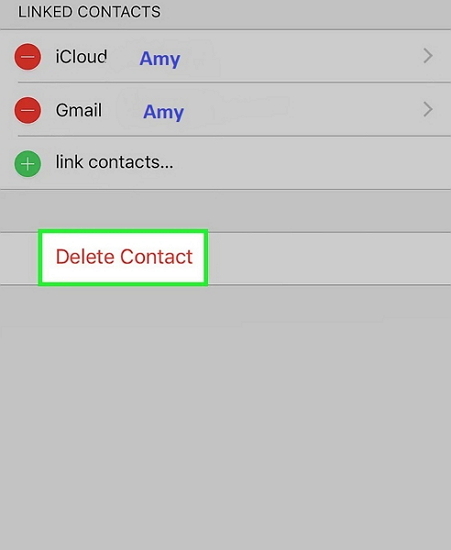
Después de seleccionarlo, el iPhone le pedirá confirmación nuevamente. Cuando se le solicite, toque la opción "Eliminar contacto" nuevamente para finalizar la eliminación de contactos del iPhone.
Si desea eliminar algunos contactos más, siga el mismo procedimiento para todos y cada uno de los contactos para eliminarlos por completo de su iPhone y de iCloud.
Parte 2: ¿Cómo eliminar todos los contactos del iPhone a través de iCloud?
A veces, desea borrar todos los contactos en su libreta de direcciones simultáneamente en todos los dispositivos conectados. En tal situación, puede usar el método iCloud para eliminar los contactos. Aunque el proceso de eliminación de contactos del iPhone se puede realizar usando una Mac o una PC, hacerlo usando solo el iPhone es mucho más fácil.
Para saber cómo eliminar contactos en iPhone desde su propio iPhone, siga los pasos que se detallan a continuación.
Paso 1: Abra la aplicación Configuración
Toque la aplicación que tiene engranajes en un fondo gris para abrir la aplicación Configuración.
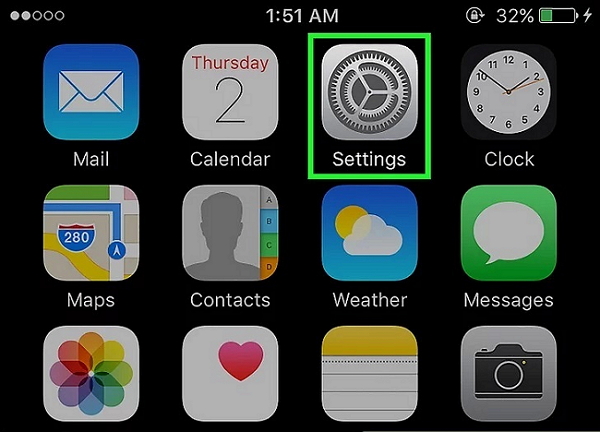
Paso 2: selecciona tu ID de Apple
Para continuar con el proceso de eliminación, toque su ID de Apple en la parte superior de la pantalla del menú. Sin embargo, si no ha iniciado sesión, es posible que deba iniciar sesión en su dispositivo Apple ingresando su ID de Apple y la contraseña.
Paso 3: toque en la opción iCloud
Desplácese hacia abajo hasta que pueda ver la opción "iCloud" en la segunda sección del menú y tóquela.
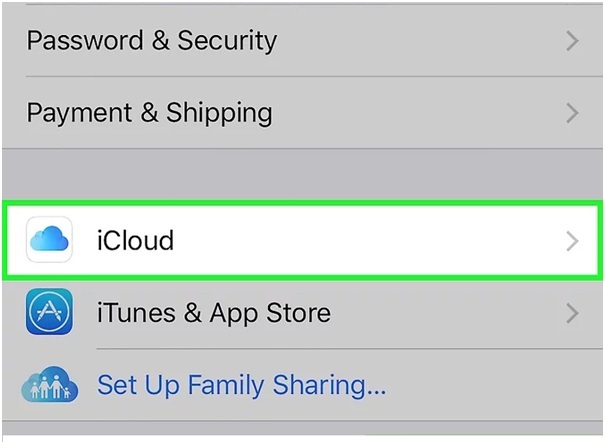
Paso 4: deslice la opción "Contactos" a la posición de apagado
Ahora, apague el "Contacto" del uso de iCloud deslizando la barra a la posición de Apagado. Ahora los "Contactos" se volverán blancos.
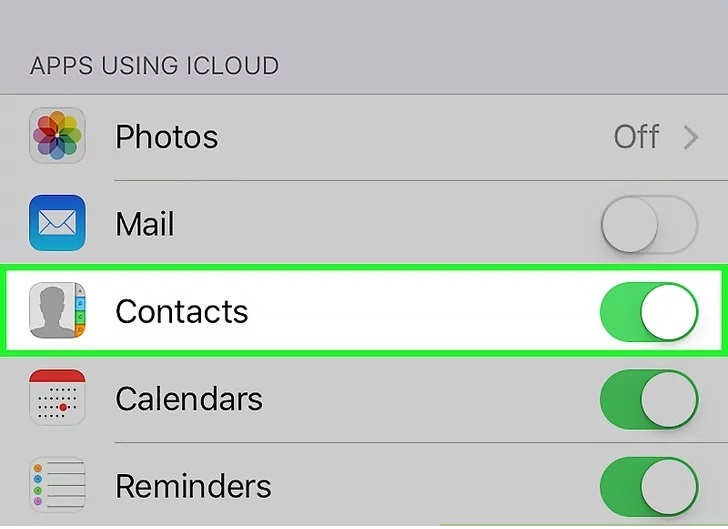
Paso 5: toca “Eliminar de mi iPhone”
Para finalizar el proceso, seleccione la opción "Eliminar de mi iPhone" cuando se le solicite. Una vez hecho esto, todos los contactos sincronizados con su cuenta de servicios de iCloud, los contactos almacenados localmente se eliminarán de su teléfono inteligente.
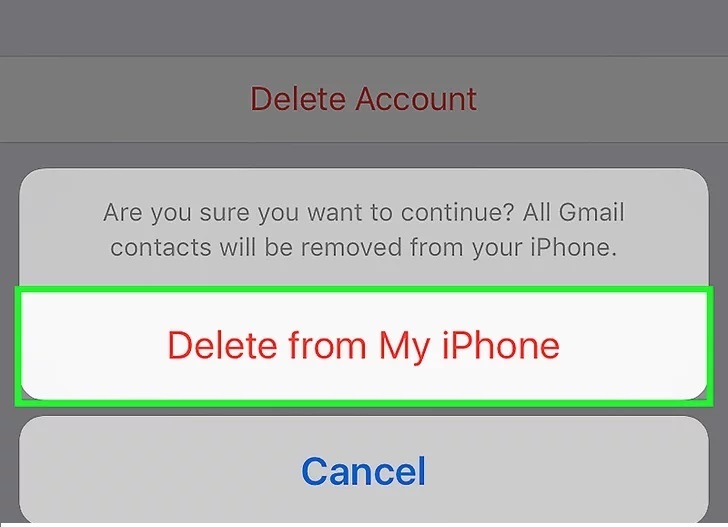
Parte 3: ¿Cómo eliminar uno o varios contactos de forma permanente del iPhone?
Si desconfía de eliminar cada contacto individualmente porque lleva mucho tiempo o si desea eliminar todos sus contactos de forma permanente de su iPhone, puede obtener la ayuda de Dr.Fone - Borrador de datos (iOS) .
El kit de herramientas de Dr.Fone es un kit de herramientas maravilloso y fácil de usar que le permite ver todos sus contactos a la vez y seleccionar varios contactos para eliminarlos. Esto lo convierte en una solución integral para eliminar todos sus datos privados con un método simple.

Dr.Fone - Borrador de datos (iOS)
Borre fácilmente sus datos personales de su dispositivo
- Proceso simple, con un solo clic.
- Tú seleccionas qué datos quieres borrar.
- Sus datos se eliminan de forma permanente.
- Nadie puede recuperar y ver sus datos privados.
Siga los pasos que se detallan a continuación para aprender cómo eliminar contactos del iPhone usando el kit de herramientas de Dr.Fone.
Paso 1: Instale el kit de herramientas de Dr.Fone
Descarga el software del kit de herramientas Dr.Fone e instálalo en tu computadora. Ejecute el programa haciendo doble clic en él. Entre todas las funciones enumeradas, toque "Borrador de datos" para eliminar contactos del iPhone.

Paso 2: conecta el iPhone a la PC
Usando un cable USB original, conecta tu iPhone con la computadora. Una vez que el programa reconozca su iPhone, mostrará la siguiente pantalla donde deberá seleccionar "Borrar datos privados".

Ahora, escanee todos sus datos privados en la computadora haciendo clic en el botón "Iniciar escaneo" en la pantalla.

Paso 3: seleccione los contactos que desea eliminar
Espere hasta que todas las cosas privadas se escaneen en la PC. En la pantalla que aparece, seleccione "Contacto" en el panel izquierdo del programa Dr.Fone. Podrás ver una vista previa de todos los contactos. Marque los contactos que desea eliminar. Si desea eliminar todos los contactos, marque todas las casillas de verificación y haga clic en el botón "Borrar del dispositivo" en la parte inferior derecha de la pantalla.

Paso 4: escriba "eliminar" para finalizar
En el mensaje que aparece, escriba "eliminar" y haga clic en el botón "Borrar ahora" para confirmar el proceso de eliminación de contactos del iPhone.

El proceso finalizará después de un tiempo y se mostrará el mensaje "Borrar correctamente".

Parte 4: eliminar contactos de iPhone con una aplicación de terceros
Dado que las aplicaciones de contactos de iPhone no son lo suficientemente inteligentes como para permitirle fusionar y eliminar contactos fácilmente, puede recibir la ayuda de aplicaciones de terceros que le permiten administrar su libreta de direcciones de manera eficiente. Una aplicación de terceros que funciona de maravilla es la aplicación Cleaner Pro.
La aplicación Cleaner Pro le permite buscar fácilmente los contactos requeridos. Al importar contactos a un iPhone, algunos contactos pueden duplicarse mientras que otros pueden guardarse sin información esencial. Usando Cleaner Pro, uno puede encontrar contactos duplicados y fusionarlos con el original sin ningún problema.
Además, aquellos contactos que no sean necesarios se pueden eliminar o eliminar. La mejor parte de Cleaner Pro es que realiza una copia de seguridad de toda la información. Por lo tanto, cualquier eliminación accidental se puede recuperar más tarde. Está disponible para descargar por un precio de $3.99 en la tienda de aplicaciones.
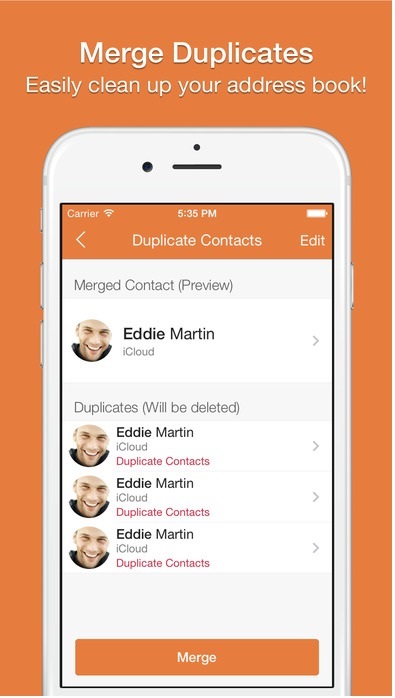
Entonces, esta es la forma de eliminar contactos del iPhone de forma individual y en masa fácilmente sin problemas. Los cuatro métodos descritos anteriormente son bastante fáciles de usar, pero no todos se pueden usar para eliminar contactos de forma masiva. El tercer y cuarto método descrito anteriormente requerirá que compre y descargue cierto software y aplicaciones. Por lo tanto, depende del usuario seleccionar el método que mejor se adapte con respecto a la facilidad de uso y operación.
Borrar teléfono
- 1. Limpiar iPhone
- 1.1 Borrar permanentemente el iPhone
- 1.2 Limpie el iPhone antes de venderlo
- 1.3 Formatear iPhone
- 1.4 Limpie el iPad antes de vender
- 1.5 Borrado remoto de iPhone
- 2. Eliminar iPhone
- 2.1 Eliminar el historial de llamadas del iPhone
- 2.2 Eliminar calendario de iPhone
- 2.3 Eliminar historial de iPhone
- 2.4 Eliminar correos electrónicos de iPad
- 2.5 Eliminar mensajes de iPhone de forma permanente
- 2.6 Eliminar permanentemente el historial del iPad
- 2.7 Eliminar el correo de voz del iPhone
- 2.8 Eliminar contactos de iPhone
- 2.9 Eliminar fotos de iPhone
- 2.10 Eliminar mensajes de iMessage
- 2.11 Eliminar música del iPhone
- 2.12 Eliminar aplicaciones de iPhone
- 2.13 Eliminar marcadores de iPhone
- 2.14 Eliminar iPhone Otros Datos
- 2.15 Eliminar documentos y datos de iPhone
- 2.16 Eliminar películas del iPad
- 3. Borrar iPhone
- 3.1 Borrar todo el contenido y la configuración
- 3.2 Borrar iPad antes de vender
- 3.3 El mejor software de borrado de datos de iPhone
- 4. Borrar iPhone
- 4.3 Limpiar iPod touch
- 4.4 Borrar cookies en iPhone
- 4.5 Borrar caché de iPhone
- 4.6 Mejores limpiadores de iPhone
- 4.7 Liberar almacenamiento de iPhone
- 4.8 Eliminar cuentas de correo electrónico en iPhone
- 4.9 Acelerar iPhone
- 5. Borrar/Borrar Android
- 5.1 Borrar caché de Android
- 5.2 Borrar partición de caché
- 5.3 Eliminar fotos de Android
- 5.4 Borrar Android antes de vender
- 5.5 Borrar Samsung
- 5.6 Borrar Android de forma remota
- 5.7 Mejores potenciadores de Android
- 5.8 Principales limpiadores de Android
- 5.9 Eliminar el historial de Android
- 5.10 Eliminar mensajes de texto de Android
- 5.11 Las mejores aplicaciones de limpieza de Android






Alicia M.J.
editor de personal