7 de marzo de 2022 • Archivado en: Borrar datos del teléfono • Soluciones comprobadas
La experiencia fluida junto con las abrumadoras utilidades del iPhone es inigualable. Sin embargo, con el uso del iPhone para facilitar las actividades diarias o laborales, consume una gran parte del espacio de almacenamiento de su iPhone. Con el tiempo, los datos y documentos no deseados o no deseados en el iPhone se acumulan. Este es el momento en el que desea eliminar rápidamente documentos y datos en el iPhone. Y aquí es cuando te das cuenta de que no sabes cómo borrar documentos y datos en el iPhone rápidamente.
Cómo eliminar documentos y datos en iPhone es la peor parte por la que puede pasar cualquier usuario de iPhone. La molestia crece cuando no puede averiguar qué documentos y datos en el iPhone deben eliminarse y qué es necesario. Este artículo se enfoca no solo en cómo eliminar documentos y datos en el iPhone, sino que también le dirá qué son los documentos y los datos en el iPhone.
Primero comprendamos qué son los documentos y los datos en el iPhone.
Parte 1: ¿Qué es "Documentos y datos" en el iPhone?
En la mayoría de los casos, los documentos y datos en su iPhone se componen de lo siguiente: archivos basura, historial del navegador, cookies, registros, archivos de caché, fotos y videos, archivos descargados, etc. y básicamente hay dos tipos de 'Documentos y Datos'.
1. Documentos y datos almacenados por usted. Tal vez desde Dropbox, unidades (en la nube) y otros recursos.
2. Los que son almacenados por las aplicaciones instaladas que disfrutas. Este tipo de documentos y datos consumen la mayor parte del espacio de almacenamiento de datos innecesariamente y también sin su aviso.
Uno puede contrarrestarlo diciendo que la mayoría de las aplicaciones instaladas no tienen más de decenas de MB. Sin embargo, tendemos a olvidar que no es la aplicación la que ocupa innecesariamente la mayor parte del espacio de su iPhone, sino los documentos y datos creados por una aplicación que es responsable de tomar una gran parte del espacio de almacenamiento de su iPhone. Por ejemplo, WhatsApp solo requiere alrededor de 33 MB de espacio de memoria. Sin embargo, cuando comienza a usarlo, consume memoria o espacio de almacenamiento a través de los documentos y datos que crea, como datos de caché, cookies, información de registros y, lo que es más importante, fotos y videos que se descargan y almacenan automáticamente en la carpeta "Documentos y datos". .
Ahora procedamos a ver cómo eliminar documentos y datos para eliminar datos de aplicaciones (iPhone).
Parte 2: ¿Cómo eliminar "Documentos y datos" en iPhone y iPad?
Ya sea iPhone o iPad, podemos usar los dos métodos que se mencionan a continuación para eliminar los datos de la aplicación de ambos.
1. Elimine los datos de la aplicación a través de la carpeta "Documentos y datos" en su iPhone.
La forma más básica de eliminar datos y documentos de aplicaciones en el iPhone es desde la carpeta "Documentos y datos", uno por uno. Puede ir a los documentos y datos creados por la aplicación siguiendo esta ruta: Configuración > General > Uso > Administrar almacenamiento (Almacenamiento) > Nombre de la aplicación. Desde aquí puede encontrar y eliminar los datos de la aplicación según sea necesario. Por ejemplo, vea en la imagen a continuación cómo puede eliminar el historial de reproducción y los datos del historial de búsqueda almacenados por YouTube y los datos de caché de Facebook en su iPhone o iPad. Del mismo modo, vaya a cada aplicación que haya instalado una por una y elimine los datos de la aplicación (iPhone).
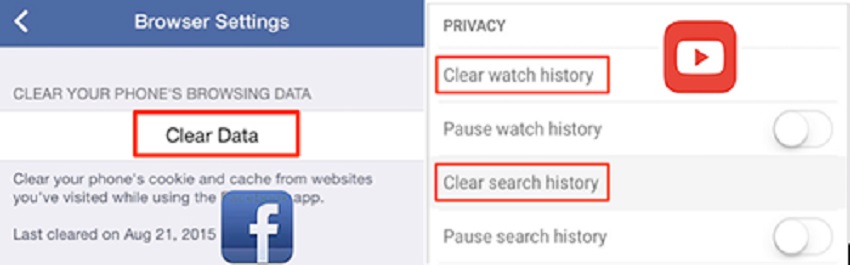
2. Desinstalación y reinstalación de las aplicaciones para eliminar completamente los datos de la aplicación (iPhone).
En algunos casos, siguiendo el primer método, no puede eliminar completamente (y solo parcialmente) documentos y datos en el iPhone. Tal vez debido a los estrictos protocolos de seguridad de los dispositivos Apple. Sin embargo, siguiendo el método de desinstalación de la aplicación, todos los documentos y datos creados por una aplicación en su iPhone se eliminan por completo. Además, es más rápido que el primer método, ya que solo necesita desinstalar y reinstalar la aplicación para eliminar los datos de la aplicación.
Nota: Este método puede eliminar todos los documentos y datos importantes relacionados con la aplicación, que son irrecuperables. Por lo tanto, se recomienda realizar una copia de seguridad de todos los datos antes de continuar.
Parte 3: ¿Cómo eliminar documentos y datos de iCloud en iPhone/iPad?
Esta, sin duda, es una forma más fácil y rápida de eliminar documentos y datos de iCloud. Veamos 3 pasos fáciles y rápidos sobre cómo eliminar documentos y datos en iPhone para iCloud.
1. Al principio, debe ir a Administrar tienda de iCloud en su iPhone. Sigue esta ruta: Configuración > iCloud > Almacenamiento > Administrar almacenamiento. Aquí, verá todas las aplicaciones y al hacer clic en 'Mostrar todo' podrá ver una lista completa de aplicaciones.
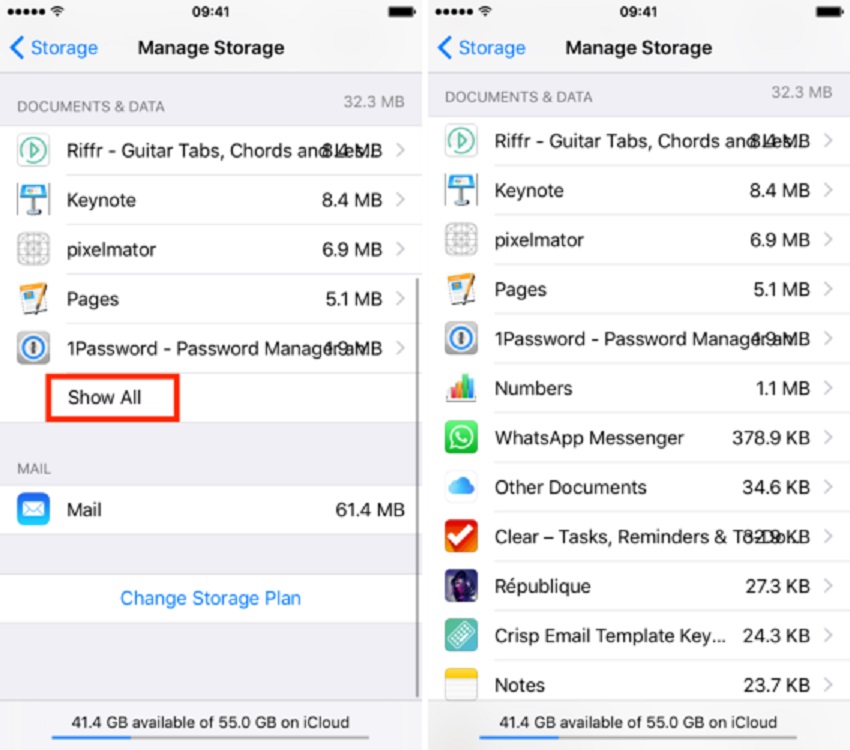
Aquí, verá la lista que muestra las aplicaciones en orden descendente con el espacio de almacenamiento consumido por ellas.
2. Ahora, seleccione la aplicación tocándola, para la cual desea eliminar los datos de la aplicación. Una vez hecho esto, proceda a hacer clic en 'Editar', que encontrará en la esquina.
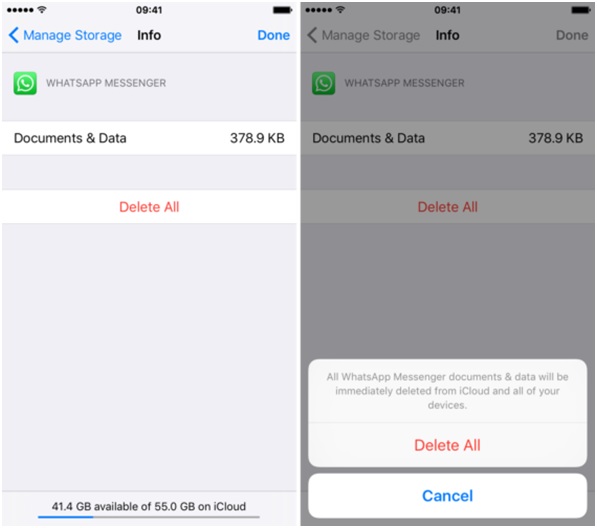
3. Ahora, está a solo un clic de distancia para eliminar permanentemente los datos de la aplicación (iPhone). Simplemente haga clic en 'Eliminar todo'. Se le pedirá confirmación. Por lo tanto, haga clic en 'Eliminar todo' nuevamente. ¡Viva! Acabas de eliminar todos los documentos y datos de tu iPhone.
Aunque esta forma es la más rápida para eliminar documentos y datos en iPhone (de iCloud), debe realizar el proceso uno por uno para todas las aplicaciones.
Parte 4: ¿Cómo borrar "Documentos y datos" en iPhone usando iOS Optimizer?
El optimizador de iOS contenido en Dr.Fone - Data Eraser (iOS) es una utilidad básica para eliminar documentos y datos inútiles en el iPhone y, en nuestro caso, también se puede usar para eliminar datos de aplicaciones. Es un borrador de datos o una herramienta de software de limpieza de teléfonos.
La mejor parte es que no necesita verificar las aplicaciones individualmente, o buscar y analizar "qué documentos y datos eliminar", y luego hacerlo manualmente. El optimizador de iOS lo hará todo por ti. Con solo un clic, escaneará los datos completos en el iPhone y le mostrará los documentos y datos no deseados o innecesarios en seis categorías. Y con otro clic, el optimizador de iOS los eliminará por completo. Además, el programa funciona tanto en Windows como en Mac OS X.

Dr.Fone - Borrador de datos (iOS)
¿Cómo eliminar documentos y datos en iPhone? Solución real aquí!
- Libere espacio y acelere los iDevices
- Borra permanentemente tu Android y iPhone
- Eliminar archivos eliminados en dispositivos iOS
- Borrar datos privados en dispositivos iOS
-
Funciona para todos los dispositivos iOS. Compatible con el último iOS 13.

Veamos rápidamente que hacerlo con un enfoque en cómo eliminar los datos de la aplicación mediante el Optimizador de iOS.
Pasos para eliminar los datos de la aplicación (iPhone) usando iOS Optimizer
1. Para comenzar, conecta tu iPhone o iPad a tu Mac o PC con Windows. Luego seleccione "Borrar".

2. Ahora, busque el Optimizador de iOS y haga clic en él.

3. Es hora de ordenar iOS Optimizer para iniciar el escaneo. Seleccione de las categorías que desee. Si desea eliminar los datos de la aplicación, vaya a 'Archivos generados por la aplicación'. Y luego, haga clic en 'Iniciar escaneo' y espere unos minutos.

4. Como se dijo anteriormente, iOS Optimizer escaneará el iPhone para generar documentos y datos en las siguientes seis categorías: ajuste del sistema iOS, descarga de archivos temporales, archivos generados por aplicaciones, archivos de registro, archivos en caché y eliminación de aplicaciones no utilizadas. Como tiene el poder de eliminar los documentos y datos que desee, seleccione desde arriba. Seleccione 'Archivos generados por la aplicación' para eliminar los datos de la aplicación en el iPhone.

5. Una vez hecho esto, haga clic en 'Limpiar'. Con esta optimización del sistema del iPhone comienza a tener lugar. Y, una vez finalizada la optimización, comenzará el "reinicio".

Cuando olvidó su contraseña de ID de Apple y desea eliminar la cuenta de iCloud, puede usar Dr.Fone - Desbloqueo de pantalla (iOS) . Desbloquea la ID de Apple para dispositivos iOS con iOS 11.4 y versiones anteriores.
En este artículo analizamos tres métodos diferentes para eliminar documentos y datos en el iPhone. Aunque con los dos primeros métodos, puede eliminar los datos de la aplicación (iPhone), ambos requieren mucho tiempo e implican tareas repetitivas.
Se recomienda que elija una herramienta de limpieza de teléfonos confiable y segura como Dr.Fone - Borrador de datos (iOS). Con esta herramienta, no es necesario que te preocupes por cómo eliminar documentos y datos en el iPhone de forma rápida y segura; ya que lo hará por usted con solo 4-5 clics por su parte. Si eres adicto a las aplicaciones que con el tiempo se comen tu espacio de almacenamiento, definitivamente prueba iOS Optimizer (una subherramienta dentro de Dr.Fone - Data Eraser) para eliminar los datos de la aplicación.
Borrar teléfono
- 1. Limpiar iPhone
- 1.1 Borrar permanentemente el iPhone
- 1.2 Limpie el iPhone antes de venderlo
- 1.3 Formatear iPhone
- 1.4 Limpie el iPad antes de vender
- 1.5 Borrado remoto de iPhone
- 2. Eliminar iPhone
- 2.1 Eliminar el historial de llamadas del iPhone
- 2.2 Eliminar calendario de iPhone
- 2.3 Eliminar historial de iPhone
- 2.4 Eliminar correos electrónicos de iPad
- 2.5 Eliminar mensajes de iPhone de forma permanente
- 2.6 Eliminar permanentemente el historial del iPad
- 2.7 Eliminar el correo de voz del iPhone
- 2.8 Eliminar contactos de iPhone
- 2.9 Eliminar fotos de iPhone
- 2.10 Eliminar mensajes de iMessage
- 2.11 Eliminar música del iPhone
- 2.12 Eliminar aplicaciones de iPhone
- 2.13 Eliminar marcadores de iPhone
- 2.14 Eliminar iPhone Otros Datos
- 2.15 Eliminar documentos y datos de iPhone
- 2.16 Eliminar películas del iPad
- 3. Borrar iPhone
- 3.1 Borrar todo el contenido y la configuración
- 3.2 Borrar iPad antes de vender
- 3.3 El mejor software de borrado de datos de iPhone
- 4. Borrar iPhone
- 4.3 Limpiar iPod touch
- 4.4 Borrar cookies en iPhone
- 4.5 Borrar caché de iPhone
- 4.6 Mejores limpiadores de iPhone
- 4.7 Liberar almacenamiento de iPhone
- 4.8 Eliminar cuentas de correo electrónico en iPhone
- 4.9 Acelerar iPhone
- 5. Borrar/Borrar Android
- 5.1 Borrar caché de Android
- 5.2 Borrar partición de caché
- 5.3 Eliminar fotos de Android
- 5.4 Borrar Android antes de vender
- 5.5 Borrar Samsung
- 5.6 Borrar Android de forma remota
- 5.7 Mejores potenciadores de Android
- 5.8 Principales limpiadores de Android
- 5.9 Eliminar el historial de Android
- 5.10 Eliminar mensajes de texto de Android
- 5.11 Las mejores aplicaciones de limpieza de Android






Alicia M.J.
editor de personal