Cómo eliminar calendarios de iPhone
7 de marzo de 2022 • Archivado en: Borrar datos del teléfono • Soluciones comprobadas
- Parte 1. Manera común de eliminar calendarios del iPhone
- Parte 2. Cómo eliminar permanentemente los calendarios eliminados del iPhone
Parte 1. Manera común de eliminar calendarios del iPhone
En iPhone y otros dispositivos iOS, incluso después de que haya pasado un recordatorio o una fecha del calendario, la entrada aún permanece en su teléfono. Para saber cómo eliminarlos, continúa leyendo este artículo y sigue los pasos que se indican a continuación.
Paso 1: Abra la aplicación Calendarios desde su pantalla de inicio.
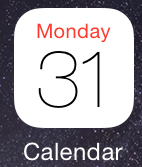
Paso 2: toca Calendarios en la parte inferior de la aplicación.
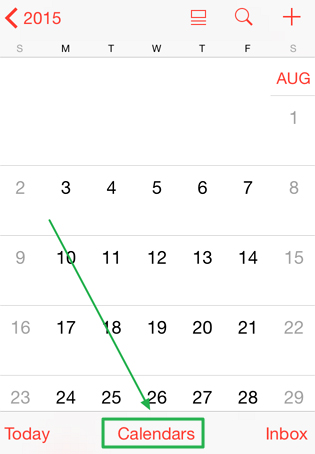
Paso 3: Ahora toca 'Editar' en la parte superior izquierda de la aplicación.
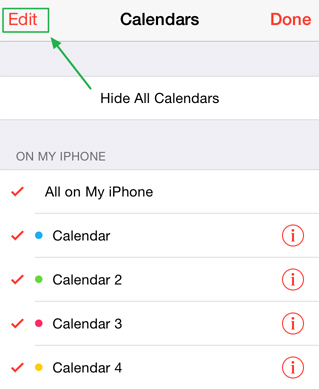
Paso 4: seleccione el calendario que desea eliminar de la lista de calendarios.
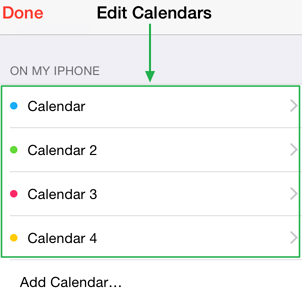
Paso 5: toque 'Eliminar' en el botón para eliminar el calendario seleccionado.
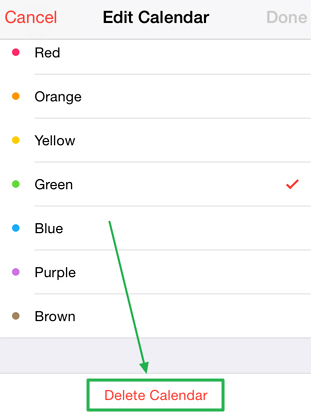
Paso 6: confirme tocando 'Eliminar calendario' en la ventana emergente.
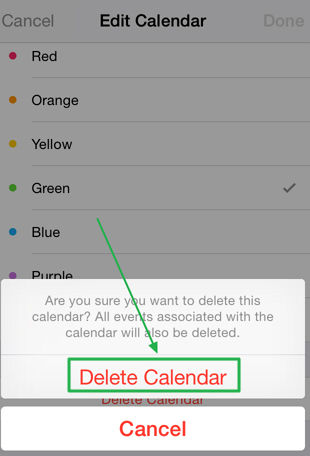
Parte 2. Cómo eliminar permanentemente los calendarios eliminados del iPhone
Incluso después de eliminar una entrada del calendario de su iPhone, la entrada no se elimina por completo porque puede verse o recuperarse con la ayuda de algún software de recuperación de datos. La mejor manera de eliminar permanentemente los calendarios del iPhone es usando Dr.Fone - Data Eraser , el mejor software de eliminación de datos que existe.

Dr.Fone - Borrador de datos
Borre fácilmente sus datos personales de su dispositivo
- Proceso simple, con un solo clic.
- Tú seleccionas qué datos quieres borrar.
- Sus datos se eliminan de forma permanente.
- Nadie puede recuperar y ver sus datos privados.
Cómo usar el borrador de datos privados de iOS para eliminar calendarios eliminados en iPhone
Paso 1: Descargue e instale el borrador de datos privados de iOS.
Paso 2: conecte su iPhone e inicie el software iOS Private Data Eraser.
Paso 3: para borrar archivos eliminados, elija "Más herramientas" y luego seleccione "Borrador de datos privados de iOS".

Paso 4: después de que se detecte su iPhone, haga clic en "Iniciar escaneo".
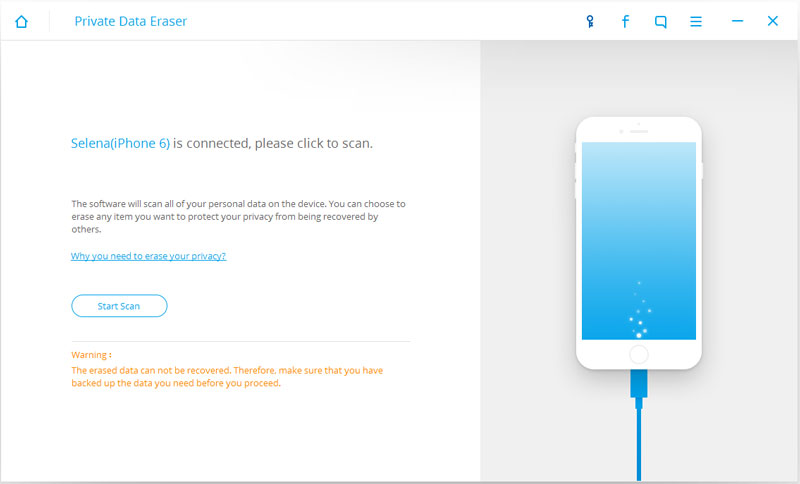
Paso 5: Luego, el programa comenzará a escanear su iPhone en busca de sus datos privados. Una vez que se complete el escaneo, sus datos privados se enumerarán por categorías.
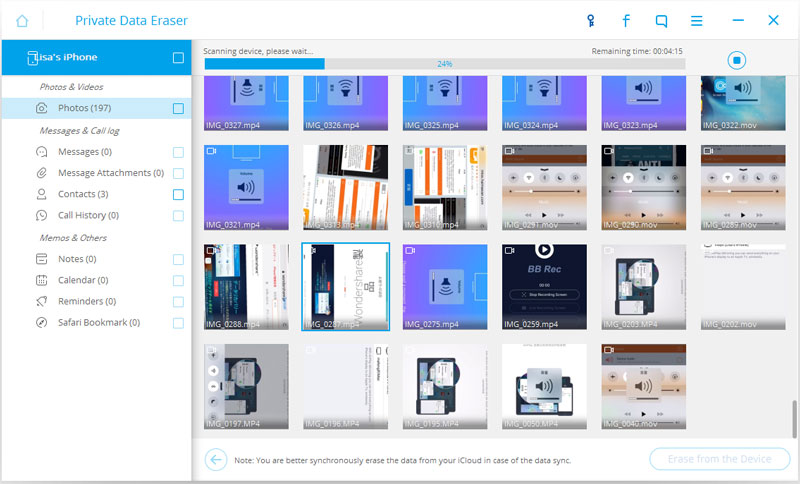
Paso 6: para borrar su calendario, marque la casilla de calendario que se encuentra en el lado izquierdo, o solo marque los elementos que desea borrar, y luego haga clic en el botón "Borrar del dispositivo" en la parte inferior de la ventana para eliminar permanentemente su calendario. Para borrar otros datos eliminados, simplemente marque la casilla junto a los datos que desea borrar y presione el botón de borrar en el botón.
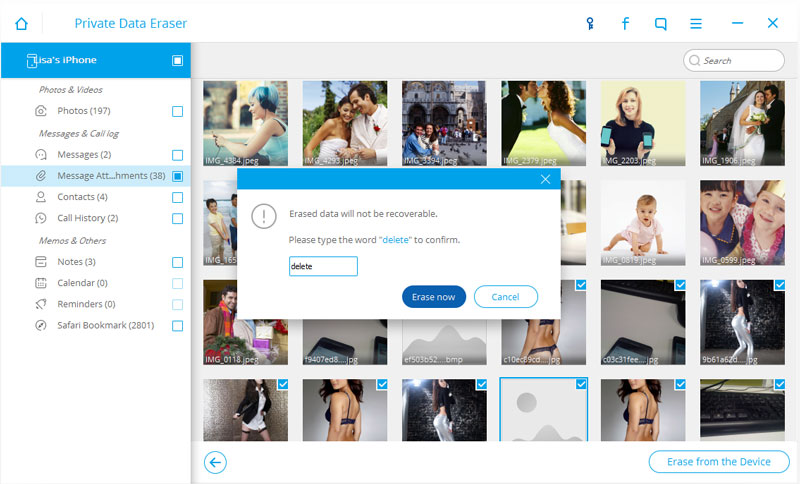
Se le pedirá que escriba la palabra "eliminar" para confirmar su operación. Escriba "eliminar" y haga clic en el botón "Borrar ahora" para eliminar permanentemente y borrar su calendario. Esto es importante ya que Dr.Fone - Data Eraser quiere que confirmes que deseas eliminar los datos, ya que no se pueden recuperar después.
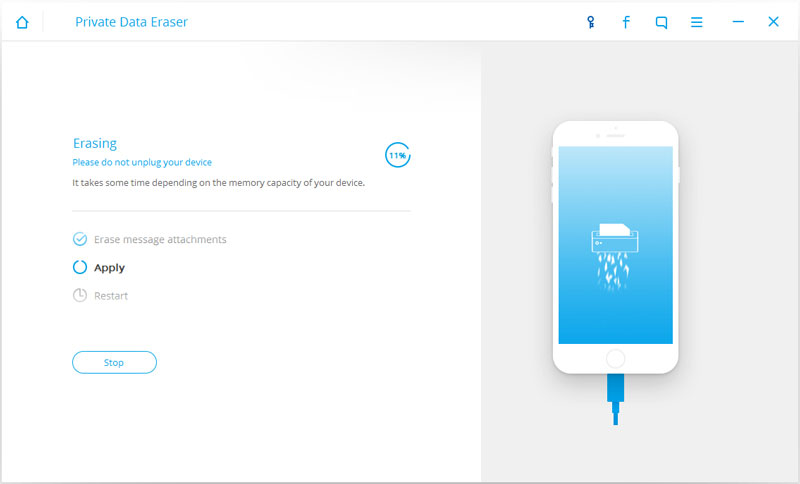
Una vez que se haya eliminado el calendario, recibirá un mensaje de "Borrado completado" como se ve en la imagen a continuación.
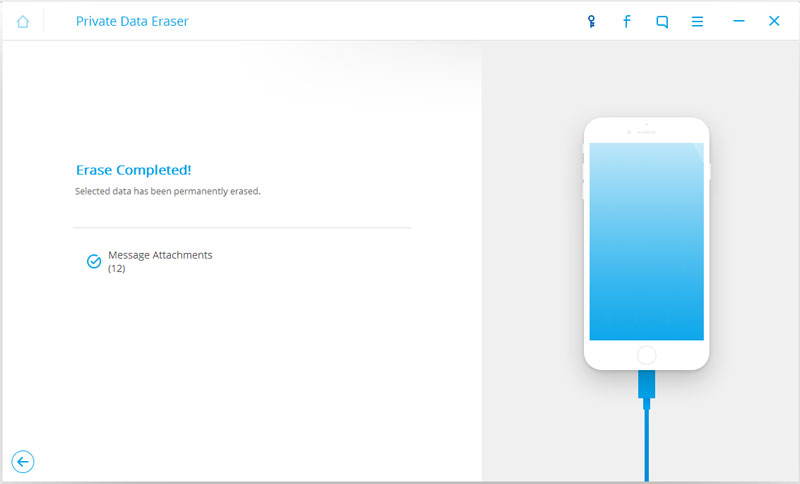
Eso es; ha borrado permanentemente su calendario de su iPhone usando Dr.Fone - Data Eraser.
Borrar teléfono
- 1. Limpiar iPhone
- 1.1 Borrar permanentemente el iPhone
- 1.2 Limpie el iPhone antes de venderlo
- 1.3 Formatear iPhone
- 1.4 Limpie el iPad antes de vender
- 1.5 Borrado remoto de iPhone
- 2. Eliminar iPhone
- 2.1 Eliminar el historial de llamadas del iPhone
- 2.2 Eliminar calendario de iPhone
- 2.3 Eliminar historial de iPhone
- 2.4 Eliminar correos electrónicos de iPad
- 2.5 Eliminar mensajes de iPhone de forma permanente
- 2.6 Eliminar permanentemente el historial del iPad
- 2.7 Eliminar el correo de voz del iPhone
- 2.8 Eliminar contactos de iPhone
- 2.9 Eliminar fotos de iPhone
- 2.10 Eliminar mensajes de iMessage
- 2.11 Eliminar música del iPhone
- 2.12 Eliminar aplicaciones de iPhone
- 2.13 Eliminar marcadores de iPhone
- 2.14 Eliminar iPhone Otros Datos
- 2.15 Eliminar documentos y datos de iPhone
- 2.16 Eliminar películas del iPad
- 3. Borrar iPhone
- 3.1 Borrar todo el contenido y la configuración
- 3.2 Borrar iPad antes de vender
- 3.3 El mejor software de borrado de datos de iPhone
- 4. Borrar iPhone
- 4.3 Limpiar iPod touch
- 4.4 Borrar cookies en iPhone
- 4.5 Borrar caché de iPhone
- 4.6 Mejores limpiadores de iPhone
- 4.7 Liberar almacenamiento de iPhone
- 4.8 Eliminar cuentas de correo electrónico en iPhone
- 4.9 Acelerar iPhone
- 5. Borrar/Borrar Android
- 5.1 Borrar caché de Android
- 5.2 Borrar partición de caché
- 5.3 Eliminar fotos de Android
- 5.4 Borrar Android antes de vender
- 5.5 Borrar Samsung
- 5.6 Borrar Android de forma remota
- 5.7 Mejores potenciadores de Android
- 5.8 Principales limpiadores de Android
- 5.9 Eliminar el historial de Android
- 5.10 Eliminar mensajes de texto de Android
- 5.11 Las mejores aplicaciones de limpieza de Android






Alicia M.J.
editor de personal