4 soluciones para borrar caché en iPhone y iPad
07 de marzo de 2022 • Archivado en: Todas las soluciones para hacer que iOS y Android funcionen Sm • Soluciones comprobadas
Los dispositivos Apple que ejecutan iOS tienen mucho que ofrecer a un usuario. Las aplicaciones que se ejecutan en dichos dispositivos recopilan información y la almacenan para uso futuro. Algunos de los detalles se almacenan en una memoria llamada caché desde la cual se puede recuperar información rápidamente.
Sin embargo, a medida que pasa el tiempo, las aplicaciones pueden comenzar a ocupar más espacio y reducir la velocidad y la eficiencia del dispositivo. Pero los dispositivos Apple son buenos en el sentido de que a las aplicaciones que se ejecutan en segundo plano no se les asigna la memoria caché, y cerrar una aplicación impide que use más almacenamiento.
Incluso entonces, saber cómo borrar la memoria en el iPhone te ayudará a que tu dispositivo funcione más rápido. En los párrafos siguientes, descubrirá cómo borrar la memoria en el iPhone y optimizar sus dispositivos iOS para que funcionen más rápido.
- Parte 1: solución integral para borrar el caché y liberar espacio en iPhone/iPad
- Parte 2: ¿Cómo borrar el caché de Safari en iPhone/iPad?
- Parte 3: ¿Cómo borrar la memoria caché de la aplicación en iPhone/iPad desde la configuración?
- Parte 4: ¿Cómo borrar el caché de la aplicación en iPhone/iPad desde la configuración de la aplicación?
Parte 1: solución integral para borrar el caché y liberar espacio en iPhone/iPad
Si ha estado usando un iPad o iPhone durante bastante tiempo, le resultará irritante cuando su dispositivo iOS sea más lento de lo normal. Aunque puede haber varias razones para la respuesta lenta de su dispositivo, las aplicaciones que se ejecutan en su dispositivo pueden contribuir en gran medida.
- Las aplicaciones generan una gran cantidad de datos no deseados y tendrán varios archivos en caché que acapararán la memoria de su dispositivo.
- Las descargas canceladas o incompletas consumirán espacio innecesariamente aunque no tengan importancia práctica.
Para optimizar el rendimiento de su dispositivo, debe limpiar el caché, las cookies y los datos no deseados con regularidad. Hay una herramienta llamada Dr.Fone - Data Eraser (iOS) que hará el trabajo por ti.
Es una aplicación excelente y fácil de usar que optimizará su sistema al limpiar los archivos generados por la aplicación, los archivos de registro, los archivos temporales y los archivos almacenados en caché. Es muy simple y permite al usuario seleccionar entre seis categorías, el tipo de archivos que se eliminarán.

Dr.Fone - Borrador de datos (iOS)
Solución integral para borrar caché y liberar espacio en iPhone/iPad
- Libere espacio y limpie los datos basura en el sistema iOS y las aplicaciones
- Reduzca el tamaño de las imágenes sin afectar su calidad
- Borra permanentemente los datos de tu iPhone
- Funciona para todos los dispositivos iOS. Compatible con el último iOS 13.

- Totalmente compatible con Windows 10 o Mac 10.14
Tutorial detallado sobre cómo borrar caché en iPhone / iPad
Paso 1: Descarga e instala Dr.Fone - Borrador de datos (iOS). Luego, inicie esta herramienta y haga clic en la opción "Borrador de datos".

Paso 2: use el cable USB de Apple para conectar su iPhone o iPad a la PC.

Paso 3: En la nueva interfaz que aparece, seleccione los servicios de limpieza requeridos y haga clic en "Iniciar escaneo".

Paso 4: Una vez que se complete el escaneo, haga clic en "Limpiar" para borrar el caché en el iPhone.

Paso 5: Una vez que se realiza la limpieza, la aplicación mostrará la cantidad de memoria liberada y su dispositivo iOS se optimizará para un mejor rendimiento. Todo lo que se necesita para borrar el caché del iPad es su iPhone/iPad y una computadora. El trabajo está hecho.

Parte 2: ¿Cómo borrar el caché de Safari en iPhone/iPad?
La aplicación Safari en cualquier iPhone o iPad está diseñada para mejorar la experiencia del usuario y facilitar la navegación a sus usuarios. Permite a los usuarios de iOS acceder fácilmente a los servicios de Internet mientras están seguros. Los usuarios pueden incluso agregar marcadores para recuperar una página web de manera rápida. Para hacer todo esto, la aplicación Safari en su dispositivo almacena información en su memoria Caché para que pueda acceder a ella rápidamente. Pero por alguna razón, si desea eliminarlo para liberar espacio en el iPhone, aquí le mostramos cómo borrar el caché del iPhone desde su propio dispositivo. Siga los pasos que se detallan a continuación para borrar la caché de Safari de su iPhone o iPad usando la aplicación Configuración en su dispositivo.
Paso 1: Abra la aplicación Configuración
Inicie la aplicación "Configuración" en el dispositivo iOS en el que desea borrar el caché de Safari. La configuración es un icono de engranaje sobre un fondo gris y se puede encontrar en la pantalla de inicio de su dispositivo.
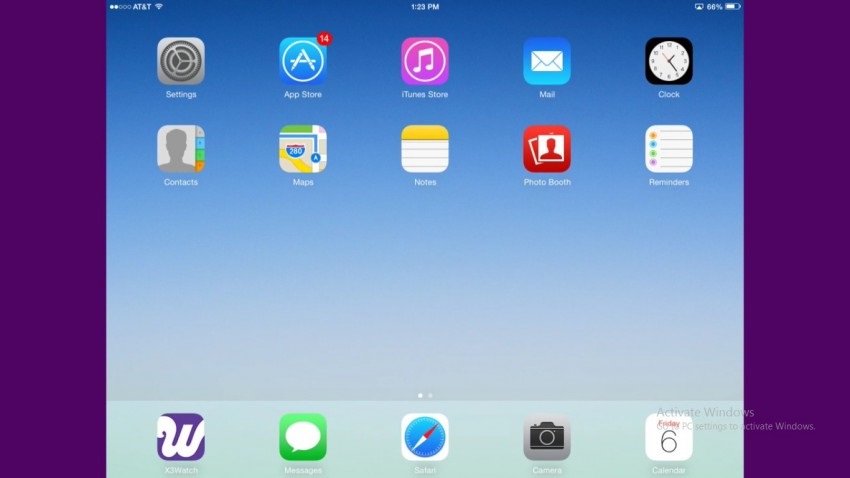
Paso 2: Selecciona la opción “Safari”
Desplácese hacia abajo por las opciones y busque la opción "Safari". Ahora, toque la opción "Safari" para abrirlo.
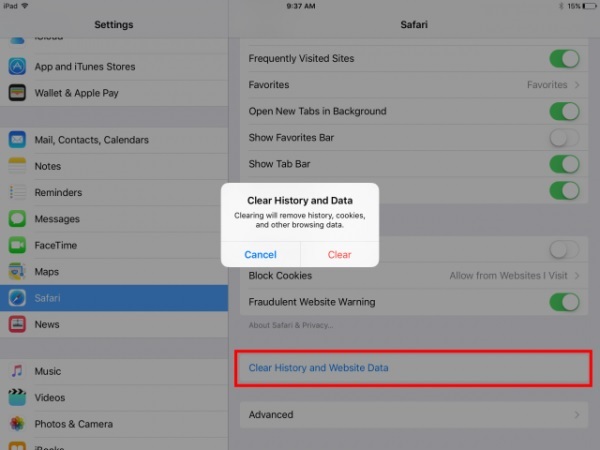
Paso 3: toque "Borrar historial y datos del sitio web"
En la nueva pantalla, desplácese hacia abajo hasta el final para encontrar la opción "Borrar historial y datos del sitio web". Toca esa opción. Si está utilizando un iPad, esta opción estará disponible en el panel derecho de su dispositivo.
Paso 4: confirme el proceso de compensación
En la ventana emergente que aparece, toque la opción "Borrar" para confirmar la limpieza del caché en su dispositivo.
Parte 3: ¿Cómo borrar la memoria caché de la aplicación en iPhone/iPad desde la configuración?
No es solo la aplicación Safari la que consume espacio de almacenamiento para mejorar la experiencia del usuario y hacer que la aplicación funcione más rápido, sino que casi todas las demás aplicaciones que ha instalado en su dispositivo iOS consumirán algo de memoria además del tamaño de la descarga. Si tiene algún problema con una aplicación en particular que no sea Safari, puede pensar que borrar el caché de la aplicación le hará un favor. Pero no es el caso de los dispositivos iOS, ya que la memoria caché de la aplicación no se puede eliminar sin desinstalarla. Puede liberar espacio en el iPhone desinstalando y reinstalando la aplicación. Así que aquí está cómo borrar el caché del iPhone desde la aplicación de configuración.
Paso 1: Abra la aplicación Configuración
Inicie la aplicación "Configuración" en el dispositivo iOS en el que desea borrar el caché de Safari. La configuración es un icono de engranaje sobre un fondo gris y se puede encontrar en la pantalla de inicio de su dispositivo.
Paso 2: seleccione la opción "General"
Ahora, desplácese hacia abajo y toque la opción "General".
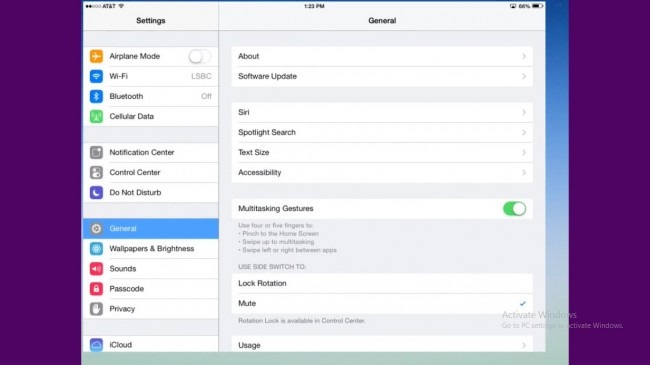
Paso 3: toque "Almacenamiento y uso de iCloud"
Navegue para encontrar la opción "Almacenamiento e iCloud" en la sección Uso de la carpeta General. La sección de uso generalmente se encuentra en la quinta sección.
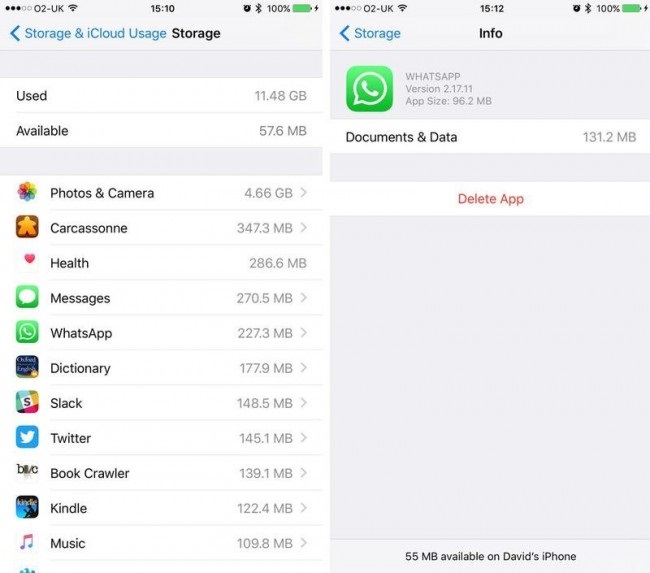
Paso 4: seleccione "Administrar almacenamiento"
Ahora podrá encontrar algunas opciones en el encabezado "Almacenamiento". Toque la opción "Administrar almacenamiento" en él. Esto mostrará la lista de todas las aplicaciones que se ejecutan en su dispositivo junto con el espacio de memoria ocupado.
Paso 5: elimine y vuelva a instalar la aplicación necesaria
Toca la aplicación que te molesta. Toque "Eliminar aplicación" en la sección "Documentos y datos". Esto borrará el caché del iPad. Ahora dirígete a la tienda de aplicaciones y descarga la aplicación.
Parte 4: ¿Cómo borrar el caché de la aplicación en iPhone/iPad desde la configuración de la aplicación?
No se permite borrar el caché de la aplicación manualmente en iPhones y iPads. Sin embargo, algunas aplicaciones como Safari permiten limpiar la memoria caché y los datos del sitio web. Pero no se puede hacer desde la aplicación Safari a menos que el desarrollador de la aplicación lo permita exclusivamente. Google Chrome es un buen ejemplo de una aplicación de este tipo que permite a los usuarios borrar el caché de la aplicación. Pruebe el siguiente método para liberar espacio en el iPhone.
Paso 1: abre la aplicación Google Chrome
En su iPhone, toque el icono de Google Chrome y ábralo.
Paso 2: seleccione la opción "Configuración"
Ahora, seleccione la opción "Configuración" disponible cuando toque las tres verticales disponibles en la parte superior derecha de la pantalla.
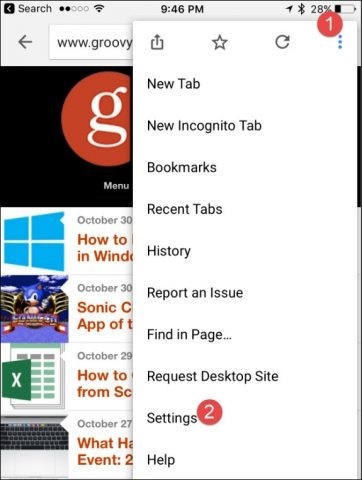
Paso 3: seleccione la opción "Privacidad"
Desplácese hacia abajo y toque la opción llamada "Privacidad"
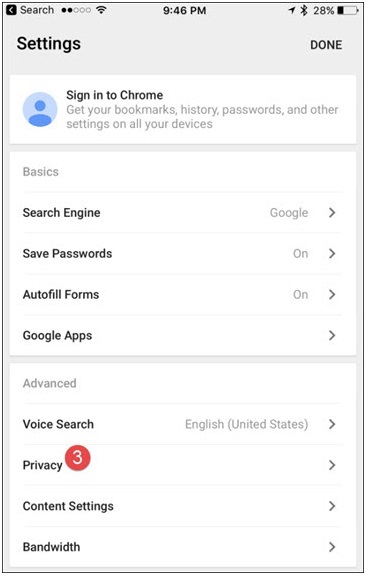
Paso 4: selecciona los datos a borrar
Ahora, toque la opción "Borrar datos de navegación" disponible en Privacidad. Seleccione el tipo de datos que desea borrar en la sección siguiente. Si está dispuesto a seleccionar solo el caché, selecciónelo y confirme el proceso cuando se le solicite.
Este es el método a seguir para borrar el caché de las aplicaciones que permiten borrar sus datos.
Entonces, estos son los métodos que se pueden usar para borrar el caché de su dispositivo iOS. Las cuatro soluciones descritas anteriormente son fáciles y eficientes para liberar espacio en la memoria de su iPhone o iPad. Sin embargo, recomendamos Dr.Fone - Data Eraser (iOS) para un proceso fácil y seguro.
Borrar teléfono
- 1. Limpiar iPhone
- 1.1 Borrar permanentemente el iPhone
- 1.2 Limpie el iPhone antes de venderlo
- 1.3 Formatear iPhone
- 1.4 Limpie el iPad antes de vender
- 1.5 Borrado remoto de iPhone
- 2. Eliminar iPhone
- 2.1 Eliminar el historial de llamadas del iPhone
- 2.2 Eliminar calendario de iPhone
- 2.3 Eliminar historial de iPhone
- 2.4 Eliminar correos electrónicos de iPad
- 2.5 Eliminar mensajes de iPhone de forma permanente
- 2.6 Eliminar permanentemente el historial del iPad
- 2.7 Eliminar el correo de voz del iPhone
- 2.8 Eliminar contactos de iPhone
- 2.9 Eliminar fotos de iPhone
- 2.10 Eliminar mensajes de iMessage
- 2.11 Eliminar música del iPhone
- 2.12 Eliminar aplicaciones de iPhone
- 2.13 Eliminar marcadores de iPhone
- 2.14 Eliminar iPhone Otros Datos
- 2.15 Eliminar documentos y datos de iPhone
- 2.16 Eliminar películas del iPad
- 3. Borrar iPhone
- 3.1 Borrar todo el contenido y la configuración
- 3.2 Borrar iPad antes de vender
- 3.3 El mejor software de borrado de datos de iPhone
- 4. Borrar iPhone
- 4.3 Limpiar iPod touch
- 4.4 Borrar cookies en iPhone
- 4.5 Borrar caché de iPhone
- 4.6 Mejores limpiadores de iPhone
- 4.7 Liberar almacenamiento de iPhone
- 4.8 Eliminar cuentas de correo electrónico en iPhone
- 4.9 Acelerar iPhone
- 5. Borrar/Borrar Android
- 5.1 Borrar caché de Android
- 5.2 Borrar partición de caché
- 5.3 Eliminar fotos de Android
- 5.4 Borrar Android antes de vender
- 5.5 Borrar Samsung
- 5.6 Borrar Android de forma remota
- 5.7 Mejores potenciadores de Android
- 5.8 Principales limpiadores de Android
- 5.9 Eliminar el historial de Android
- 5.10 Eliminar mensajes de texto de Android
- 5.11 Las mejores aplicaciones de limpieza de Android






Alicia M.J.
editor de personal