4 soluciones para eliminar iMessages en iPhone y iPad
7 de marzo de 2022 • Archivado en: Borrar datos del teléfono • Soluciones comprobadas
iMessages proporciona un medio rápido de comunicación. No solo se pueden utilizar para enviar mensajes de texto, sino también imágenes y notas de voz.
Pero tener muchas conversaciones de iMessage en la aplicación Mensajes ocupará mucho espacio de almacenamiento y evitará que el iPhone funcione a su máximo nivel de rendimiento. Por lo tanto, las personas buscan eliminar iMessages.
- Si elimina iMessage, liberará espacio en la memoria y acelerará su dispositivo.
- Es posible que sienta la necesidad de eliminar iMessage que contenga información confidencial o vergonzosa. De esa manera, se puede evitar que información importante caiga en manos de otros.
- A veces, los iMessages pueden enviarse accidentalmente y es posible que desee eliminarlos antes de que se entreguen.
Para todas estas situaciones, encontrará muy útiles las soluciones de este artículo.
Parte 1: Cómo eliminar un iMessage específico
A veces, es posible que desee eliminar iMessage o un archivo adjunto que lo acompaña. Esto ocurre con más frecuencia de lo que podemos imaginar y, por lo tanto, aprender el método para eliminar un solo iMessage es una buena idea. Para eliminar un iMessage específico que ya no desea, siga los sencillos pasos que se detallan a continuación.
Paso 1: abre la aplicación Mensajes
Abra la aplicación Mensajes en su iPhone tocando el ícono disponible en su pantalla de inicio o en la carpeta de aplicaciones.
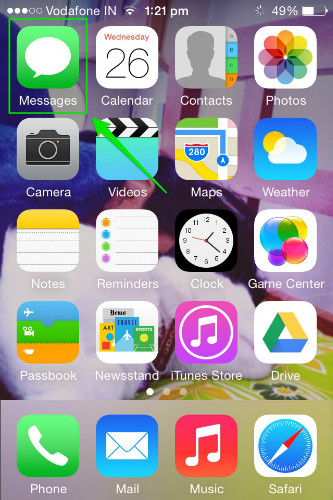
Paso 2: seleccione la conversación que desea eliminar
Ahora desplácese hacia abajo y toque la conversación que tiene el mensaje que desea eliminar.
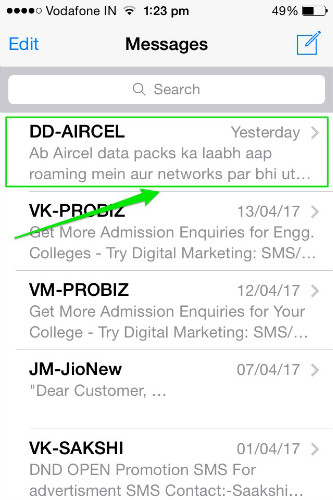
Paso 3: seleccione el iMessage que desea eliminar y haga clic en la opción Más
Ahora navegue hasta el iMessage que desea eliminar. Tóquelo y manténgalo presionado hasta que se abra una ventana emergente. Ahora toque "Más" en la ventana emergente que aparece.
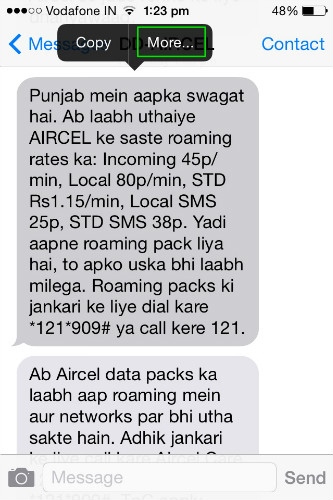
Paso 4: marque la burbuja requerida y elimínela
Ahora aparecerán burbujas de selección cerca de cada iMessage. Seleccione la burbuja correspondiente al mensaje que desea eliminar y toque el ícono de la papelera en la parte inferior izquierda o el botón Eliminar todo en la parte superior izquierda de la pantalla para eliminarlo. iPhone no pedirá una confirmación para eliminar el texto. Por lo tanto, piense dos veces antes de seleccionar los mensajes.
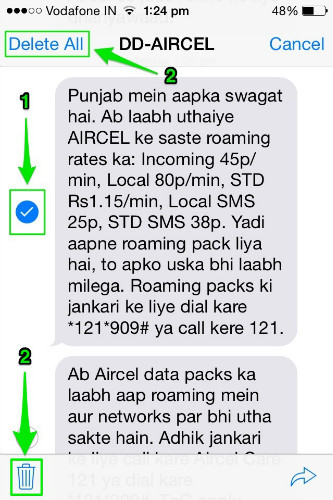
Parte 2: Cómo eliminar una conversación de iMessage
A veces, puede ser necesario eliminar una conversación completa en lugar de un solo iMessage. Eliminar una conversación de iMessage completa eliminará el hilo de mensajes por completo y ningún iMessage de la conversación eliminada estará disponible. Por lo tanto, es imperativo saber cómo eliminar todos los mensajes de iMessage. Este es el método para eliminar todos los mensajes de iMessage.
Paso 1: abre la aplicación Mensajes
Abra la aplicación Mensajes en su iPhone tocando el ícono disponible en su pantalla de inicio o en la carpeta de aplicaciones.
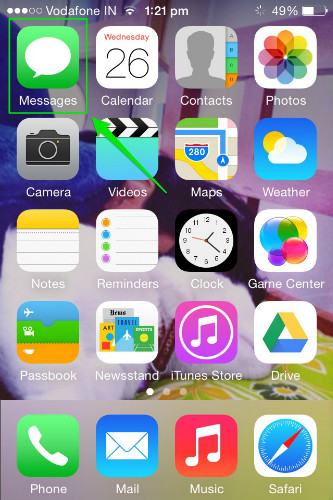
Paso 2: deslice hacia la izquierda la conversación que desea eliminar y toque Eliminar
Ahora desplácese hacia abajo hasta el mensaje que desea eliminar y deslícese hacia la izquierda. Esto revelará un botón rojo Eliminar. Tóquelo una vez para eliminar por completo todos los iMessages en esa conversación.
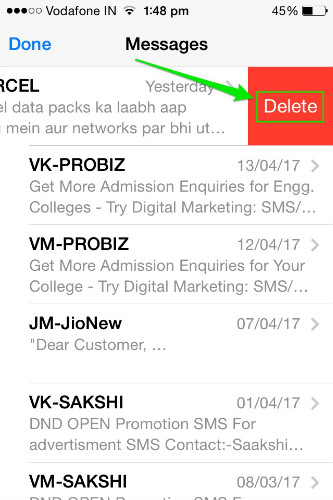
Una vez más, el iPhone eliminará la conversación sin pedirte ninguna confirmación. Por lo tanto, se requiere discreción antes de eliminarlo. Para eliminar más de una conversación de iMessage, repita el mismo proceso para cada conversación para eliminarla de su iPhone. Así es como se eliminan todos los mensajes de iMessage en un dispositivo iOS.
Parte 3: Cómo eliminar permanentemente iMessages de iPhone
Los iMessages son un método de conversación rápido y confiable. Pero el propósito de los iMessages termina una vez que lo que se debía transmitir se ha transmitido al receptor. Es posible que ya no sea necesario que se guarde en su dispositivo. En tales casos, eliminar los iMessages y la conversación ayudará a liberar espacio en su iPhone. Por lo tanto, es importante aprender cómo eliminar permanentemente iMessages.
Para eliminar los mensajes de forma permanente de su dispositivo, puede tomar la ayuda de Dr.Fone - Data Eraser (iOS) . Es una solución integral y fácil de usar para borrar todos sus datos privados de iOS. Entonces, aquí se explica cómo eliminar permanentemente iMessages.

Dr.Fone - Borrador de datos (iOS)
Borre fácilmente sus datos personales de su dispositivo
- Proceso simple, con un solo clic.
- Tú seleccionas qué datos quieres borrar.
- Sus datos se eliminan de forma permanente.
- Nadie puede recuperar y ver sus datos privados.
Paso 1: Inicie el kit de herramientas de Dr.Fone
Descarga el software del kit de herramientas Dr.Fone e instálalo en tu computadora. Inicie el programa en su sistema haciendo doble clic en él. Entre todas las funciones enumeradas, toque el conjunto de herramientas "Borrar" para abrirlo.

Paso 2: conecta tu iPhone a la computadora
Usando un cable USB original, conecte su iPhone a la PC. Después de que el programa dr.fone reconozca su dispositivo, mostrará la siguiente pantalla donde debe elegir "Borrar datos privados".

Permita que el programa Dr.Fone escanee todos los detalles privados almacenados en su teléfono inteligente haciendo clic en el botón "Iniciar escaneo" en la ventana de Dr.Fone.
Paso 3: seleccione los mensajes y archivos adjuntos que desee eliminar
El proceso de escaneo tomará algún tiempo. En la pantalla que aparece después del escaneo, seleccione "Mensajes" en el panel izquierdo del programa Dr.Fone. Si además desea eliminar los archivos adjuntos que acompañan a los mensajes, marque la casilla correspondiente.
Ahora podrá ver una vista previa de todo. Marque los mensajes y archivos adjuntos que desea eliminar. Si desea eliminar todos los mensajes, marque todas las casillas de verificación y haga clic en el botón "Borrar del dispositivo" en la parte inferior derecha de la pantalla.

Paso 4: Escriba "eliminar" para finalizar
En el mensaje que aparece, escriba "eliminar" y haga clic en el botón "Borrar ahora" para confirmar el proceso de eliminación de los iMessages.

El proceso tardará unos minutos en completarse. Una vez hecho esto, el programa mostrará un mensaje de "Borrado completado".

El software Dr.Fone - Data Eraser (iOS) se especializa en borrar datos privados o datos completos u optimizar iOS. Si olvidó la contraseña de su ID de Apple y desea borrar la ID de Apple, se recomienda usar Dr.Fone - Desbloqueo de pantalla (iOS) . Ofrece una solución de un clic para eliminar la ID de Apple.
Parte 4: Cómo eliminar un iMessage antes de entregarlo
Todos habrían experimentado alguna vez la ansiedad y el ataque de pánico que se dispara casi inmediatamente después de que se envía un iMessage no deseado. Lo único que puede imaginar una persona que atraviesa una situación así es evitar que se le entregue. Cancelar un iMessage desagradable o vergonzoso antes de que se entregue no solo salvará al remitente de la vergüenza, sino que también le brindará un inmenso alivio. ¡Puede ser que lo haya experimentado y es por eso que está buscando un método para salvarse en el futuro! El método simple para evitar que se entregue un iMessage se explica a continuación. Solo recuerde que debe ser rápido, ya que correrá contra el tiempo al eliminar un iMessage que se entregará.
Paso 1: Se puede enviar un iMessage mediante la red Wi-Fi o a través del operador de telefonía móvil. Primero se envía a los servidores de Apple y luego al receptor. Si el iMessage llega a los servidores de Apple, no se puede deshacer. Por lo tanto, en el breve lapso de tiempo entre el envío y la carga, deslice rápidamente el teclado hacia abajo y hacia arriba desde la parte inferior de la pantalla para abrir el Centro de control. Toca rápidamente el ícono del avión para habilitar el modo avión y cortar todas las señales.
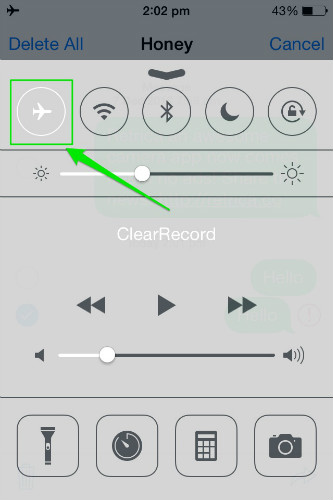
Paso 2: ignore el mensaje que aparece indicando que el modo avión evitará que se envíen mensajes. Ahora, aparecerá un signo de exclamación rojo cerca del iMessage que enviaste. Toca el iMessage y selecciona "Más". Ahora, seleccione el ícono de la papelera o la opción Eliminar todo para evitar que se envíe el mensaje.
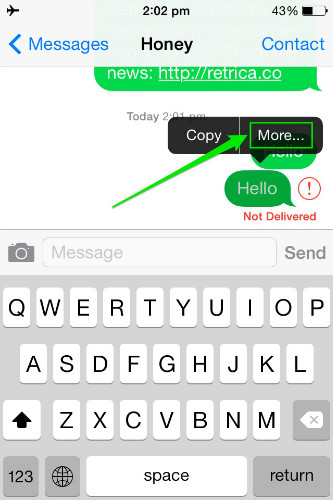
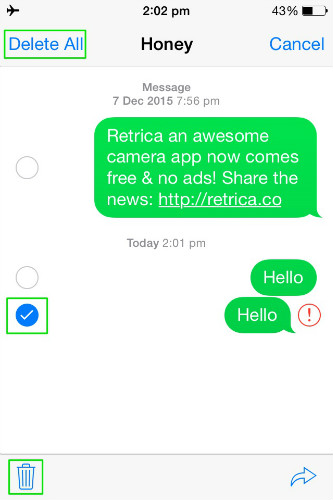
Estos son los métodos a través de los cuales se pueden eliminar mensajes de iMessage de su iPhone o iPad. Todos los métodos son muy simples y eliminarán iMessages de su dispositivo. Excepto que el método descrito en la parte 3, no solo es bueno para eliminar iMessages, sino mucho más cuando se trata de administrar su iPhone o iPad. Depende de usted decidir qué método usar en función de sus necesidades.
Borrar teléfono
- 1. Limpiar iPhone
- 1.1 Borrar permanentemente el iPhone
- 1.2 Limpie el iPhone antes de venderlo
- 1.3 Formatear iPhone
- 1.4 Limpie el iPad antes de vender
- 1.5 Borrado remoto de iPhone
- 2. Eliminar iPhone
- 2.1 Eliminar el historial de llamadas del iPhone
- 2.2 Eliminar calendario de iPhone
- 2.3 Eliminar historial de iPhone
- 2.4 Eliminar correos electrónicos de iPad
- 2.5 Eliminar mensajes de iPhone de forma permanente
- 2.6 Eliminar permanentemente el historial del iPad
- 2.7 Eliminar el correo de voz del iPhone
- 2.8 Eliminar contactos de iPhone
- 2.9 Eliminar fotos de iPhone
- 2.10 Eliminar mensajes de iMessage
- 2.11 Eliminar música del iPhone
- 2.12 Eliminar aplicaciones de iPhone
- 2.13 Eliminar marcadores de iPhone
- 2.14 Eliminar iPhone Otros Datos
- 2.15 Eliminar documentos y datos de iPhone
- 2.16 Eliminar películas del iPad
- 3. Borrar iPhone
- 3.1 Borrar todo el contenido y la configuración
- 3.2 Borrar iPad antes de vender
- 3.3 El mejor software de borrado de datos de iPhone
- 4. Borrar iPhone
- 4.3 Limpiar iPod touch
- 4.4 Borrar cookies en iPhone
- 4.5 Borrar caché de iPhone
- 4.6 Mejores limpiadores de iPhone
- 4.7 Liberar almacenamiento de iPhone
- 4.8 Eliminar cuentas de correo electrónico en iPhone
- 4.9 Acelerar iPhone
- 5. Borrar/Borrar Android
- 5.1 Borrar caché de Android
- 5.2 Borrar partición de caché
- 5.3 Eliminar fotos de Android
- 5.4 Borrar Android antes de vender
- 5.5 Borrar Samsung
- 5.6 Borrar Android de forma remota
- 5.7 Mejores potenciadores de Android
- 5.8 Principales limpiadores de Android
- 5.9 Eliminar el historial de Android
- 5.10 Eliminar mensajes de texto de Android
- 5.11 Las mejores aplicaciones de limpieza de Android






james davis
editor de personal