Consejos para eliminar álbumes en iPhone
7 de marzo de 2022 • Archivado en: Borrar datos del teléfono • Soluciones comprobadas
Los álbumes en su dispositivo iPhone son los mejores para estructurar los recuerdos de las cosas que hace. La aplicación de fotos que viene con el iPhone te permite editar y organizar tus álbumes de la manera que quieras, brindándote la mejor experiencia. Aparte de las fotos personales en su dispositivo, algunas pueden generarse desde diferentes fuentes, creando más álbumes con o sin su conocimiento. No es probable que tales fotos tengan ningún significado para usted. En realidad, la mayoría de estas fotos son solo basura que pueden hacer que su dispositivo funcione lentamente.
Varias razones pueden desencadenar la decisión de eliminar álbumes de su iPhone. Por ejemplo, es posible que desee optimizar su dispositivo eliminando las fotos basura, o tal vez desee regalar el iPhone. Las fotos que es probable que elimines son aquellas que ya no son importantes para ti. Además, los álbumes a veces pueden confundir cuando no se gestionan adecuadamente. También es posible que desee eliminar álbumes personales si está vendiendo el iPhone.
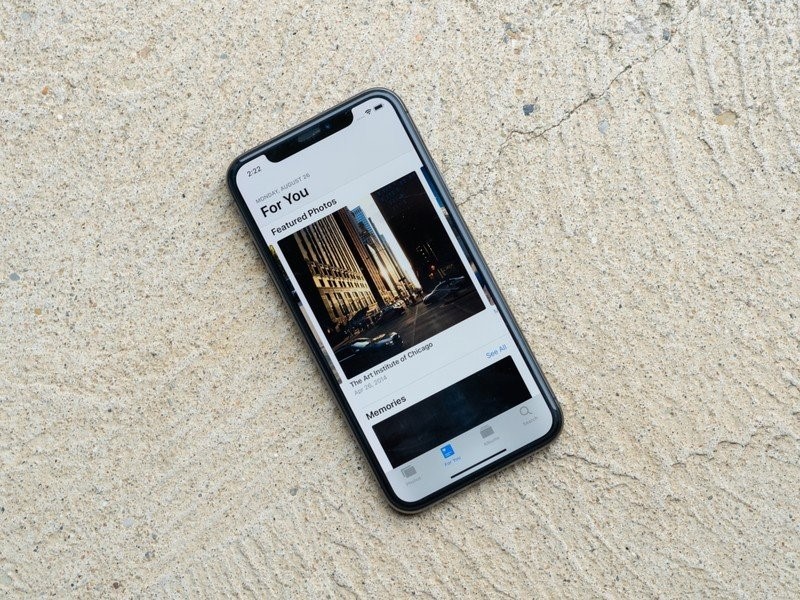
Cuando se trata de eliminar álbumes del iPhone, los usuarios tienden a buscar soluciones elegantes que puedan completar el proceso rápidamente. Desafortunadamente, te darás cuenta de que algunos se pueden eliminar mientras que otros no. En tal situación, es posible que no pueda descubrir cómo funciona esto. Sigue leyendo para saber más sobre cómo eliminar álbumes en el iPhone.
Parte 1: ¿Por qué deberías eliminar álbumes en iPhone?
Tiene fotos personales en su aplicación de fotos, pero se pregunta de dónde se generan el resto de los álbumes de fotos. Algunas aplicaciones de terceros pueden crear fotos automáticamente una vez que se usan dentro de la aplicación. Esto sucede principalmente en aplicaciones de redes sociales como Instagram. Además, la instalación de aplicaciones como juegos puede generar capturas de pantalla u otras fotos por sí solas.
Tener demasiados álbumes en su iPhone puede dificultar el buen funcionamiento del dispositivo. Si bien algunos álbumes pueden ser importantes para el usuario, algunas situaciones pueden hacer que uno los elimine. Dado que las fotos pueden consumir una gran cantidad de almacenamiento en su dispositivo, se le pedirá que se deshaga de ellas para despejar el desorden, ahorrándose espacio adicional en el dispositivo.
También es posible que desee regalar o vender su antiguo iPhone. En este caso, se le pedirá que elimine fotos personales, entre otros datos del iPhone.
Parte 2: Cómo eliminar álbumes en iPhone
La aplicación de fotos aparecerá repleta de numerosos álbumes almacenados. Los álbumes pueden ser los que usted creó o los generados a partir de las aplicaciones que instala o el propio IOS. Ambas categorías de álbumes se pueden eliminar para crear espacio adicional y evitar que su iPhone funcione mal. Puede eliminar los álbumes a través del iPhone o usar un programa Dr. Fone para completar el proceso.
2.1: Eliminación de álbumes con iPhone
Es fácil agregar, organizar y eliminar fotos en la aplicación de fotos integrada de su iPhone. La aplicación también puede eliminar varios álbumes simultáneamente, ahorrándote la molestia de repetir el mismo proceso varias veces.
Antes de comenzar el proceso, debe comprender que eliminar un álbum no eliminará las fotos que contiene. Las fotos suelen quedar en el iPhone y se podían ver en los álbumes recientes. Estos son los pasos para eliminar álbumes en el iPhone.
Toque la aplicación de fotos desde su pantalla de inicio. Aquí encontrará algunas pestañas como "Fotos", "Para usted" y "Álbumes". Seleccione la pestaña de álbumes para continuar.
Una vez en la ventana del álbum, puede acceder a todos los álbumes desde la pestaña "Mis álbumes" que aparece en la sección superior de la ventana. Toque el botón "Ver todo" en la sección superior derecha.
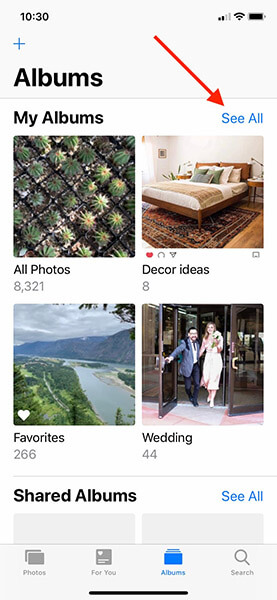
Una vez que toque la pestaña Ver todo, aparecerá una cuadrícula que muestra todos los álbumes en su pantalla. Todavía no tienes la opción de eliminar. Navegue hasta la esquina superior derecha y toque el botón Editar para continuar.
Actualmente se encuentra en el modo de edición de álbumes; la sección aparece similar al modo de edición de la pantalla de inicio. En esta sección, puede optar por reorganizar los álbumes mediante el proceso de arrastrar y soltar. También puede eliminar los álbumes aquí.
Los botones rojos con un signo “–“ en la sección superior izquierda de cada álbum son lo que está buscando. Tocar el botón simplemente eliminará un álbum.
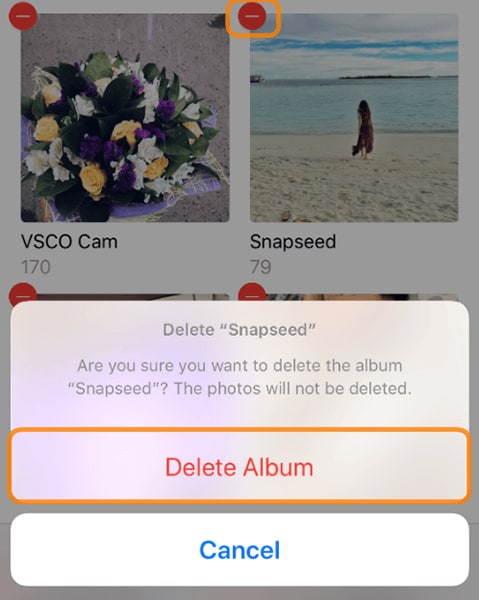
El botón rojo aparece en todos los álbumes; por lo tanto, tocar cualquiera de los botones eliminará el álbum adjunto. Aparecerá un mensaje emergente que le pedirá que confirme o cancele la acción. Elija el botón "eliminar álbum" para eliminar el álbum.
Como dijimos anteriormente en este blog, los álbumes eliminados pueden aparecer en "Recientes". No puede eliminar ningún álbum que aparezca en los álbumes "Recientes" y "Favoritos".
Una vez que haya confirmado la acción de eliminación, puede eliminar otros álbumes en la sección "Mi lista de álbumes" siguiendo el proceso explicado anteriormente.
Una vez que se complete la eliminación, recuerde tocar el botón "Listo" en la parte superior derecha para completar el proceso. Puede regresar para navegar por sus álbumes y ver su gran trabajo.

Si se da cuenta de que no se pueden eliminar otros álbumes, no se preocupe. Estos álbumes se han sincronizado desde iTunes o iCloud y se pueden eliminar de los sitios respectivos.
Si desea eliminar los álbumes de iPhone sincronizados desde iTunes, la siguiente guía lo guiará rápidamente a través del proceso.
Conecta tu iPhone con tu computadora usando un cable lightning y haz clic en el ícono de iTunes para abrir. En la esquina superior izquierda de la ventana de iTunes, haz clic en el ícono del iPhone y luego selecciona fotos.
Se debe seleccionar el círculo que está al lado de “Álbumes seleccionados”. Una vez que confirme eso, continúe para elegir los álbumes que están disponibles en su iPhone. Continúe para anular la selección de los álbumes que ya no necesita, y se eliminarán de su iPhone.
Una vez que haya terminado, solo los álbumes seleccionados restantes se sincronizarán con su iPhone. Haga clic en el botón "aplicar" que se encuentra en la parte inferior derecha de la ventana. Esto asegurará que el iPhone se sincronice con iTunes nuevamente después de realizar cambios en sus álbumes. Haga clic en listo una vez que el proceso de sincronización se complete con éxito. Acaba de eliminar los álbumes que no se pudieron eliminar directamente de su iPhone, por lo tanto, creó espacio adicional en su dispositivo.
2.2: Cómo eliminar álbumes en iPhone con Dr.Fone - Data Eraser
La eliminación de sus álbumes del iPhone se puede hacer en su dispositivo; sin embargo, es posible que las fotos no se eliminen para siempre. Si tiene la intención de eliminar los álbumes y las fotos de forma permanente, el software Dr. Fone es el programa que salvará el día.
El software puede eliminar todas las fotos no deseadas de su iPhone para garantizar que los ladrones de identidad profesionales no comprometan su privacidad. Los programas Dr. Fone - Data Eraser le brindan la libertad que necesita al eliminar elementos de su iPhone. Si bien puede optar por eliminar permanentemente, siempre tiene la opción de seleccionar aquellos que podría necesitar recuperar en el futuro.
Además de la herramienta de recuperación disponible con el software Dr. Fone, puede acceder a otras herramientas para transformar su privacidad a otro nuevo nivel. Dicho esto, nos centraremos en cómo deshacerse de los álbumes en el iPhone. El programa es compatible con todos los dispositivos iPhone; ya no tienes que preocuparte por tu versión de IOS.
También encontrará que el proceso le resulta atractivo porque es simple y requiere un clic, sin dejar rastros para la recuperación o el robo de identidad. Dicho esto, el siguiente procedimiento te ayudará a eliminar tus álbumes y fotos de tu iPhone.
Descarga, instala y ejecuta el software Dr. Fone - Data Eraser en tu PC con Windows o Mac. Puede acceder al kit de herramientas después de ejecutar el software. Abra la herramienta de borrador de datos desde la interfaz.

Conecta tu iPhone a tu PC con Windows o Mac usando un cable USB Lightning. El kit de herramientas reconocerá el dispositivo enchufado inmediatamente. Continúe para seleccionar el botón de borrar datos privados para continuar.
Si desea eliminar fotos de su dispositivo por completo, el kit de herramientas escaneará y buscará todos los datos privados. Haga clic en el botón de inicio para permitir que comience el proceso de escaneo. Espere unos segundos mientras el programa recupera sus datos.

Después de un rato, aparecerán los resultados del escaneo, incluido el historial de llamadas, mensajes, fotos, videos y mucho más. Dado que eliminará fotos, puede marcar las que necesita eliminar y hacer clic en el botón de borrar que se encuentra en el extremo inferior derecho de la ventana.
Espere un par de minutos mientras el programa Dr. Fone - Data Eraser borra las fotos seleccionadas de su iPhone. Este programa le pedirá una confirmación para eliminar permanentemente las fotos de su iPhone antes de que finalice el proceso. Se le pedirá que escriba '000000' y luego haga clic en borrar ahora.

Una vez que finalice el proceso de borrado, aparecerá un mensaje en la ventana del software que indica "Borrar correctamente". Siguiendo este proceso, acabas de despedirte de tus fotos.
Parte 3: A qué prestar atención al eliminar álbumes del iPhone
Mientras busca eliminar álbumes de su iPhone, debe prestar atención a algunas cosas para evitar la frustración. Eliminar a través de la aplicación de fotos en el iPhone puede ser menos preocupante ya que es posible que las fotos no se eliminen para siempre.
Es posible que los álbumes que están sincronizados con iTunes e iCloud no se eliminen del iPhone. Mientras realiza el proceso desde su PC con Windows o Mac, debe tener en cuenta que los rastros pueden conducir al robo de identidad, razón por la cual necesita usar el software Dr.Fone - Data Eraser para eliminar álbumes y todas las fotos de manera efectiva sin comprometer su privacidad.
Al usar Dr.Fone - Borrador de datos, sus fotos se eliminan de forma permanente. Por lo tanto, debe tener cuidado con la selección para evitar perder recuerdos esenciales que no tenía la intención de perder. Sin embargo, el software siempre solicitará confirmación antes de comenzar el proceso de borrado.
Llamamos su atención sobre las siguientes cosas mientras planea eliminar álbumes del iPhone.
3.1: Algunas fotos no se pueden eliminar
Cuando intente eliminar álbumes y fotos de su iPhone, es probable que experimente confusión, ya que algunos no se pueden eliminar. Tenga en cuenta que los álbumes que creó con el signo más en las fotos agregadas son los únicos que se pueden eliminar por completo del iPhone. El resto de álbumes se pueden eliminar, dejando fotos en la colección o en otros álbumes. Explicaremos por qué no puede eliminar esas fotos dentro de la aplicación de fotos integrada en el iPhone.
Los álbumes de fotos generados automáticamente por IOS no se pueden eliminar. Dicho archivo puede incluir tomas panorámicas y videos en cámara lenta y el usuario no puede eliminarlo. En segundo lugar, los álbumes de fotos sincronizados con iTunes o iCloud no se pueden eliminar del iPhone. Se le pedirá que pase por iTunes para eliminar esos álbumes. Una vez eliminado, debe aplicar los cambios de sincronización en iTunes para efectuar la acción de eliminación.
Las aplicaciones de terceros de la tienda de aplicaciones pueden crear álbumes de fotos en el iPhone. Eliminar estos álbumes de fotos es relativamente más sencillo, pero las fotos permanecerán en su dispositivo.
3.2: Los álbumes de fotos eliminados se pueden recuperar
Algunas se eliminarán cuando borre álbumes de fotos usando la aplicación de fotos en el iPhone, mientras que otras no. Sin embargo, los álbumes de fotos eliminados se pueden recuperar utilizando herramientas de recuperación profesionales. Las fotos aún pueden ser vulnerables a los ladrones de identidad si usan tecnología profesional.
Nadie querrá que su privacidad se vea comprometida después de creer que se eliminaron los álbumes de fotos. Como tal, debería intentar usar el software Dr.Fone - Data Eraser para eliminar álbumes de fotos del iPhone de forma permanente. El programa viene con un poderoso conjunto de herramientas para ayudar a los usuarios de iPhone a deshacerse de los datos privados, incluidas fotos, historial de llamadas, videos e inicios de sesión, sin dejar ningún rastro que pueda comprometer la privacidad.
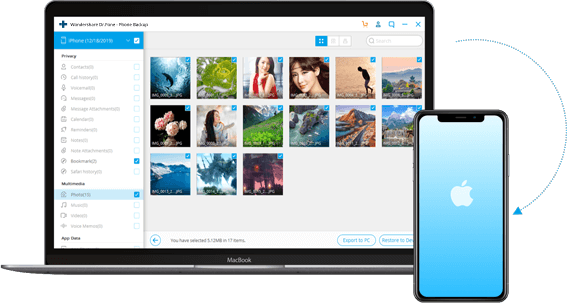
3.3: Intente hacer una copia de seguridad de las fotos antes de eliminarlas
Antes de eliminar álbumes de fotos de su iPhone, debe comprender la importancia de hacer una copia de seguridad de los datos. Quizás necesite los datos del antiguo iPhone en su nuevo dispositivo en el futuro. Dicho esto, debería intentar usar el software Dr.Fone para la copia de seguridad de datos.
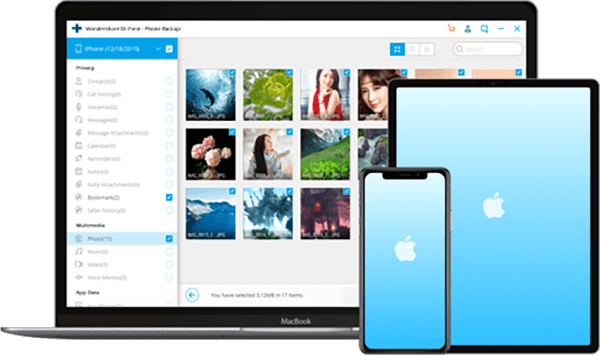
Mientras que el iPhone te ofrece opciones para hacer una copia de seguridad de las fotos usando iTunes o iCloud, Dr. Fone ofrece una solución de copia de seguridad y restauración de iPhone fácil y flexible. El programa también es capaz de restaurar datos de iTunes e iCloud sin sobrescribir los archivos existentes.
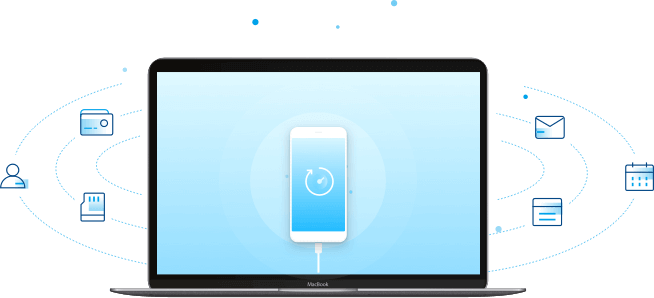
Además, Dr. Fone ayuda a los usuarios de iPhone a restaurar sus archivos de forma selectiva. Más importante aún, la copia de seguridad está a solo un clic de distancia. Solo necesita conectar su iPhone y la copia de seguridad automática se inicia una vez que el software ha detectado el dispositivo. El proceso tarda unos minutos en completarse.
Borrar teléfono
- 1. Limpiar iPhone
- 1.1 Borrar permanentemente el iPhone
- 1.2 Limpie el iPhone antes de venderlo
- 1.3 Formatear iPhone
- 1.4 Limpie el iPad antes de vender
- 1.5 Borrado remoto de iPhone
- 2. Eliminar iPhone
- 2.1 Eliminar el historial de llamadas del iPhone
- 2.2 Eliminar calendario de iPhone
- 2.3 Eliminar historial de iPhone
- 2.4 Eliminar correos electrónicos de iPad
- 2.5 Eliminar mensajes de iPhone de forma permanente
- 2.6 Eliminar permanentemente el historial del iPad
- 2.7 Eliminar el correo de voz del iPhone
- 2.8 Eliminar contactos de iPhone
- 2.9 Eliminar fotos de iPhone
- 2.10 Eliminar mensajes de iMessage
- 2.11 Eliminar música del iPhone
- 2.12 Eliminar aplicaciones de iPhone
- 2.13 Eliminar marcadores de iPhone
- 2.14 Eliminar iPhone Otros Datos
- 2.15 Eliminar documentos y datos de iPhone
- 2.16 Eliminar películas del iPad
- 3. Borrar iPhone
- 3.1 Borrar todo el contenido y la configuración
- 3.2 Borrar iPad antes de vender
- 3.3 El mejor software de borrado de datos de iPhone
- 4. Borrar iPhone
- 4.3 Limpiar iPod touch
- 4.4 Borrar cookies en iPhone
- 4.5 Borrar caché de iPhone
- 4.6 Mejores limpiadores de iPhone
- 4.7 Liberar almacenamiento de iPhone
- 4.8 Eliminar cuentas de correo electrónico en iPhone
- 4.9 Acelerar iPhone
- 5. Borrar/Borrar Android
- 5.1 Borrar caché de Android
- 5.2 Borrar partición de caché
- 5.3 Eliminar fotos de Android
- 5.4 Borrar Android antes de vender
- 5.5 Borrar Samsung
- 5.6 Borrar Android de forma remota
- 5.7 Mejores potenciadores de Android
- 5.8 Principales limpiadores de Android
- 5.9 Eliminar el historial de Android
- 5.10 Eliminar mensajes de texto de Android
- 5.11 Las mejores aplicaciones de limpieza de Android






Alicia M.J.
editor de personal