[resuelto] Borrar todo el contenido y la configuración no funciona Problema
7 de marzo de 2022 • Archivado en: Borrar datos del teléfono • Soluciones comprobadas
La pregunta se ha hecho con frecuencia; ¿Por qué mi iPhone me permite borrar todo el contenido y la configuración? Muchos usuarios de iPhone se quejan de los problemas de sus dispositivos y es esencial aclarar exactamente qué se puede hacer. Sin embargo, podría ayudar a explicar qué significa la función "borrar todo el contenido y la configuración".
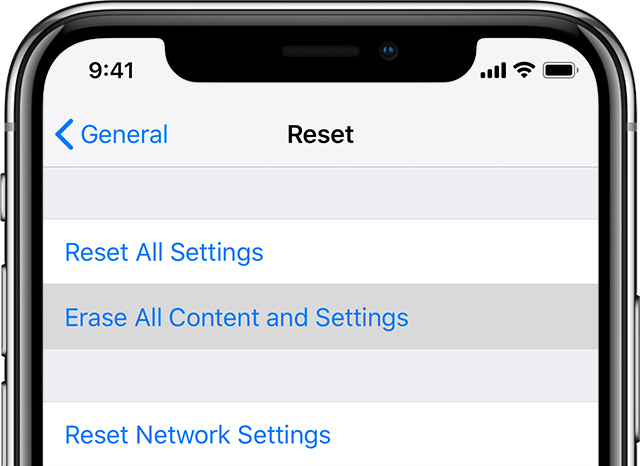
Muchos dispositivos tienen la opción de permitir que los consumidores eliminen contenido y configuraciones. Esto significa borrar la aplicación y los archivos antiguos cuando planee volver a descargarlos o regalar el iPhone. Sin embargo, eliminar puede ser tedioso ya que muchos iPhones pueden acomodar mucho contenido y algunas configuraciones no se pueden restablecer fácilmente.
Borrar todo el contenido y la configuración es una alternativa útil para eliminar todos los archivos, personalizaciones y datos de su iPhone. Una vez realizada la acción, el dispositivo se restaurará a la configuración de fábrica. Sin embargo, a veces el iPhone no borrará todo el contenido cuando completes la actividad. Cuando esto sucede, debe considerar las soluciones, como se explica en este blog.
Parte 1: Por qué necesitamos borrar el contenido del iPhone
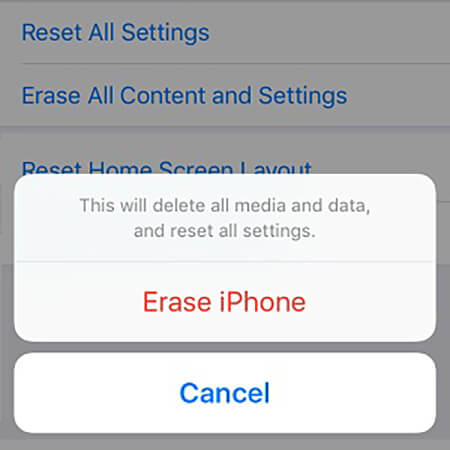
Como cualquier teléfono, su iPhone puede tener problemas que pueden ser difíciles de identificar. Se dará cuenta de los problemas cuando busque aplicaciones y no pueda encontrarlas o el dispositivo no responda correctamente. Puede ser frustrante, especialmente cuando necesitaba acceder a información vital de su iPhone, pero no puede averiguar exactamente por qué el iPhone se congela.
Cuando el iPhone continúe mostrando el mismo problema, es probable que piense en restablecerlo. Utilizará la función de borrar todo el contenido y la configuración para borrar su iPhone. El proceso de eliminación significa que se deshará de todas sus fotos, contactos, calendarios, documentos, recordatorios e información de iCloud, junto con otros inicios de sesión en su iPhone.
El uso de la función 'borrar todo el contenido y la configuración' no activará su iPhone; en su lugar, devolverá su dispositivo a su estado original. Para ser más exactos, el iPhone volverá a su configuración de fábrica, tal como lo compraste. Tenga en cuenta que solo se eliminará el contenido, las aplicaciones volverán a su estado predeterminado y la configuración predeterminada. El sistema operativo no se eliminará.
Hay un par de razones por las que querrás eliminar el contenido de tu iPhone. Es posible que esté planeando vender su iPhone o regalarlo. De cualquier manera, no querrá que el usuario acceda a los detalles personales en el dispositivo. Como tal, considerará eliminar todo en el iPhone.
A veces, su iPhone puede congelarse con frecuencia mientras lo está usando. Si este es el caso, es posible que no use aplicaciones importantes o acceda a lo que desea convenientemente. Hará clic en varias funciones y aplicaciones, pero el teléfono no responderá o tardará un tiempo antes de que se realice una acción. Los problemas suelen ocurrir cuando el almacenamiento está lleno. Como tal, deberá restablecer su iPhone. La eliminación manual realmente no ayudará a deshacerse de algunos contenidos en iPhones. Restaurar las configuraciones y ajustes a los valores predeterminados ayudará a eliminar el problema.
Algunos pequeños problemas en el iPhone pueden ser difíciles de identificar. Si cree que el iPhone no funciona correctamente y probablemente tenga problemas que son difíciles de resolver, vale la pena reiniciar su teléfono para ver si el dispositivo funciona. Si los problemas persisten, vale la pena revertir el teléfono a su configuración predeterminada utilizando la función "borrar todo el contenido y la configuración".
Ya comprende que restablecer su iPhone definitivamente eliminará todo el contenido del dispositivo. Por lo tanto, debe hacer una copia de seguridad de la información que probablemente necesitará en el futuro.
Parte 2: Cómo el iPhone borra todo el contenido
Los dispositivos IOS suelen estar cifrados por hardware. Debe tener su código de acceso si está pensando en borrar todo el contenido del dispositivo. Siga los siguientes pasos para borrar todo el contenido de su iPhone.
- En su iPhone, toque para abrir la aplicación de configuración
- Toca la opción 'general'
- Desplácese hacia abajo en la lista y seleccione la opción 'Restablecer'
- Seleccione 'Borrar todo el contenido y la configuración'
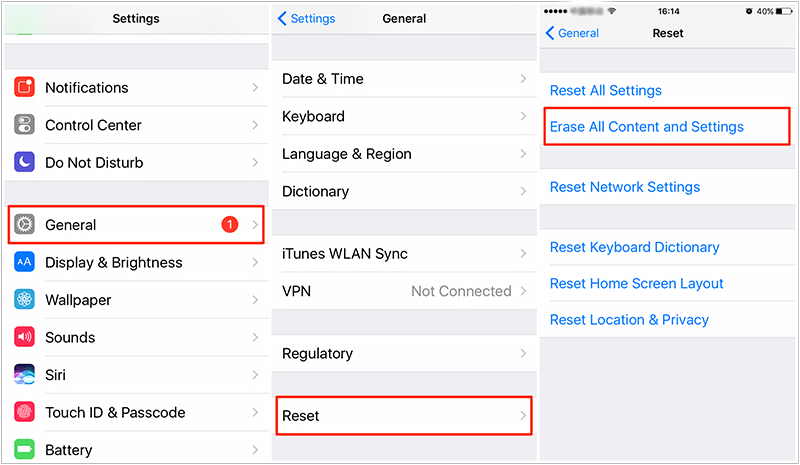
Antes de que se elimine el contenido, su mensaje aparecerá en la pantalla y le pedirá que actualice su copia de seguridad de iCloud antes de borrarla. Si no ha realizado una copia de seguridad del contenido que necesita en el futuro, puede continuar y seleccionar la opción 'Copia de seguridad y luego borrar'. De lo contrario, ignore el proceso de copia de seguridad si no tiene nada que guardar en iCloud.
- Toque la opción 'Borrar ahora' para confirmar que desea borrar su iPhone. Ingrese su contraseña para continuar.
- Se le pedirá una opción para borrar el iPhone o cancelar el proceso si cambia de opinión. Seleccione la opción 'Borrar iPhone' para borrar el dispositivo.
Los iPhones pueden tener problemas con la imposibilidad de eliminar contenido. Cuando toca Borrar todo el contenido y la configuración, es posible que su dispositivo no responda a la acción como se esperaba. Si bien el problema se puede solucionar, debe comprender por qué esto sigue sucediendo.
En primer lugar, es posible que su iPhone se congele constantemente, lo que impide que algunas funciones funcionen correctamente. Si este es el caso, puede intentar reiniciar su dispositivo para ver si funciona. Por otro lado, es posible que esté utilizando una versión de iOS desactualizada. Apple sigue actualizando sus sistemas operativos con frecuencia para garantizar un funcionamiento sin problemas. Intentará actualizar el sistema operativo antes de borrar todo el contenido y la configuración. Algunos problemas del iPhone pueden pasar desapercibidos. Esencialmente, algunos problemas pueden estar relacionados con los datos. Puede intentar iniciar sesión en sus cuentas y eliminar archivos no deseados para ver si el problema persiste. También puede consultar la comunidad de soporte de Apple para resolver el problema.
Parte 3: Cómo lidiar con el problema de configuración que no funciona
Los iPhone vienen con una función integrada para eliminar todo el contenido del dispositivo. Si bien la función puede ayudar a solucionar la mayoría de los problemas, algunos usuarios informaron casos en los que la función "borrar todo el contenido y la configuración" no funciona en sus teléfonos. Sin embargo, hay opciones disponibles para solucionar el problema.
Mientras busca soluciones para reparar el iPhone que no puede eliminar todo el contenido, necesitará un método que pueda ser confiable. Es probable que opte por la opción de restablecimiento completo o tal vez actualice a la última versión de iOS. Si bien las perspectivas pueden funcionar, Dr. Fone - Data Eraser se asegurará de que se resuelva de manera efectiva. Siga leyendo para ver cómo funciona el borrador Dr. Fone-Data.
Dr. Fone – Borrador de datos (iOS)
Cuando está eliminando todo el contenido de su iPhone, está buscando proteger sus datos de los ladrones de identidad o propietarios posteriores. Entendemos que los teléfonos que usamos contienen datos relacionados con lo que hacemos en nuestro estilo de vida diario. Los contactos, las fotos, los inicios de sesión y las cuentas vitales están todos vinculados a los dispositivos. Por lo tanto, eliminar esta información protege nuestra privacidad.
Con Dr. Fone-Data Eraser , puede borrar todo su contenido de forma permanente. El programa no permite ninguna posibilidad de recuperar información personal incluso con tecnología profesional. Dr. Fone-Data Eraser es un programa sofisticado que admite todos los tipos de archivos existentes en iPhones. Todo el contenido, incluidos mensajes, archivos adjuntos, contactos, notas, historial de llamadas, recordatorios, inicios de sesión y recordatorios, se eliminará del dispositivo.
Deberá tener Dr. Fone-Data Eraser en su computadora y luego conectar su iPhone una vez que se inicie el programa. Luego seleccionará la opción de borrar y confirmará el proceso de borrado. El programa borrará todo el contenido de su iPhone y lo reiniciará como un nuevo dispositivo.

3.1: Problema de configuración que no funciona resuelto con Dr. Fone
Si experimenta problemas continuamente con la función 'borrar todo el contenido y la configuración' en su iPhone, puede usar el borrador completo de datos de Dr. Fone para reparar el dispositivo. Descubra cómo el software resolverá los problemas en su dispositivo iOS.
Dr. Fone Borrador de todos los datos iOS
Borrar todo el contenido de su dispositivo iOS es más fácil con Dr. Fone borrador de todos los datos. El programa borra todos los datos por completo y de forma permanente, teniendo la privacidad como principal preocupación. Más interesante aún, el programa asegura que ni siquiera los ladrones de identidad profesionales puedan acceder a sus datos privados en absoluto.
La siguiente guía le ayudará a realizar el proceso de borrado.
Instale y ejecute Dr. Fone en su computadora. Verá todas las funciones en la ventana del software. De las funciones disponibles, seleccione 'Borrado de datos'. Has iniciado con éxito el proceso de borrar todos los datos de tu iPhone. Siga estos pasos para continuar.
Conecta tu iPhone a la computadora
Use un cable lightning para conectar el iPhone. Una vez que el programa haya identificado el dispositivo conectado, le mostrará tres opciones, que incluyen 'borrar todos los datos', 'Borrar datos privados' y 'Liberar espacio'. Seleccione la primera opción, Borrar todos los datos, para iniciar el proceso.

Comience a borrar el iPhone por completo y de forma permanente.
Al seleccionar la opción borrar todos los datos, seleccione el nivel de seguridad para eliminar los datos de iOS. Elegir un nivel de seguridad alto reducirá la posibilidad de recuperar los datos. Este nivel también lleva más tiempo que bajar los niveles de seguridad.

Los datos borrados no se pueden recuperar mediante ninguna técnica; por lo tanto, el programa le pedirá que confirme el proceso. Introduzca '000000' para confirmar la operación.

Espere a que se complete el proceso de borrado de datos
El proceso de borrado tardará un tiempo antes de que se complete. Durante este período, no hace nada con su teléfono, pero lo mantiene conectado durante todo el proceso.

Confirme el reinicio de su iPhone haciendo clic en la opción 'Aceptar' para continuar.
Aparecerá una ventana que indica que el proceso de borrado fue exitoso una vez que se complete el proceso. Esto significa que su iPhone está completamente borrado y no tiene contenido. Ahora puede comenzar a configurarlo según sus necesidades.

Borrador de datos privados de Dr. Fone (iOS)
Cuando está borrando datos de su iPhone, la privacidad suele ser la principal preocupación. Sin embargo, es posible que no esté seguro de si los ladrones de identidad profesionales pueden acceder a los datos personales después del proceso de borrado. Dicho esto, Dr. Fone, el borrado de datos privados le garantiza la privacidad que necesita para su contenido privado.
Puede usar el programa Dr. Fone Private Data Erasure en las plataformas Windows y Mac para solucionar los problemas de su iPhone. El programa lo ayudará a borrar datos personales como marcadores, recordatorios, inicios de sesión, fotos, mensajes del historial de llamadas y contactos. Con estas opciones disponibles, también puede seleccionar solo los datos eliminados para el borrado permanente. Esto significa que tiene la libertad de elegir qué datos se pueden recuperar y la categoría que necesita eliminar de forma permanente.
Para usar esta función, inicie Dr. Fone en su computadora y seleccione Borrado de datos de los módulos disponibles. Al actuar, ha iniciado el proceso para borrar sus datos privados. Estos son los pasos para completar el proceso.

Conecta tu iPhone a la computadora
Usa un cable lightning para conectar tu iPhone a la computadora. En la pantalla de su iPhone, toque Confiar para asegurarse de que la conexión sea exitosa.
Verá tres opciones en la ventana del programa una vez que se haya reconocido el iPhone. Seleccione la opción 'Eliminar datos privados' para continuar.

Escanear datos privados en el iPhone
Haga clic en el botón 'Inicio' para permitir que el programa escanee todos los datos privados en su iPhone. El proceso tomará algún tiempo. Espere hasta que vea los datos personales encontrados en los resultados del escaneo.

Comience a borrar datos privados de forma permanente.
Antes de eliminar, puede obtener una vista previa de los datos escaneados encontrados en los resultados del escaneo. Incluyen todas las fotos, mensajes, contactos, aplicaciones sociales, historiales de llamadas y mucho más. Elija los datos que desea borrar y haga clic en el botón Borrar para iniciar el proceso.

Borrar solo los datos eliminados de iOS
También puede borrar solo los datos eliminados de su iPhone. Estos datos están marcados en naranja en el programa. Para actuar, expanda el menú desplegable y haga clic en 'Solo mostrar eliminado'. Elija los registros eliminados y haga clic en 'borrar'.

Los datos seleccionados no se pueden recuperar después del borrado. Por lo tanto, el programa le solicita que confirme la acción antes de continuar. Ingrese '000000' en el cuadro para verificar y luego haga clic en el botón 'Borrar ahora'. El proceso llevará un tiempo y el iPhone se reiniciará varias veces durante el proceso. Tenga cuidado de no desconectarse hasta que el proceso de borrado de datos sea exitoso. Aparecerá en la ventana un mensaje que le indicará que el proceso está completo.
Conclusión
Si ha experimentado problemas persistentes al borrar el contenido de su iPhone, el software de Dr. Fone le resultará muy útil. Aquí, tiene garantizada la privacidad que necesita para sus datos incluso después de borrarlos. Del mismo modo, tiene opciones que le permiten seleccionar solo los datos privados que desea eliminar de forma permanente y aquellos que quizás desee recuperar. Continúe y use estos métodos recomendados para borrar contenido y configuraciones en su iPhone de manera rápida y cómoda cuando se sienta atascado.
Borrar teléfono
- 1. Limpiar iPhone
- 1.1 Borrar permanentemente el iPhone
- 1.2 Limpie el iPhone antes de venderlo
- 1.3 Formatear iPhone
- 1.4 Limpie el iPad antes de vender
- 1.5 Borrado remoto de iPhone
- 2. Eliminar iPhone
- 2.1 Eliminar el historial de llamadas del iPhone
- 2.2 Eliminar calendario de iPhone
- 2.3 Eliminar historial de iPhone
- 2.4 Eliminar correos electrónicos de iPad
- 2.5 Eliminar mensajes de iPhone de forma permanente
- 2.6 Eliminar permanentemente el historial del iPad
- 2.7 Eliminar el correo de voz del iPhone
- 2.8 Eliminar contactos de iPhone
- 2.9 Eliminar fotos de iPhone
- 2.10 Eliminar mensajes de iMessage
- 2.11 Eliminar música del iPhone
- 2.12 Eliminar aplicaciones de iPhone
- 2.13 Eliminar marcadores de iPhone
- 2.14 Eliminar iPhone Otros Datos
- 2.15 Eliminar documentos y datos de iPhone
- 2.16 Eliminar películas del iPad
- 3. Borrar iPhone
- 3.1 Borrar todo el contenido y la configuración
- 3.2 Borrar iPad antes de vender
- 3.3 El mejor software de borrado de datos de iPhone
- 4. Borrar iPhone
- 4.3 Limpiar iPod touch
- 4.4 Borrar cookies en iPhone
- 4.5 Borrar caché de iPhone
- 4.6 Mejores limpiadores de iPhone
- 4.7 Liberar almacenamiento de iPhone
- 4.8 Eliminar cuentas de correo electrónico en iPhone
- 4.9 Acelerar iPhone
- 5. Borrar/Borrar Android
- 5.1 Borrar caché de Android
- 5.2 Borrar partición de caché
- 5.3 Eliminar fotos de Android
- 5.4 Borrar Android antes de vender
- 5.5 Borrar Samsung
- 5.6 Borrar Android de forma remota
- 5.7 Mejores potenciadores de Android
- 5.8 Principales limpiadores de Android
- 5.9 Eliminar el historial de Android
- 5.10 Eliminar mensajes de texto de Android
- 5.11 Las mejores aplicaciones de limpieza de Android






Alicia M.J.
editor de personal