Si borro mi antiguo iPhone, ¿afectará al nuevo?
7 de marzo de 2022 • Archivado en: Borrar datos del teléfono • Soluciones comprobadas
Si no ha borrado datos personales antes, se preocupará por sus datos personales y el resto de los documentos y fotos en el viejo iPhone. A nadie le gustará compartir sus datos con un nuevo usuario de iPhone a menos que desee hacerlo por razones particulares, muy probablemente si no tiene nada personal.

Cuando está pensando en borrar los datos, lo más probable es que esté vendiendo el teléfono o actualizándose a un nuevo iPhone. Dicho esto, ¿cómo lidiarás con tu viejo iPhone?
Hablando de datos de iPhone, debe pensar en sus correos electrónicos, mensajes, fotos y documentos. Otros tipos de datos incluyen elementos descargados, información de registros, caché, preferencia y cookies creadas por las aplicaciones que instaló en el iPhone anterior. Tenga en cuenta que eliminar elementos de su iPhone no los elimina de su almacenamiento. El proceso los elimina temporalmente y no se puede acceder a esas cosas desde la interfaz del iPhone.
Además de eliminar los datos del iPhone, hay otras cosas cruciales que hacer antes de deshacerse de él. Tales incluyen
- Desvincula tu Apple Watch,
- Copia de seguridad de los datos de su iPhone,
- Cierra sesión en iCloud, tienda de aplicaciones e iTunes,
- Apague buscar mi iPhone,
- Retire el iPhone de la cuenta de identificación de Apple,
- Desbloquear el iPhone
- Retire su tarjeta SIM
Parte 1: ¿Cómo borrar los datos del iPhone?
Una vez que planee comprar un nuevo iPhone o actualizar al nuevo modelo lanzado al mercado, debe transferir su información antes de eliminarla del dispositivo antiguo. Cuando hablamos de eliminar, es posible que esté pensando en eliminar manualmente los contactos, documentos, recordatorios, fotos o información de iCloud. Si bien es posible que no vea estos elementos en su dispositivo anterior, aún existen en su almacenamiento.
Si elimina los datos del iPhone usando la configuración del dispositivo, es probable que se deshaga de ellos con éxito, pero puede recuperar todo de manera profesional. Ya sea que haya perdido el iPhone anterior o ya lo tenga, puede eliminar todo del dispositivo sin afectar su nuevo iPhone. Los siguientes pasos lo guiarán para realizar el proceso con éxito en ambas situaciones.
1.1 Si tienes tu iPhone
Deberá seguir los siguientes pasos para mover sus datos antes de eliminar toda la información de su antiguo iPhone.
Transferir datos de iPhone a su nuevo dispositivo
Su nuevo iPhone le permitirá transferir información desde su antiguo dispositivo automáticamente usando QuickStart. Sin embargo, esto se aplica a los usuarios con dispositivos compatibles con IOS 11 o posterior.
Supongamos que está utilizando iPhones con IOS 10 o anterior. En ese caso, puede transferir la información de su iPhone a su nuevo dispositivo utilizando iCloud, Finder o iTunes con éxito.
Es posible que desee utilizar otro número de teléfono con su nuevo iPhone. En ese caso, se le pedirá que agregue contactos telefónicos confiables a la cuenta para evitar perder el acceso. Digamos que no tienes acceso al número de teléfono que usaste en tu antiguo iPhone. Podría ayudar a generar el código de autenticación de dos factores que tenía en el dispositivo anterior cuando sea necesario.
Así es como eliminará su información personal de su antiguo iPhone.
- Elimine los dispositivos emparejados, como el Apple Watch, si había conectado uno al iPhone anterior.
- Copia de seguridad de datos importantes que no querrás perder.
- Cierre sesión en sus cuentas como iTunes, App Store e iCloud. Aquí está cómo hacerlo.
- En dispositivos compatibles con IOS 10.3 o posterior, marque el ícono de configuración > ícono con su nombre, luego seleccione cerrar sesión. Debe ingresar su contraseña de ID de Apple y luego tocar la sección Apagar.

- Para aquellos que usan IOS 10.2 o anterior, vaya a la configuración, toque icloud>cerrar sesión y luego toque nuevamente para acceder a "Eliminar de mi dispositivo". Ayudará si ingresa el código de acceso de ID de Apple para completar el proceso. Finalmente, vaya a la configuración y seleccione iTunes y App Store> ID de Apple, luego cierre sesión.
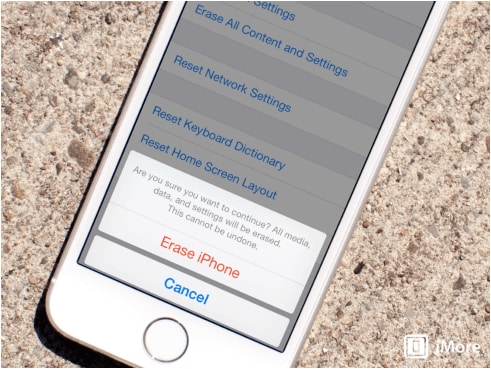
- Una vez que haya terminado de cerrar sesión en todas sus cuentas, vaya a la configuración nuevamente. En la 'pestaña general', seleccione 'restablecer', luego 'borrar todo el contenido y la configuración'. Si su iPhone tiene activada la función Buscar, se le pedirá que ingrese la contraseña de ID de Apple.
- El iPhone probablemente le pedirá el código de acceso del dispositivo antes de tocar la pestaña de borrar dispositivo.
- Dado que se está mudando a un nuevo dispositivo iPhone, no tiene que cancelar el registro de iMessage.
- Por último, comuníquese con su proveedor para transferir los servicios al nuevo propietario si está regalando el iPhone anterior. Además, no olvide eliminar su antiguo iPhone de la lista de sus dispositivos confiables.
1.2 Si no tienes el viejo iPhone
Quizás los pasos anteriores no se completaron y no tiene el iPhone anterior, puede usar alternativas. Por ejemplo, puede pedirle al nuevo propietario que elimine el contenido y la configuración siguiendo los pasos anteriores.
Del mismo modo, puede iniciar sesión en su iCloud o encontrar la aplicación de mi dispositivo en otro dispositivo para borrar información en el iPhone anterior. Una vez borrado, puede seleccionar 'Borrar de la cuenta'.
Otra alternativa es restablecer la contraseña de su ID de Apple para evitar que alguien elimine su información personal de iCloud. El bot no pudo eliminar los datos del iPhone. También puede eliminar la información de su tarjeta de crédito y débito a través de iCloud si estaba usando Apple Pay en el iPhone antiguo.
Parte 2: Borrado de datos de iPhone por Dr.Fone-Data Eraser (iOS)
Si bien borrar los datos de su iPhone por teléfono puede garantizar la recuperación en un proceso profesional, puede borrar los datos de forma permanente para proteger su privacidad incluso de un ladrón de identidad profesional usando Dr. Fone - Borrador de datos .

El software está disponible para su uso en usuarios de Windows y Mac. Las siguientes son las características que vienen con este increíble borrador de datos;
- Borre los elementos no deseados, por lo tanto, cree más espacio y acelere su iPhone
- Puede eliminar permanentemente aplicaciones de terceros como Viber, Whatsapp, Kik, etc.
- Gestión de archivos grandes de una manera más sofisticada
- Borra elementos de tu iPhone de forma selectiva
Dr.Fone: Data Eraser brinda privacidad de alto nivel a los usuarios de iPhone. Con los recientes problemas de ciberseguridad, el software puede reducir las posibilidades de robo de identidad de sus datos personales. Asegura que los datos borrados desaparezcan para siempre. Incluso las poderosas herramientas de recuperación de datos no recuperarán los datos borrados.

Dr. Fone: Data Eraser funciona con todo tipo de dispositivos ios y puede eliminar todo tipo de archivos. Por ejemplo, puede deshacerse de información privada como mensajes, archivos adjuntos, fotos, contactos, recordatorios, historial de llamadas, entre otra información confidencial.
Si bien Dr. Fone – Data Eraser promete privacidad, también elimina elementos innecesarios que hacen que el iPhone ofrezca un rendimiento lento incluso en funcionalidades significativas. Estos tipos de archivos incluyen los archivos temporales o de registro y los archivos basura del sistema que llenan el almacenamiento del dispositivo. El software también comprime las fotos para liberar más espacio.
Los siguientes son pasos para borrar los datos de su iPhone.
Dr. Fone: Data Eraser escanea los datos del iPhone antes de que se active una acción. Puede optar por borrar los datos con un solo toque o borrar selectivamente los elementos que no necesita mantener de los resultados del escaneo.
Paso 1: inicie el software Dr. Fone - Data Eraser en su computadora y conecte su iPhone
Paso 2: los resultados del escaneo se mostrarán en la interfaz; haga clic en borrar o elija qué eliminar y confirme la acción antes de que se eliminen los datos
Paso 3: el iPhone se borrará por completo y se reiniciará como un nuevo dispositivo
2.1 Borrador de datos completo
Dr. Fone: Full Data Eraser es su mejor alternativa para borrar los datos del iPhone de forma completa y permanente. Con este software, puede mantener alejados a los ladrones de identidad profesionales. No volverás a preocuparte por tus datos privados porque Dr. Fone: Borrador de datos completo tiene la capacidad de eliminar incluso los elementos más rebeldes de tu iPhone.
Si ejecuta Dr. Fone en su computadora Windows o Mac, mostrará las características que vienen con el software. Incluyen;
- Bloqueo de pantalla
- Reparación del sistema
- Transferencia telefónica
- Copia de seguridad del teléfono
- borrador de datos
- Locación virtual

Desde las funciones de la ventana, seleccione la opción Borrador de datos. Aquí hay una guía para usar Dr. Fone: función completa de Borrador de datos al eliminar datos en su iPhone;
Conecte el iPhone a la computadora: se utiliza un cable de iluminación para conectar su dispositivo a la computadora. Una vez que se reconozca el iPhone, tendrá tres opciones en la ventana, que incluyen Borrar datos privados, Liberar espacio en el iPhone y Borrar todos los datos. De la lista en su borde vertical izquierdo, elija la opción Borrar todos los datos para comenzar el proceso de borrado.

El teléfono comienza a borrarse permanentemente: una vez que se detecta el dispositivo en el software Dr. Fone - Data Eraser, seleccione el nivel de seguridad para borrar los datos del iPhone. Tenga en cuenta que un nivel de seguridad más alto no da ninguna posibilidad de recuperar sus datos. Además, la opción tarda un tiempo en eliminar todo de la computadora por completo.

Si bien el proceso de borrado está listo para comenzar, debe tener cuidado ya que no puede recuperar los datos. Ingrese el código de acceso 000000 para confirmar cuándo está preparado para tomar medidas.
Espere a que se complete el proceso de borrado: Al comenzar la operación de borrado, deberá esperar sin usar el iPhone. Asegúrese de que el dispositivo esté conectado a una fuente de alimentación durante todo el proceso de borrado.

El programa le pedirá que acepte el proceso de reinicio de su iPhone. Haga clic en Aceptar para confirmar y continuar.
Aparece una ventana que indica que el proceso de borrado ha finalizado. Esto indica que el iPhone se convierte en un nuevo dispositivo ya que no contiene ningún contenido. Por lo tanto, puede comenzar a configurarlo según sus preferencias.
2.2 Borrador de datos privados
El borrador de datos privados se encuentra entre los poderosos kits de herramientas de Dr. Fone que ayudan a los usuarios de iPhone a borrar su información personal, como mensajes, notas, historial de llamadas, marcadores, calendarios y fotos.
Además, Dr. Fone: Borrador de datos privado permite a los usuarios de iPhone seleccionar elementos que requieren un borrado permanente. Como tal, no hay posibilidades de recuperar datos personales nuevamente.

Para usar esta función, debe iniciar Dr. Fone en su computadora. Seleccione la opción Borrado de datos de los módulos disponibles en la ventana del programa. El proceso de borrado se llevará a cabo en el siguiente procedimiento:
Conecte el iPhone a su computadora: use un cable de iluminación para enchufar el dispositivo. Toque la opción Confiar que aparece en su iPhone para asegurarse de que se conecte correctamente.

Una vez que el iPhone se conecte con éxito, accederás a tres opciones. Seleccione las opciones de borrar datos privados.

Luego, el programa escaneará los datos privados en su iPhone después de hacer clic en el botón de inicio. El proceso de escaneo generalmente toma algún tiempo para encontrar datos personales.

Cuando aparezcan los resultados del escaneo, elija los datos que desea eliminar e inicie el proceso haciendo clic en el botón Borrar.
2.3 Ahorro de espacio
Cuando su iPhone se vuelve más lento o sigue mostrando un mensaje de error, lo más probable es que el espacio de almacenamiento esté harto. En ese caso, puede usar la función de ahorro de espacio en el programa Dr.Fone. Una vez que haya iniciado el programa y conectado el dispositivo, haga clic en el botón de borrador de datos.

Puede borrar archivos basura de la opción de borrado de datos, eliminar aplicaciones inútiles, administrar archivos grandes, comprimir fotos o exportarlas.
Al hacer clic en cada una de las funciones, se le pedirá que seleccione las opciones de la siguiente manera;
- 'Limpiar' para eliminar los archivos basura seleccionados

- 'Desinstalar' para eliminar aplicaciones inútiles.

- Botón 'Eliminar' para eliminar o exportar archivos grandes a su computadora antes de eliminarlos.
- Y, por último, organizará las fotos o las comprimirá para liberar espacio.
Parte 3: ¿A qué debo prestar atención al borrar datos?
Cuando utilice el programa Dr. Fone para borrar datos del iPhone, debe tener cuidado porque no hay posibilidad de recuperarlos de ninguna manera. El proceso de borrado es diferente a cuando lo hace por teléfono. Dicho esto, debes prestar atención a lo siguiente:
- Asegúrese de que el cable de iluminación se haya conectado firmemente para que no se desconecte antes de que se complete el proceso de borrado
- Su dispositivo debe tener suficiente batería
- No use el teléfono ni abra ninguna aplicación durante el proceso de borrado de datos.
- Siempre confirme la información que necesita eliminar de forma permanente porque no la recuperará una vez que se complete el proceso de borrado.
punta de rebote
Antes de borrar sus datos personales del dispositivo iPhone, asegúrese de que estén respaldados de forma segura. Tener una copia de seguridad garantizará que sus datos puedan recuperarse cuando sea necesario, especialmente cuando desee copiar otro dispositivo ios.
Para hacer una copia de seguridad de los datos del iPhone, puede usar iTunes o iCloud. Desde su aplicación de configuración, puede desplazarse hacia abajo para seleccionar iCloud y habilitar la copia de seguridad de iCloud.
Otras alternativas de copia de seguridad incluyen conectar el dispositivo con su Mac mediante un cable USB. Tus datos pueden almacenarse en iTunes.
Si bien estas opciones de copia de seguridad funcionan de manera excelente en la copia de seguridad de los datos del iPhone, también puedes confiar en Dr.Fone: copia de seguridad del teléfono para hacer una copia de seguridad y exportar los datos de tu iPhone a una computadora. Este programa facilita a los usuarios la copia de seguridad de datos de forma selectiva y la restauración conveniente en los dispositivos ios.
Los siguientes son pasos para hacer una copia de seguridad de los datos de tu iPhone usando dr.fone - copia de seguridad del teléfono.
Conecta tu iPhone a una computadora. Conecte un cable lightning para conectar el iPhone a la computadora y detectará automáticamente el dispositivo.
Dr.Fone: el programa de copia de seguridad del teléfono es compatible con la mayoría de los tipos de datos de iOS, desde datos de privacidad hasta datos de aplicaciones sociales. Desde la interfaz del programa, seleccione copia de seguridad y restauración de datos del dispositivo.
Aquí, seleccionará los datos que desea respaldar una vez que se haya detectado el dispositivo. Haga clic en el botón 'Copia de seguridad'. El proceso tomará minutos, dependiendo de la cantidad de datos que hayas seleccionado de tu iPhone. Una vez que finaliza el proceso de copia de seguridad, puede ver el historial de copias de seguridad.
/Conclusión
Los usuarios de iPhone pueden encontrar el programa Dr.Fone muy útil para borrar varios tipos de datos de su dispositivo. Si bien existen procedimientos simples para realizar los procesos de copia de seguridad y borrado de datos, Dr.Fone tiende a ofrecer más funcionalidades que brindan a los usuarios de iPhone más facilidad de uso y conveniencia para realizar acciones importantes que de otro modo serían imposibles de realizar en el propio dispositivo.
Borrar teléfono
- 1. Limpiar iPhone
- 1.1 Borrar permanentemente el iPhone
- 1.2 Limpie el iPhone antes de venderlo
- 1.3 Formatear iPhone
- 1.4 Limpie el iPad antes de vender
- 1.5 Borrado remoto de iPhone
- 2. Eliminar iPhone
- 2.1 Eliminar el historial de llamadas del iPhone
- 2.2 Eliminar calendario de iPhone
- 2.3 Eliminar historial de iPhone
- 2.4 Eliminar correos electrónicos de iPad
- 2.5 Eliminar mensajes de iPhone de forma permanente
- 2.6 Eliminar permanentemente el historial del iPad
- 2.7 Eliminar el correo de voz del iPhone
- 2.8 Eliminar contactos de iPhone
- 2.9 Eliminar fotos de iPhone
- 2.10 Eliminar mensajes de iMessage
- 2.11 Eliminar música del iPhone
- 2.12 Eliminar aplicaciones de iPhone
- 2.13 Eliminar marcadores de iPhone
- 2.14 Eliminar iPhone Otros Datos
- 2.15 Eliminar documentos y datos de iPhone
- 2.16 Eliminar películas del iPad
- 3. Borrar iPhone
- 3.1 Borrar todo el contenido y la configuración
- 3.2 Borrar iPad antes de vender
- 3.3 El mejor software de borrado de datos de iPhone
- 4. Borrar iPhone
- 4.3 Limpiar iPod touch
- 4.4 Borrar cookies en iPhone
- 4.5 Borrar caché de iPhone
- 4.6 Mejores limpiadores de iPhone
- 4.7 Liberar almacenamiento de iPhone
- 4.8 Eliminar cuentas de correo electrónico en iPhone
- 4.9 Acelerar iPhone
- 5. Borrar/Borrar Android
- 5.1 Borrar caché de Android
- 5.2 Borrar partición de caché
- 5.3 Eliminar fotos de Android
- 5.4 Borrar Android antes de vender
- 5.5 Borrar Samsung
- 5.6 Borrar Android de forma remota
- 5.7 Mejores potenciadores de Android
- 5.8 Principales limpiadores de Android
- 5.9 Eliminar el historial de Android
- 5.10 Eliminar mensajes de texto de Android
- 5.11 Las mejores aplicaciones de limpieza de Android






Alicia M.J.
editor de personal