¿Cómo eliminar el calendario suscrito de iPhone?
7 de marzo de 2022 • Archivado en: Borrar datos del teléfono • Soluciones comprobadas
La aplicación Calendario en un iPhone/iPad es una de las herramientas integradas más útiles de iOS. Permite a los usuarios crear y suscribirse a múltiples calendarios, lo que hace que sea muy conveniente para las personas mantener separadas sus vidas personales y profesionales. Sin embargo, la misma función puede parecer un poco frustrante cuando se suscribe a demasiados calendarios. Cuando se suscribe a diferentes calendarios simultáneamente, todo se desordenará y tendrá dificultades para encontrar un evento específico.
Una forma de evitar esta situación es eliminar los calendarios suscritos innecesarios de su iDevice para mantener toda la aplicación limpia y fácilmente navegable. Entonces, en esta guía, vamos a compartir la mejor manera de eliminar el iPhone de calendario suscrito para que no tenga que lidiar con una aplicación de Calendario desordenada.
Parte 1. Acerca de la suscripción al calendario del iPhone
Si acaba de comprar un iPhone y no ha usado la aplicación Calendario, esto es lo que necesita saber sobre la suscripción al Calendario de iOS. Básicamente, una suscripción al calendario es una forma de mantenerse al día con los diferentes eventos, como las reuniones programadas de su equipo, los días festivos nacionales y los torneos deportivos de sus equipos favoritos.
En su iPhone/iPad, puede suscribirse a Calendarios públicos y acceder a todos sus eventos dentro de la propia aplicación Calendario oficial. Para suscribirse a un Calendario específico, todo lo que necesita es su dirección web.
Una de las principales ventajas de usar la suscripción de Calendar es que puede sincronizarla en todos sus dispositivos Apple. Para ello, solo tendrás que conectar todos los dispositivos a la misma cuenta de iCloud y suscribirte a un Calendario a través de Mac.
Esta es una característica extremadamente conveniente para los usuarios que tienen varios dispositivos Apple y desean mantener sus eventos de Calendario sincronizados en todos ellos. Además de esto, también puede crear sus propios Calendarios y permitir que otros usuarios se suscriban a él.
Pero, como mencionamos anteriormente, cuando se suscriba a varios calendarios, la aplicación se volverá demasiado difícil de navegar. Siempre sería una gran estrategia eliminar Calendarios suscritos innecesarios de la lista y realizar un seguimiento de todos sus eventos de manera más conveniente.
Parte 2. Formas de eliminar calendarios suscritos en iPhone
Entonces, ahora que sabe cuáles son los beneficios de la aplicación Calendario, comencemos rápidamente con cómo eliminar un iPhone con suscripción a Calendario. Básicamente, hay varias formas de eliminar un calendario suscrito en iDevices. Analicemos cada uno de ellos individualmente para que pueda mantener ordenada su aplicación Calendario.
2.1 Usar la aplicación de configuración
La primera y probablemente la forma más común de eliminar una suscripción de calendario en un iPhone es usar la aplicación "Configuración". Este es un enfoque adecuado si desea eliminar calendarios de terceros que no ha creado usted mismo. Echemos un vistazo al procedimiento paso a paso para eliminar un calendario suscrito en iPhone/iPad a través del menú Configuración.
Paso 1: inicie la aplicación "Configuración" en su iDevice y haga clic en "Cuentas y contraseñas".
Paso 2: ahora, haga clic en la opción "Calendarios suscritos" y elija la suscripción de calendario que desea eliminar.
Paso 3: en la siguiente ventana, simplemente haga clic en "Eliminar cuenta" para eliminar permanentemente el Calendario suscrito.
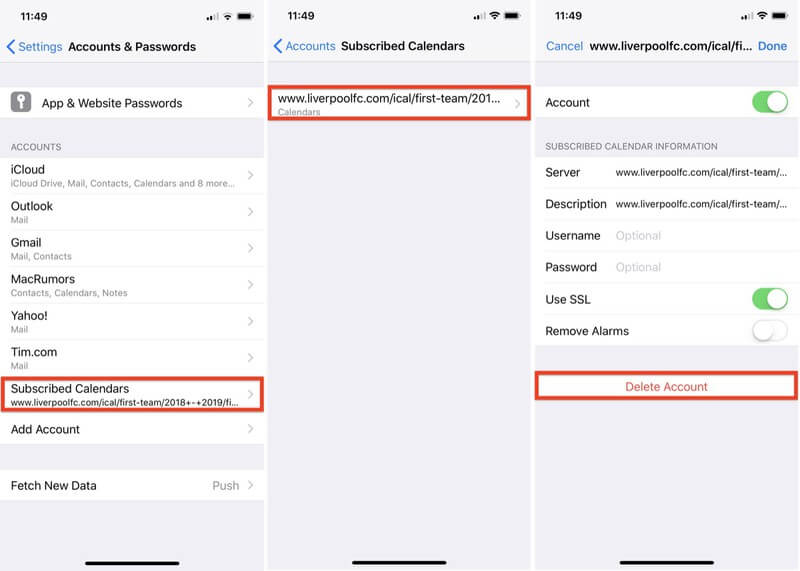
2.2 Usar la aplicación Calendario
Si desea eliminar un calendario personal (el que creó por su cuenta), no tendrá que ir a la aplicación "Configuración". En este caso, eliminará el calendario específico utilizando la aplicación Calendario predeterminada siguiendo este proceso rápido.
Paso 1: vaya a la aplicación "Calendario" en su iPhone o iPad.
Paso 2: haga clic en el botón "Calendario" en la parte inferior de la pantalla y luego toque "Editar" en la esquina superior izquierda.
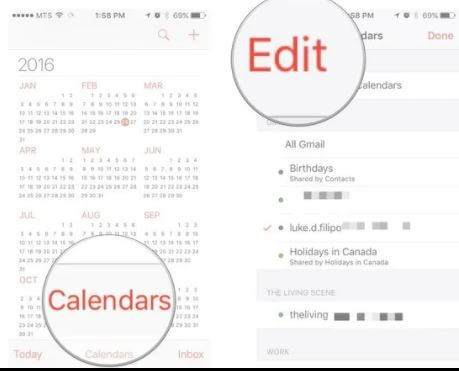
Paso 3: verá una lista de todos sus calendarios. Elija el calendario que desea eliminar y haga clic en "Eliminar calendario".
Paso 4: vuelva a tocar "Eliminar calendario" en la ventana emergente para eliminar el calendario seleccionado de su aplicación.
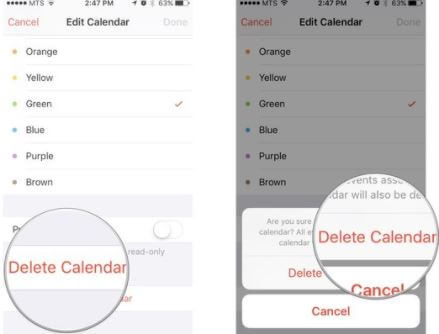
2.3 Eliminar un calendario suscrito de su Macbook
Estas fueron las dos formas oficiales de quitar la suscripción al calendario del iPhone. Sin embargo, si ha sincronizado la suscripción de Calendar en todos sus dispositivos Apple, incluso puede usar su Macbook para eliminarla. Inicie su Macbook y siga estos pasos para eliminar un calendario suscrito.
Paso 1: abra la aplicación "Calendario" en su Macbook.
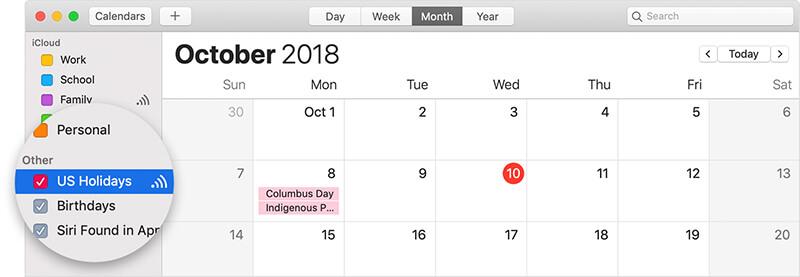
Paso 2: haga clic derecho en el calendario específico que desea eliminar y haga clic en "Cancelar suscripción".
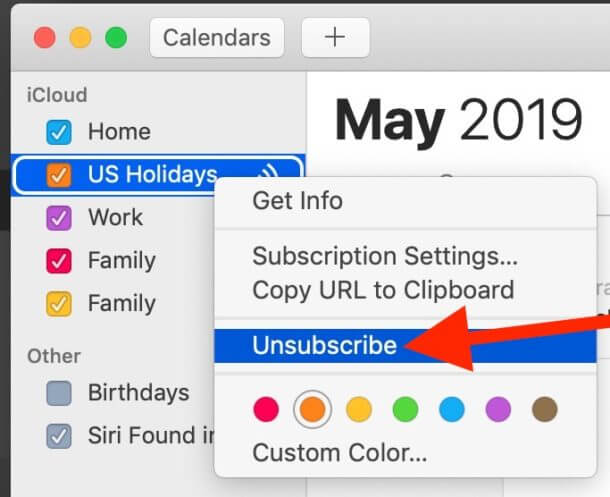
Esto eliminará el calendario seleccionado de todos los iDevices que están vinculados a la misma cuenta de iCloud.
Sugerencia adicional: elimine el iPhone de eventos del calendario de forma permanente
Si bien los tres métodos anteriores lo ayudarán a eliminar la suscripción al calendario del iPhone, tienen una desventaja importante. Si utiliza estos métodos tradicionales, tenga en cuenta que los calendarios no se eliminarán de forma permanente. Puede sonar sorprendente, pero simplemente eliminar las suscripciones al calendario (o incluso otros archivos) no las elimina por completo de la memoria.
Esto significa que un ladrón de identidad o un pirata informático potencial podría recuperar archivos eliminados de su iPhone/iPad sin ningún problema. Dado que el robo de identidad se está convirtiendo en uno de los delitos más comunes en el mundo digital actual, es su responsabilidad que nadie pueda recuperar sus datos eliminados.
Herramienta recomendada: Dr. Fone - Borrador de datos (iOS)
Una forma de hacerlo es usar una herramienta de borrado profesional como Dr.Fone - Borrador de datos (iOS) . El software está diseñado específicamente para que todos los usuarios de iOS eliminen permanentemente los datos de su iDevice y mantengan intacta su privacidad.
Con Data Eraser (iOS), podrás eliminar fotos, contactos, mensajes e incluso suscripciones a Calendar de tal forma que nadie podrá recuperarlos, incluso si utilizan herramientas de recuperación profesionales. Como resultado, puede estar seguro de que nadie podrá hacer un mal uso de su información personal.
Características clave:
Aquí hay algunas características adicionales de Dr.Fone - Data Eraser (iOS) que lo convierten en la mejor herramienta de borrado para iOS.
- Elimine permanentemente diferentes tipos de archivos de su iPhone/iPad
- Borrar selectivamente datos de un iDevice
- Borre los archivos basura e innecesarios para acelerar su iPhone y optimizar su rendimiento.
- Funciona con todas las versiones de iOS, incluido el último iOS 14
Tutorial paso a paso
Entonces, si también está listo para eliminar permanentemente un Calendario suscrito de su iPhone, tome su taza de café y siga los pasos que se mencionan a continuación para usar Dr.Fone - Borrador de datos (iOS).
Paso 1: comienza instalando Dr.Fone - Borrador de datos en tu PC. Una vez que se complete el proceso de instalación, inicie la aplicación y seleccione "Borrador de datos".

Paso 2: ahora, conecte su iPhone/iPad a la PC y espere a que el software lo reconozca automáticamente.

Paso 3: en la siguiente ventana, se le solicitarán tres opciones diferentes, es decir, Borrar todos los datos, Borrar datos privados y Liberar espacio. Dado que solo queremos eliminar las suscripciones al calendario, elija la opción "Borrar datos privados" y haga clic en "Iniciar" para continuar.

Paso 4: ahora, desmarque todas las opciones excepto "Calendario" y haga clic en "Iniciar" para escanear su dispositivo en busca de los datos deseados.

Paso 5: lo más probable es que el proceso de escaneo tarde unos minutos. Por lo tanto, sea paciente y tome un sorbo de su café mientras Dr.Fone - Data Eraser busca suscripciones al calendario.

Paso 6: tan pronto como se complete el proceso de escaneo, el software mostrará una lista de archivos. Simplemente elija las suscripciones de calendario que desea eliminar y haga clic en "Borrar" para realizar el trabajo.

Borre solo los datos ya eliminados de su dispositivo iOS
En caso de que ya hayas eliminado una suscripción al Calendario usando los métodos tradicionales, pero deseas eliminarlos permanentemente por seguridad total, Dr.Fone - Borrador de Datos también te ayudará. La herramienta tiene una función dedicada que solo escaneará los archivos eliminados de su iPhone y los borrará con un solo clic.
Sigue estos pasos para borrar archivos eliminados de tu iPhone usando Dr.Fone - Data Eraser (iOS).
Paso 1: después de que se complete el proceso de escaneo, use el menú desplegable y seleccione "Mostrar solo los eliminados".

Paso 2: ahora, elija los archivos que desea eliminar y haga clic en "Borrar".
Paso 3: ingrese "000000" en el campo de texto y haga clic en "Borrar ahora" para borrar los datos.

La herramienta comenzará a borrar los datos eliminados de la memoria de su iPhone/iPad. De nuevo, este proceso puede tardar unos minutos en completarse.

Conclusión
A pesar de ser una aplicación útil en iOS, es posible que la aplicación Calendario le resulte bastante molesta, especialmente cuando acumula demasiadas suscripciones de calendario. Si está lidiando con la misma situación, simplemente use los trucos mencionados anteriormente para eliminar el calendario suscrito del iPhone y mantener la aplicación fácil de navegar.
Borrar teléfono
- 1. Limpiar iPhone
- 1.1 Borrar permanentemente el iPhone
- 1.2 Limpie el iPhone antes de venderlo
- 1.3 Formatear iPhone
- 1.4 Limpie el iPad antes de vender
- 1.5 Borrado remoto de iPhone
- 2. Eliminar iPhone
- 2.1 Eliminar el historial de llamadas del iPhone
- 2.2 Eliminar calendario de iPhone
- 2.3 Eliminar historial de iPhone
- 2.4 Eliminar correos electrónicos de iPad
- 2.5 Eliminar mensajes de iPhone de forma permanente
- 2.6 Eliminar permanentemente el historial del iPad
- 2.7 Eliminar el correo de voz del iPhone
- 2.8 Eliminar contactos de iPhone
- 2.9 Eliminar fotos de iPhone
- 2.10 Eliminar mensajes de iMessage
- 2.11 Eliminar música del iPhone
- 2.12 Eliminar aplicaciones de iPhone
- 2.13 Eliminar marcadores de iPhone
- 2.14 Eliminar iPhone Otros Datos
- 2.15 Eliminar documentos y datos de iPhone
- 2.16 Eliminar películas del iPad
- 3. Borrar iPhone
- 3.1 Borrar todo el contenido y la configuración
- 3.2 Borrar iPad antes de vender
- 3.3 El mejor software de borrado de datos de iPhone
- 4. Borrar iPhone
- 4.3 Limpiar iPod touch
- 4.4 Borrar cookies en iPhone
- 4.5 Borrar caché de iPhone
- 4.6 Mejores limpiadores de iPhone
- 4.7 Liberar almacenamiento de iPhone
- 4.8 Eliminar cuentas de correo electrónico en iPhone
- 4.9 Acelerar iPhone
- 5. Borrar/Borrar Android
- 5.1 Borrar caché de Android
- 5.2 Borrar partición de caché
- 5.3 Eliminar fotos de Android
- 5.4 Borrar Android antes de vender
- 5.5 Borrar Samsung
- 5.6 Borrar Android de forma remota
- 5.7 Mejores potenciadores de Android
- 5.8 Principales limpiadores de Android
- 5.9 Eliminar el historial de Android
- 5.10 Eliminar mensajes de texto de Android
- 5.11 Las mejores aplicaciones de limpieza de Android






Alicia M.J.
editor de personal