[Resuelto] Cómo cambiar el tamaño de fotos iPhone
7 de marzo de 2022 • Archivado en: Borrar datos del teléfono • Soluciones comprobadas
Las fotos son una parte esencial de nuestras vidas. Siempre buscamos tomar fotos y guardarlas con nosotros para siempre. Ver estas fotos después de años nos recuerda todos los hermosos recuerdos que hemos tenido. Sin embargo, si un iPhone tiene demasiadas fotos, existe una gran probabilidad de que su teléfono pronto comience a bloquearse debido a problemas de almacenamiento. Borrar fotos memorables con el corazón apesadumbrado es lo último que podemos pensar en hacer. En cambio, ¿por qué no cambiar el tamaño de las fotos y guardar la imagen? No sería necesario eliminar la imagen y el problema de compatibilidad de espacio también se resolvería.
Si no tiene idea de lo que estamos hablando, este artículo le informará sobre cómo cambiar el tamaño de las fotos del iPhone. Entonces, sin más preámbulos, comencemos con el tema.
Parte 1: cambiar el tamaño de las fotos con iPhone
Seguramente te habrás encontrado con el problema de la falta de espacio en tu dispositivo iOS. Obviamente, no puede eliminar las aplicaciones, contactos y mensajes importantes. La mayoría de ustedes desearía eliminar imágenes. Las imágenes pueden estar muy cerca de nuestros corazones. En lugar de eliminarlos con gran pesar, puede reducir el tamaño de la foto en el iPhone. Si cambia el tamaño de las imágenes en el iPhone, no es necesario que las elimine y podrá resolver el problema de falta de espacio de almacenamiento de manera efectiva. ¡Cambie el tamaño de las fotos en el iPhone hoy y haga espacio de almacenamiento sin borrarlas! Así es como puede hacerlo, siga estos pasos y aprenda a cambiar el tamaño de las imágenes en el iPhone.
Puede haber dos formas de cambiar el tamaño de la foto de tu iPhone. Una es a través de la función de recorte con la aplicación Fotos incorporada en el propio iPhone, y puede usar una aplicación de terceros para resolver el propósito. Compartiremos ambos métodos contigo para tu comodidad. Dejanos darle un vistazo.
# 1: cambiar el tamaño de la imagen en iPhone con la aplicación Fotos
Paso 1: fotos de lanzamiento
Simplemente abra la aplicación Fotos en su iPhone para comenzar.
Paso 2: selecciona la imagen
Busque la foto que desea recortar. Presiona "Editar" en la esquina superior derecha de la pantalla.
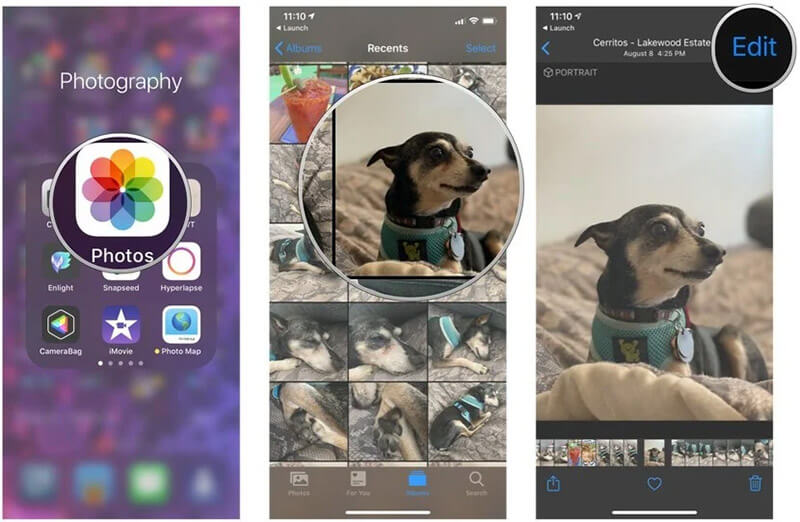
Paso 3: recortarlo
Elija el icono Recortar, que es un cuadrado. Seguido de esto, debe presionar el botón de cuadro de recorte ubicado en la esquina superior derecha.
Paso 4: Finalizar
Ahora puede seleccionar la relación de aspecto deseada.
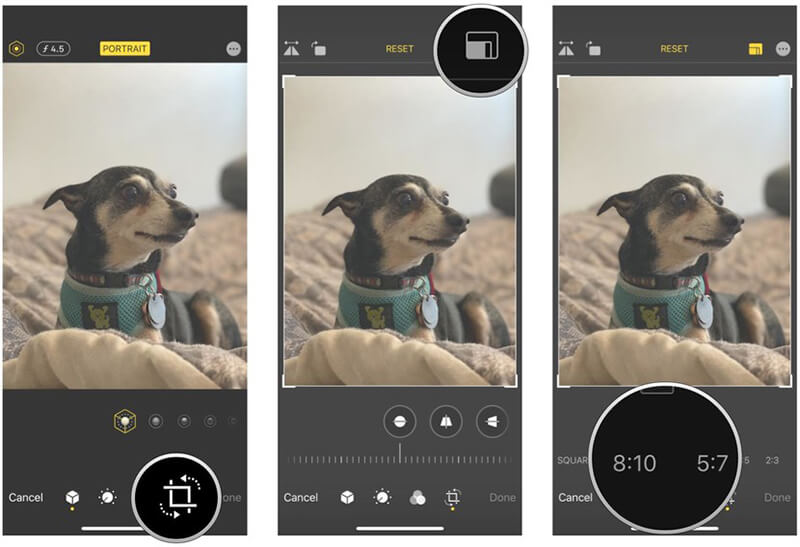
Elija entre recorte vertical u horizontal y luego presione "Listo".
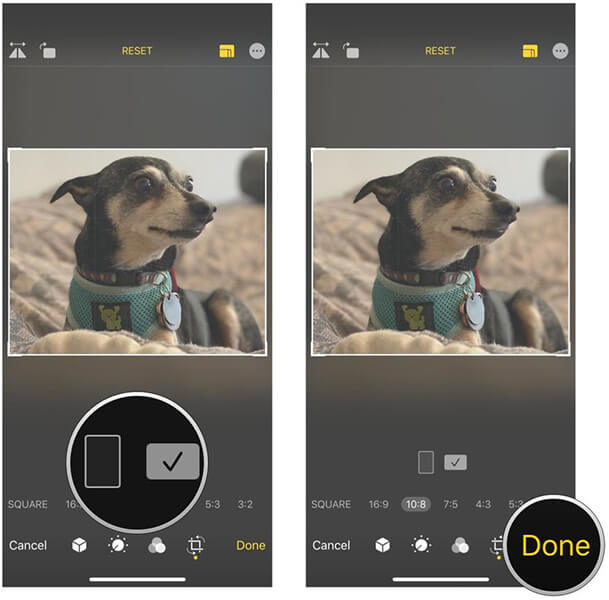
#2: Reducir el tamaño de la foto en iPhone usando una aplicación de terceros
Paso 1: descarga una aplicación de edición de fotos compatible con tu iPhone
Puede descargar y utilizar cualquier aplicación de edición de fotos de su elección. Estamos tomando la aplicación "Tamaño de imagen" como ejemplo. Para descargarlo, simplemente diríjase a la App Store y búsquelo.
Paso 2: elige la foto
Una vez que se haya descargado la aplicación, debe abrir la aplicación y buscar el icono de imagen de la parte superior. Seleccione la imagen que desea reducir o cambiar de tamaño.
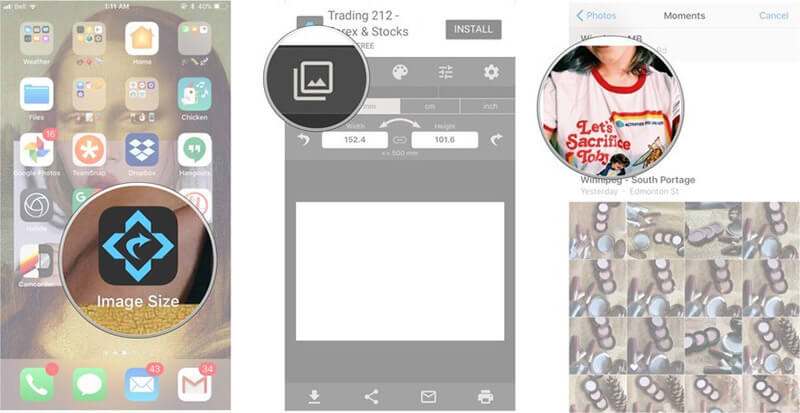
Paso 3: reduce el tamaño del archivo de fotos en el iPhone
Seleccione el botón "Elegir", y luego puede elegir fácilmente la opción de tamaño de imagen entre píxeles, mm, cm y pulgadas. Aparte de eso, puede agregar el tamaño de la imagen manualmente.
Por último, toque el icono Descargar y se guardará su imagen.
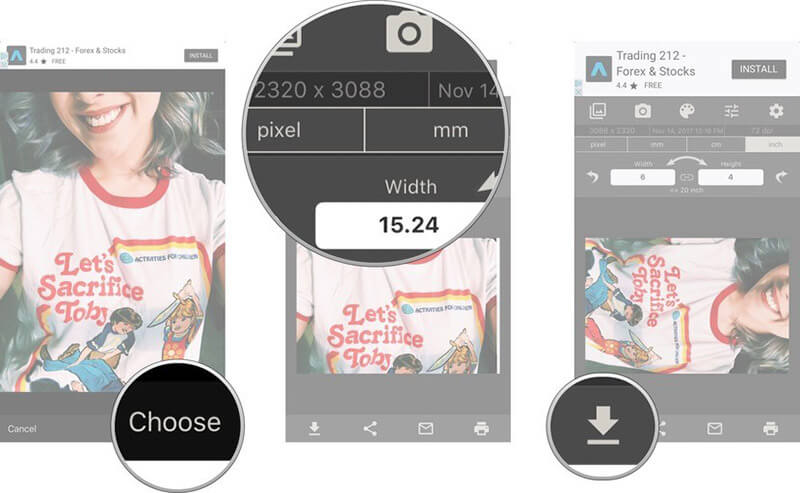
Parte 2: Libere el almacenamiento del iPhone comprimiendo fotos sin pérdidas
Si tiene problemas con la escasez de espacio en su iPhone y tiene demasiadas imágenes en su iPhone, entonces debería considerar usar un redimensionador de imágenes iOS. Puede hacer esto con la mayor facilidad usando Dr. Fone-Data Eraser . Dr. Fone-Data Eraser es la solución integral para cambiar el tamaño de una foto en el iPhone. ¡La herramienta es una de las mejores formas de ahorrar espacio de almacenamiento en iOS al comprimir el tamaño de la imagen en el iPhone! Siempre que parezca que su iPhone se está quedando sin espacio de almacenamiento, diríjase a Dr. Fone-Data Eraser y obtenga amplio espacio para sus archivos sin eliminar nada.
Características clave:
- Elimine la basura innecesaria y acelere su iPhone: Demasiada basura en el teléfono puede hacerlo extremadamente lento. Con Dr. Fone-Data Eraser, puede borrar el caché y eliminar el caché y los archivos basura innecesarios.
- Borre todos los datos de su iPhone: Borrar todos los datos de su iPhone uno por uno puede llevar mucho tiempo y ser irritante. ¡Usando Dr. Fone-Data Eraser, puede borrar todos los datos del iPhone de una sola vez!
- Borrar contactos, SMS, fotos de WhatsApp de forma selectiva: Ordenar las fotos, contactos, mensajes a eliminar uno por uno puede ser muy tedioso y llevar mucho tiempo. ¡Usando Dr. Fone-Data Eraser, puede eliminar selectivamente fotos, mensajes y contactos fácilmente!
- Con todo, Dr. Fone-Data Eraser es la solución total para todas las necesidades de mantenimiento del espacio de su iPhone.
Tutorial paso a paso:
Si tiene problemas para reducir el tamaño de la imagen, ¡no se preocupe más! Estamos aquí para ayudarte. Siga estos sencillos pasos y comprima sus imágenes fácilmente.
Paso 1: Inicie el programa
Primero, todo lo que necesita es descargar Dr.Fone - Data Eraser en su PC y luego instalarlo. Una vez hecho esto, abra la herramienta y haga clic en la pestaña "Borrador de datos" en la pantalla principal.

Paso 2: Haga clic en la opción "organizar fotos"
Una vez que inicie Dr. Fone-Data Eraser, verá una opción en la pestaña "liberar espacio" en el panel izquierdo. Haga clic en él y luego elija "Organizar fotos".

Paso 3: Continúe con la compresión
Ahora en tu pantalla podrás visualizar dos opciones
- Para comprimir las fotos en tu iPhone sin pérdidas
- Para exportar fotos a la PC y eliminarlas de su dispositivo iOS.
Ahora, está todo listo para comenzar a comprimir sus imágenes y reducir el tamaño de la imagen en su iPhone. Para comenzar a comprimir el tamaño de su imagen, haga clic en "Iniciar".

Paso 4: comienza a comprimir tus fotos
Las fotos se detectarán ahora y se mostrarán en la pantalla. Simplemente necesita seleccionar los que necesita comprimir. Una vez hecho esto, presione el botón "Inicio" que se encuentra en la parte inferior de la pantalla.

Paso 5: exporta las imágenes comprimidas a tu computadora
Después de hacer clic en "Inicio", las imágenes pronto se comprimirán. Ahora necesita seleccionar un directorio en su computadora y extraer las imágenes comprimidas al directorio. Para hacerlo, seleccione el directorio y luego haga clic en "Exportar".

Su iPhone puede tener muchos archivos basura y aplicaciones que pueden estar totalmente sin usar y aún ocupan espacio innecesario. Tomarse un tiempo libre de su apretada agenda para eliminar aplicaciones, imágenes y archivos puede ser un verdadero dolor de cabeza. En lugar de eliminarlos manualmente, puede eliminarlos todos en un lote usando Dr. Fone-Data Eraser. ¡Usando Dr. Fone-Data Eraser, puede eliminar todos los archivos basura innecesarios en un lote sin perder mucho tiempo! Utilice Dr. Fone-Data Eraser hoy y elimine todas las aplicaciones y archivos innecesarios. ¡Da un paso para hacer que tu iPhone esté libre de chatarra!
Conclusión
Ya no necesita esforzarse para reducir el tamaño del archivo de fotos del iPhone. Con Dr. Fone-Data Eraser, puede administrar fácilmente el almacenamiento de su iPhone y cambiar el tamaño de las imágenes en su iPhone. El redimensionador de imágenes del iPhone funciona perfectamente y eficientemente libera espacio en su iPhone. Al usar la aplicación, puede cambiar fácilmente el tamaño de la imagen en su iPhone. ¡Utilice Dr. Fone-Data Eraser hoy y detenga el problema de bloqueo de su iPhone y hágalo tan nuevo como siempre!
Borrar teléfono
- 1. Limpiar iPhone
- 1.1 Borrar permanentemente el iPhone
- 1.2 Limpie el iPhone antes de venderlo
- 1.3 Formatear iPhone
- 1.4 Limpie el iPad antes de vender
- 1.5 Borrado remoto de iPhone
- 2. Eliminar iPhone
- 2.1 Eliminar el historial de llamadas del iPhone
- 2.2 Eliminar calendario de iPhone
- 2.3 Eliminar historial de iPhone
- 2.4 Eliminar correos electrónicos de iPad
- 2.5 Eliminar mensajes de iPhone de forma permanente
- 2.6 Eliminar permanentemente el historial del iPad
- 2.7 Eliminar el correo de voz del iPhone
- 2.8 Eliminar contactos de iPhone
- 2.9 Eliminar fotos de iPhone
- 2.10 Eliminar mensajes de iMessage
- 2.11 Eliminar música del iPhone
- 2.12 Eliminar aplicaciones de iPhone
- 2.13 Eliminar marcadores de iPhone
- 2.14 Eliminar iPhone Otros Datos
- 2.15 Eliminar documentos y datos de iPhone
- 2.16 Eliminar películas del iPad
- 3. Borrar iPhone
- 3.1 Borrar todo el contenido y la configuración
- 3.2 Borrar iPad antes de vender
- 3.3 El mejor software de borrado de datos de iPhone
- 4. Borrar iPhone
- 4.3 Limpiar iPod touch
- 4.4 Borrar cookies en iPhone
- 4.5 Borrar caché de iPhone
- 4.6 Mejores limpiadores de iPhone
- 4.7 Liberar almacenamiento de iPhone
- 4.8 Eliminar cuentas de correo electrónico en iPhone
- 4.9 Acelerar iPhone
- 5. Borrar/Borrar Android
- 5.1 Borrar caché de Android
- 5.2 Borrar partición de caché
- 5.3 Eliminar fotos de Android
- 5.4 Borrar Android antes de vender
- 5.5 Borrar Samsung
- 5.6 Borrar Android de forma remota
- 5.7 Mejores potenciadores de Android
- 5.8 Principales limpiadores de Android
- 5.9 Eliminar el historial de Android
- 5.10 Eliminar mensajes de texto de Android
- 5.11 Las mejores aplicaciones de limpieza de Android






Alicia M.J.
editor de personal