[Kiire lahendatud] 5 kasulikku viisi iPadi alglaadimisahela lahendamiseks
27. aprill 2022 • Esitatud: iOS-i mobiilseadmete probleemide lahendamine • Tõestatud lahendused
Lülitasin oma iPadi sisse ja see taaskäivitus pikka aega? Palun aidake mul iPadi alglaadimisahela probleeme lahendada.
iPadi alglaadimissilmuse probleem on väga levinud ja põhjustatud erinevatest teguritest, nagu jailbreak, iPadOS-i versiooniuuendus või viirusrünnak. Ükskõik, kuidas iPad alglaadimisahelasse kinni jäi, toob see kasutajatele palju probleeme. Selle halvim osa on see, et mõnikord ei pruugi teil olla võimalik oma seadmes iTunes'i taastada. Samuti võib taastamise katsel ilmneda iTunes'i tõrkekood. Parim osa on see, et iPadi kinnijäänud alglaadimisahela probleemi lahendamiseks on mitmesuguseid tõrkeotsingu lahendusi.
Selles artiklis käsitleme 5 kasulikku viisi iPadi alglaadimisahela probleemi lahendamiseks.
1. osa: iPadi taaskäivitussilmus laadimisel?
Paljud inimesed seisavad silmitsi iPadi alglaadimisahela probleemiga ja muretsevad, kas nende iPad töötab hästi või saab kahjustatud. Noh, see on tavaline probleem, mis võib iPadis erinevatel põhjustel tekkida. Kui iPad lülitub laadimise ajal välja ja sisse või kui aku on tühi, tasub proovida järgmisi lahendusi.

1. Kõigepealt peaksite kontrollima oma iPadi USB-kaablit ja adapterit kahjustuste suhtes. Veenduge, et kasutate iPadi laadimisel originaalset Apple'i sertifitseeritud USB-kaablit.
2. Kontrollige oma iPadi laadimisporti ja puhastage see mustuse ja prahi suhtes. Mõnikord ei võimalda laadimispordis olev mustus seadmel korralikult laadida. Seega on oluline kontrollida laadimisporti, kui teil on laadimise ajal iPadi alglaadimisahela probleem.

3. Pärast seda ühendage USB-laadimiskaabel seinakontakti. Kui seade on korras, taaskäivitub see ja kuvatakse Apple'i logo.
4. Kui näete logo, eemaldage laadija vooluvõrgust. Seejärel ilmub avakuva. Nüüd ühendage laadija kiiresti uuesti vooluvõrku, sest avakuva ilmub vaid hetkega.
5. Seejärel lülitub teie iPad välja ega taaskäivitu enam. Laadige iPadi pool tundi ilma seda häirimata ja seejärel lülitage iPad uuesti sisse, et kontrollida, kas iPadi alglaadimisahela probleem on lahendatud.
2. osa: iPad on täis laetud akuga alglaadimisahelasse kinni jäänud
Nüüd, kui aku on täis ja teie iPad jääb siiski alglaadimisahelasse kinni, peate probleemi mõne kasuliku viisiga parandama. Mõnikord võib iPadOS-i tarkvara värskendamisel või tarkvaratõrgete ilmnemisel ilmneda alglaadimisahela probleem.
Kui teie iPad takerdus taaskäivitusahelasse, saate iPadi normaalseks taastamiseks kasutada allolevaid nippe.
2.1 iPadi sundtaaskäivitamine
Jõuga taaskäivitamine on võimalik lahendus iPadi taaskäivitusahela probleemi lahendamiseks. Lisaks saab see lahendada ka palju muid tarkvaraprobleeme, ilma et see mõjutaks seadme sisu. Siin on juhised iPadi taaskäivitamiseks.
Sundkäivitage iPad ilma kodunuputa
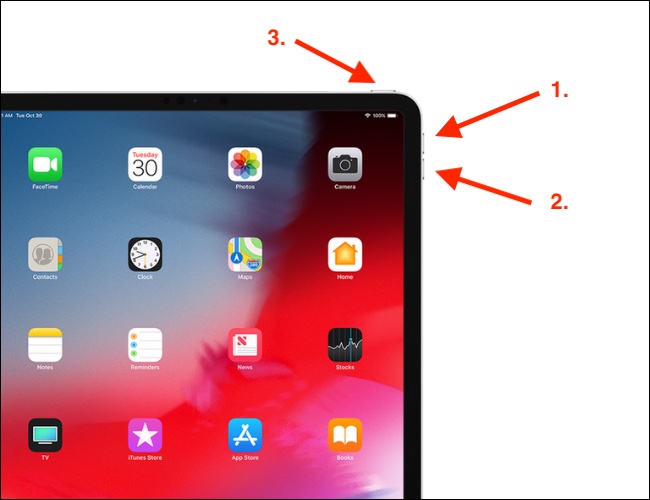
- Vajutage helitugevuse suurendamise nuppu ja vabastage see kiiresti
- Samamoodi vajutage ja vabastage helitugevuse vähendamise nuppu
- Lõpuks vajutage toitenuppu, kuni ekraanile ilmub Apple'i logo
Kuidas sundida iPadi kodunupuga taaskäivitama
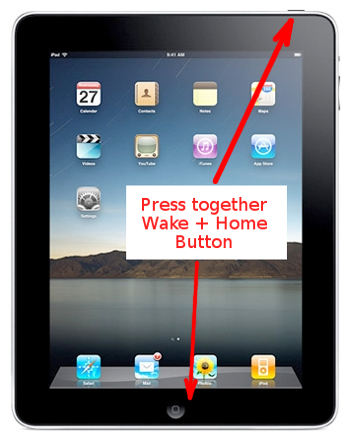
- Kui teil on kodunupuga iPadi vanad mudelid, vajutage koos nuppu Kodu ja mõlemat toitenuppu/äratust.
- Hoidke neid, kuni ekraanile ilmub Apple'i logo.
2.2 Alglaadimisahelasse kinni jäänud iPadi parandamine Dr.Fone'i kaudu – süsteemiparandus (iOS) (andmed puuduvad)

Dr.Fone – süsteemi remont
Parandage iPadi alglaadimisahela probleem ilma andmete kadumiseta.
- Parandage oma iOS ainult normaalseks, ilma andmete kadumiseta.
- Parandage erinevad iOS-i süsteemiprobleemid, mis on takerdunud taasterežiimi , valge Apple'i logo , must ekraan , silmus käivitamisel jne.
- Värskendage iOS ilma iTunesita.
- Töötab kõigi iPhone'i, iPadi ja iPod touchi mudelitega.
- Täielikult ühilduv uusima iOS 15-ga.

Kas otsite kõige lihtsamat ja ohutumat viisi iPadi taaskäivitusahela probleemi lahendamiseks? Kui jah, siis Dr.Fone – System Repair (iOS) on teie jaoks. See on suurepärane tööriist ja selle kasutamiseks pole vaja tehnilisi teadmisi. See võib teie iPadi probleemid hõlpsalt lahendada ja taastada normaalseks ilma andmete kadumiseta. Allpool on juhised, mida järgida.
- Selle allalaadimiseks ja arvutisse või Mac-arvutisse installimiseks klõpsake ülaloleval nupul "Alusta allalaadimist".
- Kui installimine on lõpule jõudnud, klõpsake selle arvutis käivitamiseks nuppu "Süsteemi parandamine".

- Nüüd peate oma iPadi USB-kaabli abil arvutiga ühendama.
- Näete kahte režiimi, "standardrežiim ja täiustatud režiim". Soovitatav on kõigepealt valida "Standardrežiim".

- Nüüd näete uues aknas teavet oma iPadi kohta. Laadige suvandite hulgast alla õige iOS-i püsivara.

- Kui allalaadimine on lõpule viidud, klõpsake nuppu "Paranda kohe", seejärel alustab Dr.Fone iPadi alglaadimisahela probleemi parandamist.
- Ja kui probleemid lahendatakse, taaskäivitub teie iPad automaatselt.
2.3 Taastage alglaadimisahelasse kinni jäänud iPad iTunesi/Finderi kaudu
Teine meetod iPadi taaskäivitusahelasse takerdumise lahendamiseks on iTunesi või Finderi kasutamine. Kuid selle meetodi kasutamisel võite silmitsi seista andmete kadumisega. Siin on järgmised sammud.
- Esiteks peate oma arvutis käivitama iTunes/Finderi
- Pärast seda ühendage oma iPad protsessi alustamiseks sülearvutiga
- iTunes tunneb teie iPadi ära
- Valige oma iPad ja klõpsake nuppu "Kokkuvõte"
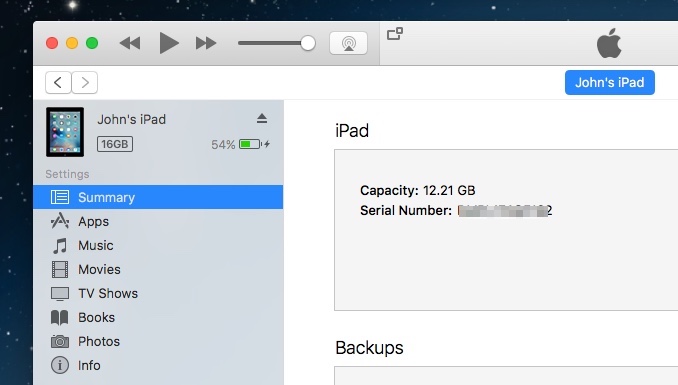
- Klõpsake nuppu "Taasta iPad" ja kinnitage käsk uuesti. Teie iPad taastatakse
2.4 DFU iPadi taastamine alglaadimissilmuses
Kui iTunes või Finder ei suuda teie iPadi tuvastada, saate iPadi alglaadimisahela probleemide lahendamiseks kasutada ka DFU-režiimi. Selle meetodi kasutamiseks peate kasutama ka iTunesi/Finderi valikuid.
Kuidas kasutada DFU-režiimi iPadi taastamiseks ilma kodunuputa:
- Ühendage iPad arvutiga ja käivitage iTunes/Finder
- Pärast seda alustage iPadi DFU-režiimi panemist
- Saate siseneda DFU-režiimi, vajutades esmalt helitugevuse suurendamise nuppu ja seejärel helitugevuse vähendamise nuppu.
- Nüüd hoidke toitenuppu all, kuni iPadi ekraan muutub mustaks. Niipea, kui ekraan muutub mustaks, vajutage toitenuppu all hoides helitugevuse vähendamise nuppu.
- Viie sekundi pärast eemaldage sõrm toitenupult, kuid hoidke helitugevuse vähendamise nuppu veel 5 sekundit all.
- Must iPadi ekraan näitab, et olete sisenenud DFU-režiimi.
- Nüüd klõpsake iTunesis/Finderis nuppu "OK" ja pärast seda nuppu "Taasta iPad".
Kui teil on kodunupuga iPad, järgige DFU-režiimi sisenemiseks allolevaid juhiseid.
- Ühendage iPad USB-kaabli abil arvutiga.
- Pärast seda käivitage arvutis iTunes.
- Hoidke nuppu Kodu ja toitenupp korraga all.
- Hoidke neid umbes 10 sekundit all.
- Pärast seda vabastage toitenupp, kuid hoidke kodunuppu all veel 4–5 sekundit.
- Kui teie ekraan muutub mustaks, tähendab see. iPad on sisenenud DFU-režiimi.
- Nüüd klõpsake iPadi taastamiseks "OK".
3. osa: kuidas vältida iPadi alglaadimisahelasse kinnijäämist
iPad peaks alglaadimisahelast väljuma 1. ja 2. osas mainitud meetodite abil! Sellest osast saate lisateavet tegurite kohta, mis võivad põhjustada iPadi alglaadimisahela probleeme. Seega saate vältida oma iPadi uuesti alglaadimisahelasse kinnijäämist. Parim viis probleemi lahendamiseks on see eos!
3.1 Salvestusruum on täis

Dr.Fone – andmete kustutuskumm
Ühe klõpsuga tööriist iPadi jäädavalt kustutamiseks
- See võib eemaldada igat tüüpi andmefaile.
- See aitab parandada süsteemi jõudlust, kuna Dr.Fone'i tööriistakomplekt kustutab kõik rämpsfailid täielikult.
- See pakub teile paremat privaatsust. Dr.Fone – Data Eraser (iOS) oma eksklusiivsete funktsioonidega suurendab teie turvalisust Internetis.
- Peale andmefailide saab Dr.Fone - Data Eraser (iOS) lõplikult vabaneda kolmandate osapoolte rakendustest.
Taaskäivitusrežiimis kinni jäänud iPad võib olla märk mäluprobleemidest teie seadmes. Kui teie iPadi mälu on täis, võib tekkida iPadi alglaadimisahela probleem. See esineb peamiselt siis, kui seadme sisemälu hakkab tühjaks saama. Seega on lahendus salvestusruumi vabastamiseks oma iPadist soovimatud asjad kustutamine.
Kui otsite kiiret viisi soovimatute andmete kustutamiseks või iPadi salvestusruumi tühjendamiseks, võib abiks olla Dr.Fone – Data Eraser (iOS) . See on suurepärane tööriist iOS-i andmete lõplikuks kustutamiseks ühe klõpsuga. Samuti saate seda tööriista kasutada oma iPadist valikuliste sõnumite, kontaktide, piltide ja muude andmete kustutamiseks.
Dr.Fone'i kasutamise sammud – Data Eraser (iOS)
- Käivitage programm oma arvutis. Pärast seda klõpsake nuppu "Andmekustutus".

- Pärast seda ühendage oma iPad USB-kaabli abil arvutiga.
- Programm tuvastab teie seadme automaatselt ja andmete kustutamise protsessi alustamiseks peate valima turbetasemed.

- Oodake mõnda aega, kuni andmed on täielikult kustutatud. Veenduge, et teie iPad oleks kogu protsessi vältel arvutiga ühendatud.
3.2 iPadi jailbreak
Kui ostate iPadi, on sellel Apple'i turvafunktsioonid ja piirangud, mille Apple kehtestas mitmele rakendusele või saidile. iPadi Jailbreak tähendab, et lubate oma seadmel juurdepääsu kõikidele saitidele ja rakendustele, isegi neile, mille kasutamine pole turvaline.
Lihtsamalt öeldes on jailbreaking protsess, mille käigus eemaldatakse kõik Apple'i poolt turvakaalutlustel kasutatavale seadmele kehtestatud sanktsioonid. Kuid kui kasutate iPadi jailbreak-funktsiooniga, tervitate otseselt või kaudselt vigu, mis sisenevad teie seadmesse rakenduste kaudu. Ja need vead võivad muuta teie seadme ebastabiilseks ja põhjustada alglaadimissilmuse probleeme.
Nii et ärge kunagi oma seadet vanglasse murdke. Parem on kasutada ainult neid rakendusi, mis on turvalised ja Apple App Store'i poolt volitatud. Samuti ärge kunagi laadige rakendusi alla ebausaldusväärsetest allikatest, kuna see võib samuti põhjustada iPadi alglaadimisahela probleemi.
Järeldus
iPad on väga kasulik ja sellel on kasutajatele palju pakkuda. Kui see aga alglaadimisahelasse kinni jääb, ärritab see teid ja võib põhjustada andmete kadumise. Alglaadimisahelasse kinni jäänud iPad võib olla tõsine probleem, nii et peate selle võimalikult kiiresti parandama. Loodetavasti on ülalmainitud näpunäited iPadi taaskäivitusahela probleemi lahendanud!
iPhone'i probleemid
- iPhone'i riistvaraprobleemid
- iPhone'i kodunupu probleemid
- iPhone'i klaviatuuri probleemid
- iPhone'i kõrvaklappide probleemid
- iPhone Touch ID ei tööta
- iPhone ülekuumenemine
- iPhone'i taskulamp ei tööta
- iPhone'i vaikne lüliti ei tööta
- iPhone Sim ei toetata
- iPhone'i tarkvara probleemid
- iPhone'i pääsukood ei tööta
- Google Maps ei tööta
- iPhone'i ekraanipilt ei tööta
- iPhone'i vibratsioon ei tööta
- Rakendused kadusid iPhone'ist
- iPhone'i hädaolukorra hoiatused ei tööta
- iPhone'i aku protsenti ei kuvata
- iPhone'i rakendust ei värskendata
- Google'i kalender ei sünkroonita
- Terviserakendus ei jälgi samme
- iPhone'i automaatne lukustus ei tööta
- iPhone'i akuprobleemid
- iPhone'i meediaprobleemid
- iPhone'i kaja probleem
- iPhone kaamera must
- iPhone ei esita muusikat
- iOS-i videoviga
- iPhone'i helistamise probleem
- iPhone'i helina probleem
- iPhone'i kaamera probleem
- iPhone'i esikaamera probleem
- iPhone ei helise
- iPhone ei heli
- iPhone'i meiliprobleemid
- Lähtestage kõneposti parool
- iPhone'i meiliprobleemid
- iPhone'i e-post kadus
- iPhone'i kõnepost ei tööta
- iPhone'i kõneposti ei esitata
- iPhone ei saa meiliühendust luua
- Gmail ei tööta
- Yahoo Mail ei tööta
- iPhone'i värskendamise probleemid
- iPhone on Apple'i logo külge kinni jäänud
- Tarkvara värskendamine ebaõnnestus
- iPhone'i kontrollimise värskendus
- Tarkvaravärskendusserveriga ei saanud ühendust
- iOS-i värskenduse probleem
- iPhone'i ühenduse/võrgu probleemid






Daisy Raines
personalitoimetaja
Üldhinnang 4,5 ( osales 105 )