نحوه رفع سریع کار نکردن بلوتوث در اندروید
06 مه 2022 • بایگانی شده برای: رفع مشکلات موبایل اندروید • راه حل های اثبات شده
یکی از ویژگی های کلیدی دستگاه های اندرویدی این روزها، فناوری بلوتوث است. این بخش مهمی از تلفن است که بسیاری از ما آن را بدیهی می دانیم، اما به محض اینکه این ویژگی از کار بیفتد، می تواند انواع مشکلات را ایجاد کند.
خوشبختانه، علیرغم وجود دلایل زیادی که باعث می شود مشکلی برای ویژگی بلوتوث شما ایجاد شود، راه حل های زیادی نیز وجود دارد. امروز، ما میخواهیم راهنمای کاملی را با شما به اشتراک بگذاریم که همه چیزهایی را که باید بدانید تا بلوتوث خود را در سریعترین زمان ممکن راهاندازی و راهاندازی کنید، توضیح میدهد.
بیایید مستقیم وارد آن شویم!
قسمت 1. درباره کار نکردن بلوتوث در اندروید
البته، رایجترین مشکلی که با فناوری بلوتوث در دستگاه اندرویدی شما رخ میدهد، زمانی است که به دستگاهی که میخواهید آن را به آن پیوند دهید متصل نمیشود. این می تواند هر چیزی از هدست یا هدفون بلوتوث گرفته تا بلندگوی قابل حمل یا حتی سیستم صوتی داخل خودرو باشد.
با این حال، مشکلات به همین جا ختم نمی شود. ممکن است با روشن کردن تنظیمات بلوتوث از طریق دستگاه واقعی خود مشکل داشته باشید. شاید نرم افزار به سادگی بارگیری نمی شود، یا شاید ویژگی بلوتوث به طور تصادفی خاموش می شود.
با توجه به ماهیت پیچیده فناوری بلوتوث، دلایل زیادی می تواند وجود داشته باشد که چرا ویژگی بلوتوث شما به این شکل پخش می شود، اما این بدان معنا نیست که نمی توان آن را برطرف کرد. در ادامه این راهنما، ما قصد داریم 9 روش لازم برای رفع مشکلات بلوتوث در دستگاه اندرویدی خود را در اسرع وقت بررسی کنیم.
قسمت 2. 9 رفع مشکل عدم کارکرد بلوتوث در اندروید
2.1 یک کلیک برای رفع مشکلات بلوتوث اندروید ناشی از سیستم اندروید
از آنجایی که بلوتوث یک فناوری داخلی است، این نشان می دهد که مشکلی در نرم افزار یا سیستم عامل دستگاه اندرویدی شما وجود دارد. اگر چیزی خراب است، به این معنی است که باید آن را تعمیر کنید. خوشبختانه، یک راه سریع و آسان برای انجام این کار با استفاده از نرم افزار معروف به Dr.Fone - System Repair (Android) وجود دارد.
Dr.Fone - System Repair (اندروید) یک ابزار قدرتمند تعمیر اندروید است که به عنوان بهترین برنامه های نرم افزاری در صنعت مورد استقبال قرار می گیرد. با تمام ابزارهایی که برای تعمیر گوشی خود نه فقط برای خطاهای بلوتوث، بلکه اساساً برای هرگونه مشکل سیستم عامل داخلی نیاز دارید، این یک ابزار تک شات است که کار را انجام می دهد.

Dr.Fone - تعمیر سیستم (اندروید)
ابزار تعمیر اندروید برای رفع مشکلات بلوتوث با یک کلیک
- می تواند اکثر مشکلات نرم افزار داخلی و سیستم عامل را برطرف کند
- مورد اعتماد بیش از 50 میلیون نفر در سراسر جهان
- از بیش از 1000 برند، سازنده و دستگاه منحصر به فرد اندروید پشتیبانی می کند
- فوق العاده کاربر پسند و آسان برای استفاده
- سازگار با تمامی کامپیوترهای ویندوزی
برای اطمینان از اینکه هنگام استفاده از نرم افزار Dr.Fone - System Repair (Android) بهترین تجربه را خواهید داشت، در اینجا یک راهنمای کامل گام به گام در مورد نحوه عملکرد آن هنگام رفع مشکلات بلوتوث اندروید ارائه شده است.
مرحله اول به وب سایت Wondershare بروید و نرم افزار Dr.Fone - System Repair (Android) را در رایانه Mac یا Windows خود دانلود کنید. با دنبال کردن دستورالعمل های روی صفحه، فایل دانلود شده را نصب کنید. پس از نصب، نرم افزار را باز کنید تا در منوی اصلی قرار بگیرید.

مرحله دوم دستگاه اندروید خود را با استفاده از کابل USB به رایانه خود متصل کنید، چند ثانیه صبر کنید و سپس روی گزینه System Repair کلیک کنید. در منوی سمت چپ، روی Android Repair کلیک کنید و سپس Start را فشار دهید.

مرحله سوم بعد، از منوهای کشویی استفاده کنید تا مطمئن شوید که تمام اطلاعات مربوط به دستگاه خاص شما، از جمله دستگاه، شماره سیستم عامل و اطلاعات شرکت مخابراتی، صحیح است. برای تایید انتخاب های خود روی Next کلیک کنید.

مرحله چهارم هنگامی که از شما خواسته شد، گوشی خود را در حالت دانلود قرار دهید که برای تعمیرات لازم است. می توانید این کار را با دنبال کردن دستورالعمل های روی صفحه انجام دهید که بستگی به دستگاه شما و دکمه های موجود دارد.

مرحله پنجم نرم افزار اکنون فرآیند تعمیر را آغاز می کند. این به طور خودکار اتفاق می افتد و تنها کاری که باید انجام دهید این است که مطمئن شوید دستگاه شما در طول این فرآیند قطع نمی شود و رایانه شما خاموش نمی شود.

هنگامی که فرآیند تعمیر کامل شد، صفحه زیر را دریافت خواهید کرد، به این معنی که اگر فرآیند کار نکرد، می توانید دوباره امتحان کنید، یا می توانید دستگاه خود را جدا کرده و شروع به استفاده از آن و ویژگی های بلوتوث خود کنید.
2.2 اندروید را ریستارت کنید و بلوتوث را دوباره روشن کنید
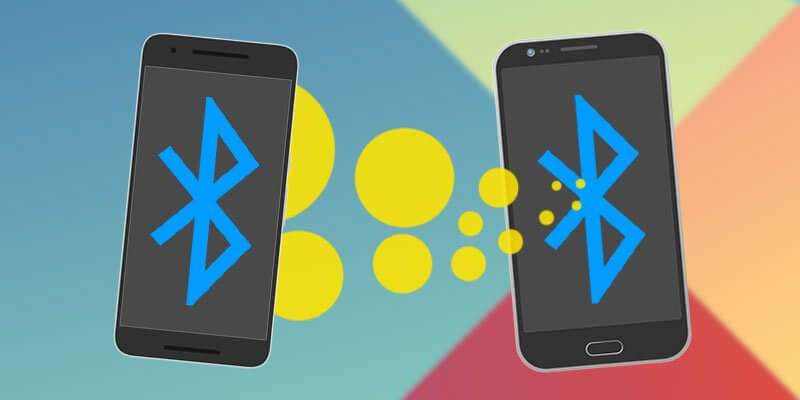
یکی از رایجترین راهحلها در فناوری، صرفاً روشن و خاموش کردن آن است که در اینجا اتفاق میافتد. با راهاندازی مجدد دستگاه، میتوانید مشکلاتی را که ممکن است از آن رنج میبرید برطرف کنید تا به راهاندازی مجدد آن کمک کنید. در اینجا نحوه
- با نگه داشتن دکمه پاور، دستگاه اندروید خود را خاموش کنید
- چند دقیقه صبر کنید و سپس گوشی خود را دوباره روشن کنید
- منتظر بمانید تا تلفن شما به طور کامل روشن شود، بنابراین در منوی اصلی هستید
- به تنظیمات > بلوتوث بروید و سپس تنظیمات را فعال کنید
- سعی کنید دستگاه بلوتوث خود را به کاری که قبلاً میخواستید انجام دهید وصل کنید
2.3 کش بلوتوث را پاک کنید
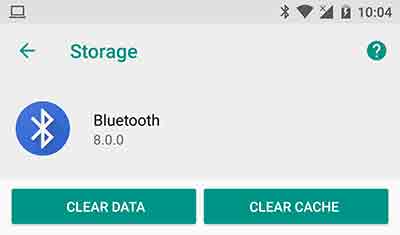
هر سرویسی در دستگاه اندرویدی شما از قابلیتی به نام کش استفاده می کند. این جایی است که اطلاعات برای کمک به اجرای صحیح ویژگی و ارائه بهترین تجربه به شما ذخیره می شود. با این حال، به مرور زمان ممکن است به هم ریخته شود و باعث ایجاد مشکل در ویژگی بلوتوث شما شود.
با پاک کردن حافظه نهان، میتوانید سرویس را مجدداً راهاندازی کنید و امیدواریم مشکلات یا مشکلاتی را که ممکن است با آن مواجه هستید برطرف کنید.
- در تلفن خود، به تنظیمات > مدیر برنامه بروید و همه برنامهها و سرویسها را در تلفن خود مشاهده خواهید کرد. سرویس بلوتوث را بیابید و انتخاب کنید.
- گزینه Storage را انتخاب کنید
- روی گزینه Clear Cache ضربه بزنید
- به منو برگردید و گوشی خود را ریستارت کنید
- اکنون ویژگی بلوتوث خود را روشن کرده و آن را به دستگاه دلخواه خود متصل کنید
2.4 دستگاه های جفت شده را حذف کنید
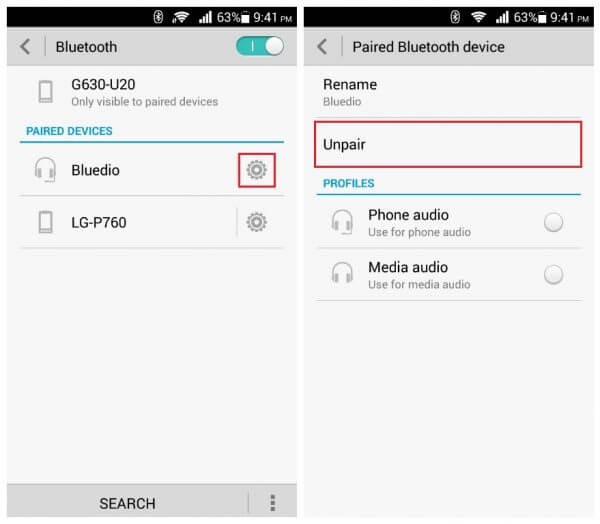
گاهی اوقات، ممکن است با دستگاهی که میخواهید از طریق بلوتوث به آن وصل شوید، مشکل داشته باشید، به خصوص اگر این دستگاهی است که شما بهروزرسانی کردهاید. برای مقابله و تعمیر این مشکل، باید دستگاه های جفت شده ذخیره شده با دستگاه خود را بردارید و سپس آنها را دوباره وصل کنید.
در اینجا نحوه
- از منوی اصلی دستگاه اندرویدی خود، به تنظیمات > بلوتوث > دستگاه های متصل بروید.
- بلوتوث را روشن کنید و تمام اتصالاتی را که دستگاه اندرویدی شما با آنها جفت شده است را خواهید دید
- از طریق این تنظیمات بروید و تمام اتصالات دستگاه خود را حذف/حذف/فراموش کنید
- اکنون وقتی میخواهید با استفاده از بلوتوث به دستگاهی متصل شوید، دستگاه را تعمیر کنید، رمز عبور را وارد کنید و از یک اتصال جدید جفت شده استفاده کنید.
2.5 از بلوتوث در حالت ایمن استفاده کنید
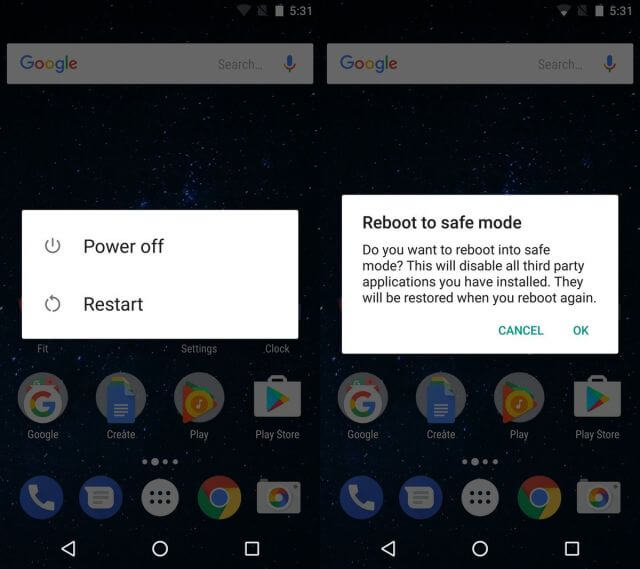
اگر در اتصال و دستگاه های جفت شده خود با مشکل مواجه هستید، گاهی اوقات ممکن است نقص های نرم افزاری متناقضی در دستگاه خود داشته باشید که باعث ایجاد این مشکلات می شود. در این صورت، باید دستگاه اندرویدی خود را در حالت Safe Mode بوت کنید.
این حالت عملیاتی است که در آن تلفن شما حداقل خدماتی را که برای انجام آن نیاز دارد اجرا می کند. اگر بلوتوث شما در حالت ایمن کار میکند، میدانید که برنامه یا سرویسی دارید که این مشکل را ایجاد کرده است.
در اینجا چگونگی پیدا کردن
- دکمه پاور را پایین نگه دارید تا منوی پاور اندروید روشن شود
- دوباره دکمه پاور را طولانی فشار دهید و گزینه Restart in Safe Mode ظاهر می شود
- گوشی به طور خودکار وارد حالت Safe Mode می شود
- یک دقیقه در منوی اصلی صبر کنید
- اکنون بلوتوث خود را روشن کرده و آن را به دستگاه دلخواه خود وصل کنید
2.6 ویژگی قابل کشف را روشن کنید
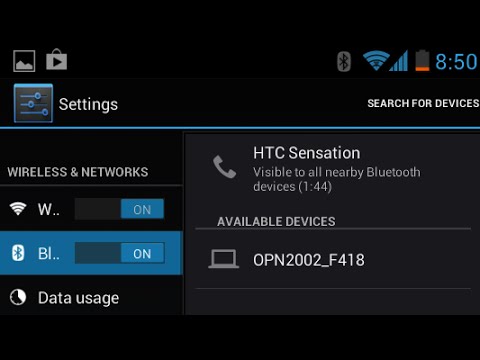
برای اطمینان از اینکه بلوتوث شما می تواند به دستگاه های دیگر متصل شود، مهم است که مطمئن شوید دستگاه خود را برای سایر دستگاه های بلوتوث قابل شناسایی می کنید. اگر پنهان باشد، دستگاههای دیگر نمیتوانند آن را پیدا کنند و گاهی اوقات میتواند از اتصالات باگ کند و جلوگیری کند.
در اینجا نحوه روشن کردن ویژگی قابل کشف بلوتوث خود آورده شده است.
- از صفحه اصلی اندروید خود، به منو > تنظیمات > بلوتوث بروید
- سوئیچ بلوتوث را روشن کنید تا روشن شود
- در زیر تنظیمات موجود، کادری را علامت بزنید که به دستگاه بلوتوث شما امکان می دهد قابل شناسایی باشد
- ویژگی بلوتوث خود را روشن کنید و به دستگاهی که میخواهید وصل کنید نیز متصل شوید
2.7 مشکلات بلوتوث دستگاه دیگر را حذف کنید

گاهی اوقات، ممکن است حتی با تلفن اندرویدی خود مشکلی نداشته باشید، بلکه مشکلی برای دستگاه بلوتوثی که میخواهید به آن متصل شوید، خواه یک بلندگوی بلوتوث، یک سیستم سرگرمی داخل خودرو یا هر نوع دستگاه بلوتوث دیگری باشد.
با آزمایش یک دستگاه بلوتوث دیگر برای اینکه ببینید آیا با دستگاه دلخواه شما کار می کند یا خیر، می توانید این موضوع را رد کنید.
- دستگاه اندروید خود را از دستگاه بلوتوث جدا کرده و بلوتوث خود را خاموش کنید
- اکنون یک دستگاه بلوتوث دیگر بردارید و آن را به دستگاهی که میخواهید وصل کنید نیز متصل کنید. این می تواند یک دستگاه اندرویدی دیگر یا حتی یک رایانه یا دستگاه iOS باشد
- اگر دستگاه جدید به دستگاه بلوتوث شما وصل نشود، متوجه خواهید شد که مشکلی در دستگاه بلوتوث شما وجود دارد، نه دستگاه Android شما.
- اگر دستگاهها متصل شوند، متوجه میشوید که دستگاه Android شما مشکلی دارد
2.8 هر دو دستگاه را در مجاورت نزدیک قرار دهید

یکی از تصورات غلط رایج در مورد بلوتوث این است که برد بی سیم این سرویس چقدر است. شما باید مطمئن شوید که دستگاه های شما به خوبی و واقعاً به یکدیگر نزدیک هستند تا مطمئن شوید که یک اتصال پایدار می تواند ایجاد شود.
هرچه دستگاه ها از یکدیگر دورتر باشند، احتمال اینکه اتصال امن باقی بماند کمتر می شود. به عنوان یک قاعده کلی، بلوتوث میتواند تا ۱۰۰ متر کار کند، اما برای ایمن کردن آن، همیشه سعی کنید دستگاههای خود را کمتر از ۵۰ متر از هم دور کنید.
2.9 از تداخل سایر منابع بلوتوث خودداری کنید

آخرین نکته ای که باید در مورد آن فکر کنید این است که امواج رادیویی بلوتوث یا امواج بی سیم می توانند با یکدیگر تداخل داشته باشند. این بدان معنی است که آنها می توانند از یکدیگر جهش کنند یا درهم و برهم شوند و همه چیز را از دستگاه های شما گیج کنند.
با در نظر گرفتن این موضوع، باید مطمئن شوید که میزان فعالیت بلوتوث را در ناحیه ای که می خواهید از یک دستگاه استفاده کنید، محدود می کنید. در حالی که غیر معمول است، این می تواند مشکل باشد.
برای رفع این مشکل، تمام اتصالات بلوتوث موجود در منطقه را خاموش کنید. این شامل رایانهها، لپتاپها، تلفنهای همراه، تبلتها و هر دستگاه بلوتوث دیگری است که ممکن است داشته باشید. سپس، سعی کنید دستگاه Android خود را به دستگاهی که میخواستید استفاده کنید وصل کنید. اگر کار می کند، می دانید که با تداخل بلوتوث مواجه شده اید.
توقف اندروید
- خرابی سرویس های گوگل
- خدمات Google Play متوقف شده است
- سرویسهای Google Play بهروزرسانی نمیشوند
- Play Store در دانلود گیر کرده است
- خدمات Android با شکست مواجه می شود
- TouchWiz Home متوقف شده است
- Wi-Fi کار نمی کند
- بلوتوث کار نمی کند
- ویدیو پخش نمی شود
- دوربین کار نمی کند
- مخاطبین پاسخ نمی دهند
- دکمه Home پاسخ نمی دهد
- امکان دریافت پیامک وجود ندارد
- سیم کارت ارائه نشده است
- تنظیمات متوقف می شود
- برنامه ها همچنان متوقف می شوند






آلیس ام جی
ویرایشگر کارکنان
امتیاز کلی 4.5 ( 105 شرکت کننده)