7 راه حل اصلی برای رفع آسان مشکلات رایج iPad
27 آوریل 2022 • ثبت شده برای: رفع مشکلات دستگاه تلفن همراه iOS • راه حل های اثبات شده
اپل مطمئناً در چند سال گذشته با ارائه تعدادی از سری های iPad جهش بزرگی داشته است. اگرچه اپل به تولید برخی از بهترین دستگاههای موجود در بازار شهرت دارد، کاربران همچنان هرازگاهی با مشکلات آیپد مواجه میشوند. فرقی نمی کند آیپد ایر داشته باشید یا آیپد پرو، به احتمال زیاد در گذشته با چند مشکل اپل آیپد مواجه شده اید.
برای کمک به خوانندگان خود، تصمیم گرفتیم یک راهنمای آموزنده و گام به گام برای حل مشکلات مختلف iPad Pro گردآوری کنیم. این راه حل ها در موارد متعدد برای شما مفید خواهند بود و به شما امکان می دهند طیف گسترده ای از مشکلات مربوط به دستگاه iOS خود را برطرف کنید.
بخش 1: مشکلات رایج آیپد
اگر از آیپد استفاده کردهاید، احتمالاً در گذشته با برخی یا انواع دیگر مشکلات آیپد مواجه شدهاید. به عنوان مثال، زمانی که من برای اولین بار iPad خود را دریافت کردم، مشکلی در دانلود نرم افزار برای iPad وجود داشت. با این وجود، من توانستم آن مشکل را بدون مشکل برطرف کنم. یک کاربر iPad می تواند انواع مختلفی از مشکلات را پشت سر بگذارد. برخی از این مشکلات iPad Air یا iPad Pro عبارتند از:
- • نمی توان به شبکه Wifi متصل شد
- • دستگاه منجمد شده است و پاسخگو نیست
- • iPad دارای صفحه نمایش مرگ سیاه/قرمز/آبی است
- • دستگاه در حلقه راه اندازی مجدد گیر کرده است
- • نمی توان iPad را در حالت بازیابی قرار داد
- • باتری iPad شارژ نمی شود یا به کندی شارژ نمی شود
- • آی پد مدام خراب می شود
- • صفحه نمایش لمسی iPad کار نمی کند
- • دکمه هوم / دکمه پاور iPad کار نمی کند
- • مشکلی در دانلود نرم افزار برای iPad و موارد دیگر وجود داشت
ممکن است شما را شگفت زده کند، اما بیشتر این مشکلات را می توان با دنبال کردن چند راه حل حل کرد. مهم نیست که با چه نوع مشکلی روبرو هستید، ما مطمئن هستیم که پس از دنبال کردن این راه حل ها، می توانید مشکلات اپل آیپد را حل کنید.
بخش 2: راه حل های اساسی برای رفع مشکلات رایج iPad
اگر با مشکلی در رابطه با iPad خود مواجه هستید، یک قدم به عقب بردارید و سعی کنید این راه حل ها را پیاده سازی کنید. از مشکل شبکه گرفته تا دستگاهی که پاسخگو نیست، میتوانید همه آن را برطرف کنید.
1. دستگاه خود را مجددا راه اندازی کنید
این ممکن است ساده به نظر برسد، اما پس از راه اندازی مجدد دستگاه، می توانید انواع مختلفی از مشکلات مربوط به آن را حل کنید. این یکی از ساده ترین راه حل ها برای بسیاری از مشکلات مربوط به iOS است. با راه اندازی مجدد دستگاه، چرخه برق مداوم آن قطع می شود. بنابراین، پس از راه اندازی مجدد، می توانید بر بسیاری از مشکلات مربوط به شبکه یا باتری غلبه کنید.
برای راه اندازی مجدد آیپد، کافی است دکمه روشن/خاموش (خواب/بیداری) را فشار دهید. در حالت ایده آل، در بالای دستگاه قرار می گیرد. پس از فشار دادن دکمه، نوار لغزنده Power بر روی صفحه ظاهر می شود. فقط آن را بلغزانید تا دستگاه شما خاموش شود. پس از خاموش شدن دستگاه، مدتی منتظر بمانید و با فشار دادن دکمه روشن/خاموش دوباره آن را راه اندازی کنید.
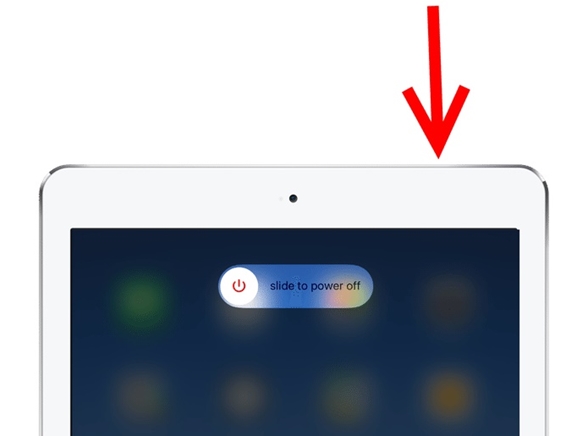
2. دستگاه خود را اجباری راه اندازی مجدد کنید
اگر iPad شما فریز شده است یا پاسخ نمی دهد، می توانید این مشکل را با راه اندازی مجدد اجباری آن برطرف کنید. این روش همچنین به عنوان "تنظیم مجدد سخت" شناخته می شود، زیرا به صورت دستی چرخه برق دستگاه شما را می شکند. این تکنیک را مانند کشیدن دستی دوشاخه دستگاه خود در نظر بگیرید. در حالی که معمولاً نتایج مولد ایجاد می کند، باید از راه اندازی مجدد اجباری iPad خود هرازگاهی خودداری کنید.
بازراهاندازی اجباری آیپد با دکمه هوم: برای انجام این کار، کافی است همزمان دکمه Home و Power (بیداری/خواب) را به مدت طولانی فشار دهید. در حالت ایده آل، پس از 10-15 ثانیه، صفحه دستگاه شما سیاه می شود و دوباره راه اندازی می شود. هنگامی که لوگوی اپل روی صفحه ظاهر می شود، دکمه ها را رها کنید. با راه اندازی مجدد اجباری دستگاه خود، می توانید مشکلات مختلف iPad را بدون دردسر حل کنید.
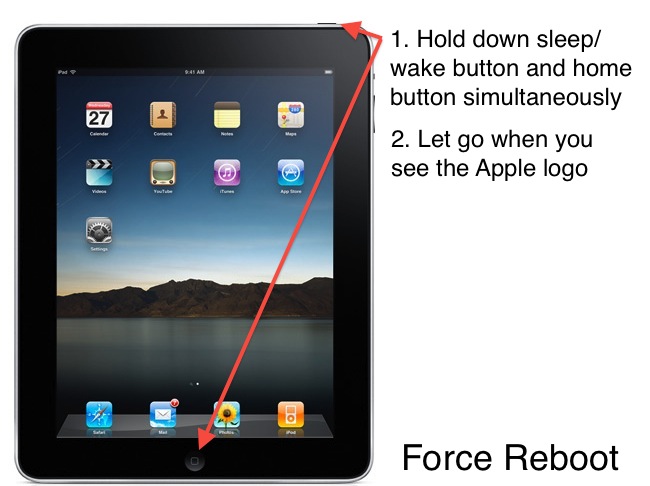
بازراهاندازی اجباری آیپد بدون دکمه هوم: ابتدا دکمه افزایش صدا را فشار داده و سریع رها کنید و سپس دکمه کاهش صدا را فشار داده و سریع رها کنید. پس از آن، دکمه پاور را به مدت طولانی فشار دهید تا آیپد دوباره راهاندازی شود.

3. تنظیمات شبکه را بازنشانی کنید
مواقعی وجود دارد که در iPad با مشکلی مرتبط با شبکه مواجه می شویم. به عنوان مثال، اگر قادر به اتصال آن به شبکه Wifi نیستید یا نمی توانید پیام ارسال یا دریافت کنید، می توانید با این تکنیک مشکل را حل کنید. به سادگی تنظیمات شبکه را در دستگاه خود بازنشانی کنید و آن را مجددا راه اندازی کنید تا مشکلات مختلف iPad pro را برطرف کنید.
به تنظیمات دستگاه خود > عمومی بروید و در بخش «بازنشانی»، روی گزینه «تنظیم مجدد تنظیمات شبکه» ضربه بزنید. انتخاب خود را برای راه اندازی مجدد دستگاه خود تأیید کنید. علاوه بر این، اگر با مشکلات مکرر اپل آیپد مواجه هستید، میتوانید تمام تنظیمات دستگاه خود را بازنشانی کنید.
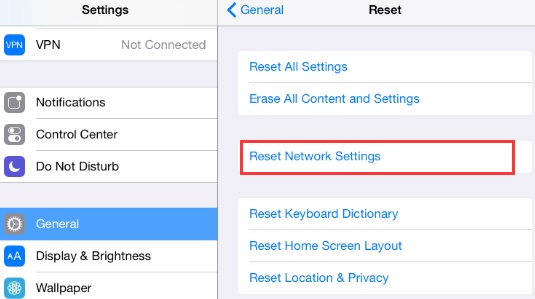
4. تمام محتوا و تنظیمات دستگاه را پاک کنید
راه حل مشابه انجام بازنشانی به تنظیمات کارخانه در دستگاه شما است. اگر مشکل اتصال دارید یا نمی توانید از iPad خود به روش ایده آل استفاده کنید، می توانید محتوا و تنظیمات آن را نیز پاک کنید. اگرچه این کار اطلاعات شما را از دستگاه شما پاک می کند و برای جلوگیری از هر گونه وضعیت ناخواسته باید از قبل از آن نسخه پشتیبان تهیه کنید.
برای بازنشانی دستگاه خود، به Settings > General > Reset بروید و روی گزینه «Erase all content and settings» ضربه بزنید. انتخاب خود را تأیید کنید و مدتی صبر کنید تا دستگاه شما مجدداً راه اندازی شود. هنگامی که مشکلی در دانلود نرم افزار برای iPad وجود داشت، من همان تمرین را دنبال کردم تا مشکل را حل کنم.
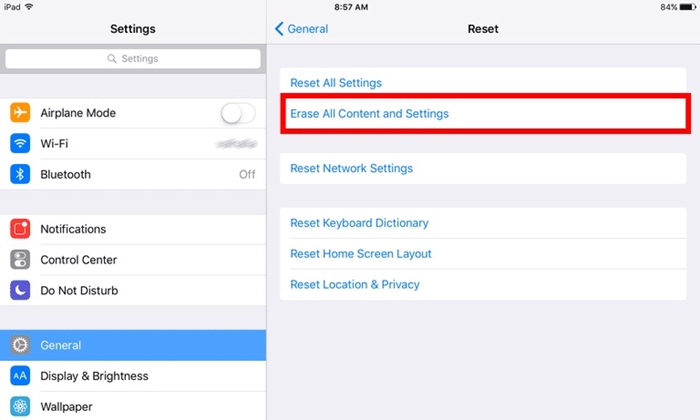
5. iPad را در حالت Recovery Mode قرار دهید
اگر صفحه سیاه مرگ روی iPad خود دارید یا اگر دستگاه فقط پاسخ نمی دهد، می توانید این مشکل را با قرار دادن آن در حالت بازیابی برطرف کنید. پس از آن، با استفاده از کمک iTunes، می توانید دستگاه خود را به روز رسانی یا بازیابی کنید.
- 1. ابتدا iTunes را روی سیستم خود راه اندازی کنید و یک کابل لایتنینگ/USB را به آن وصل کنید.
- 2. اکنون دکمه Home را روی دستگاه خود به مدت طولانی فشار دهید و آن را به سیستم متصل کنید. با این کار نماد "اتصال به iTunes" روی صفحه نمایش داده می شود.
- 3. پس از زمانی که iTunes دستگاه شما را تشخیص داد، پیام پاپ آپ زیر را ایجاد می کند. فقط با آن موافقت کنید و دستگاه خود را بازیابی کنید.
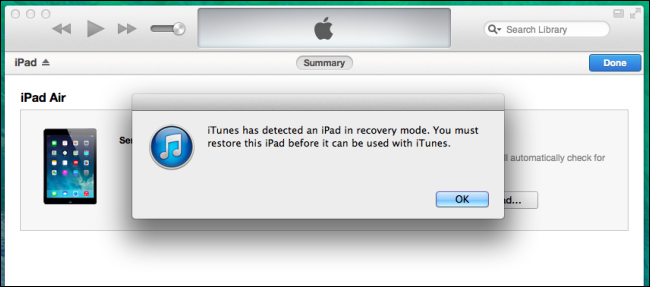
میتوانید انتخاب کنید که دستگاه خود را بهروزرسانی یا بازیابی کنید. اگرچه، اگر بعد از بهروزرسانی، آیپد شما در حالت بازیابی گیر کرد ، میتوانید این راهنما را دنبال کرده و این مشکل را حل کنید.
6. iPad را در حالت DFU Mode قرار دهید
اگر دستگاه شما بریک شده است، می توانید این مشکلات آیپد را با قرار دادن آن در حالت DFU (به روز رسانی سیستم عامل دستگاه) برطرف کنید. پس از قرار دادن iPad در حالت DFU، می توانید از کمک iTunes برای بازیابی آن استفاده کنید. با این حال، این را به عنوان آخرین گزینه خود در نظر بگیرید زیرا در نهایت با دنبال کردن این تکنیک، فایل های داده خود را از دست خواهید داد. دستگاه خود را به سیستم متصل کنید و مراحل زیر را دنبال کنید:
- 1. برای قرار دادن آی پد خود در حالت DFU، دکمه پاور و هوم را به طور همزمان به مدت 5 ثانیه نگه دارید.
- 2. هر دو دکمه را برای ده ثانیه دیگر نگه دارید. اکنون، در حالی که دکمه Home را نگه داشته اید، دکمه پاور را رها کنید.
- 3. حداقل 15 ثانیه صبر کنید تا iPad شما وارد حالت DFU شود.
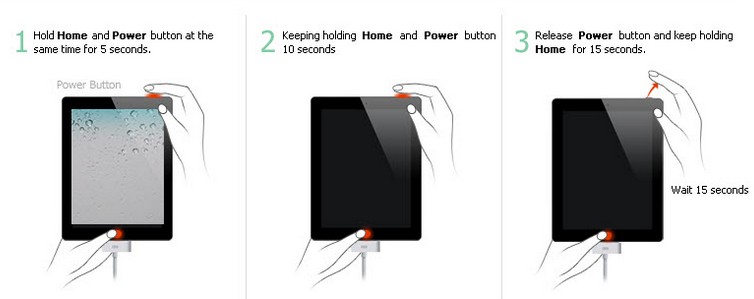
پس از اتمام، میتوانید آن را در iTunes انتخاب کنید و دستگاه خود را بازیابی یا بهروزرسانی کنید تا مشکلات اپل آیپد برطرف شود.
7. از ابزار شخص ثالث (Dr.Fone - System Repair) استفاده کنید.
اگر نمیخواهید فایلهای دادهتان را هنگام حل مشکلات iPad Pro از دست بدهید، به سادگی از Dr.Fone - System Repair (iOS) کمک بگیرید. به طور کامل با هر دستگاه پیشرو iOS سازگار است، برنامه دسکتاپ آن برای ویندوز و مک در دسترس است. بخشی از جعبه ابزار Dr.Fone، دارای یک رابط کاربری آسان است و یک فرآیند کلیک را برای رفع تقریباً هر مشکل اصلی iPad ارائه می دهد.

Dr.Fone - تعمیر سیستم (iOS)
رفع خطای سیستم آیفون بدون از دست دادن اطلاعات.
- فقط iOS خود را به حالت عادی، بدون از دست دادن اطلاعات در همه.
- رفع مشکلات مختلف سیستم iOS که در حالت بازیابی ، لوگوی سفید اپل ، صفحه سیاه ، حلقه زدن هنگام شروع و غیره گیر کرده اند.
- سایر ارورهای آیفون و خطاهای iTunes مانند خطای iTunes 4013 ، خطای 14 ، خطای iTunes 27 ، iTunes ارور 9 و موارد دیگر را برطرف می کند.
- برای همه مدل های آیفون، آی پد و آی پاد تاچ کار می کند.
- سازگاری کامل با آخرین iOS 15.


فرقی نمیکند آیپد شما در حلقه راهاندازی مجدد گیر کرده باشد یا صفحهای از مرگ داشته باشد، Dr.Fone System Recovery میتواند همه آن را در کمترین زمان حل کند. علاوه بر رفع یک آیپد منجمد یا آجری، میتواند مشکلات مختلفی مانند خطای ۵۳، خطای ۶، خطای ۱ و موارد دیگر را نیز برطرف کند. به سادگی از برنامه بارها و بارها برای حل مشکلات مختلف iPad به روشی بی دردسر استفاده کنید.
این راه حل های اساسی برای مشکلات اپل آیپد مطمئناً در موارد متعدد برای شما مفید خواهد بود. اکنون که می دانید چگونه این مشکلات iPad را حل کنید، مطمئناً می توانید از دستگاه iOS مورد علاقه خود نهایت استفاده را ببرید. ادامه دهید و این راه حل های ساده را اجرا کنید و با خیال راحت آنها را با دوستان و خانواده خود به اشتراک بگذارید تا کار را برای آنها آسان تر کنید.
شما همچنین ممکن است دوست داشته باشید
آیفون را تعمیر کنید
- مشکلات نرم افزاری آیفون
- صفحه آبی آیفون
- صفحه نمایش سفید آیفون
- خرابی آیفون
- آیفون مرده
- آسیب آب آیفون
- آیفون Bricked را برطرف کنید
- مشکلات عملکرد آیفون
- سنسور مجاورت آیفون
- مشکلات دریافت آیفون
- مشکل میکروفون آیفون
- مشکل فیس تایم آیفون
- مشکل جی پی اس آیفون
- مشکل صدا آیفون
- دیجیتایزر آیفون
- صفحه نمایش آیفون نمی چرخد
- مشکلات آیپد
- مشکلات آیفون 7
- اسپیکر آیفون کار نمی کند
- اعلان آیفون کار نمی کند
- این لوازم جانبی ممکن است پشتیبانی نشود
- مشکلات برنامه آیفون
- مشکل آیفون در فیس بوک
- آیفون سافاری کار نمی کند
- آیفون سیری کار نمی کند
- مشکلات تقویم آیفون
- مشکلات آیفون من را پیدا کنید
- مشکل زنگ آیفون
- نمی توان برنامه ها را دانلود کرد
- نکات آیفون






آلیس ام جی
ویرایشگر کارکنان
امتیاز کلی 4.5 ( 105 شرکت کننده)