مشکلات تقویم آیفون
27 آوریل 2022 • ثبت شده برای: رفع مشکلات دستگاه تلفن همراه iOS • راه حل های اثبات شده
ما در این مقاله برخی از رایج ترین مشکلات تقویم آیفون را به همراه راه حل های آنها مورد بحث قرار خواهیم داد.
1. امکان افزودن یا ناپدید شدن رویدادها در تقویم آیفون وجود ندارد
کاربران مشکلات مربوط به ذخیره رویدادها برای تاریخ های گذشته را گزارش کرده اند. بسیاری مشاهده کرده اند که وقایع با تاریخ گذشته فقط برای چند ثانیه در تقویم خود نشان داده می شوند و سپس از بین می روند. محتملترین دلیل این مشکل این است که تقویم آیفون شما با iCloud یا یکی دیگر از سرویسهای تقویم آنلاین همگامسازی میشود و همچنین آیفون شما تنظیم شده است که فقط رویدادهای اخیر را همگامسازی کند. برای تغییر آن، به تنظیمات > ایمیل > مخاطبین > تقویم ها بروید. در اینجا باید بتوانید "1 ماه" را به عنوان تنظیمات پیش فرض ببینید. می توانید روی این گزینه کلیک کنید تا آن را به 2 هفته، 1 ماه، 3 ماه یا 6 ماه تغییر دهید یا همچنین می توانید همه رویدادها را برای همگام سازی همه چیز در تقویم خود انتخاب کنید.
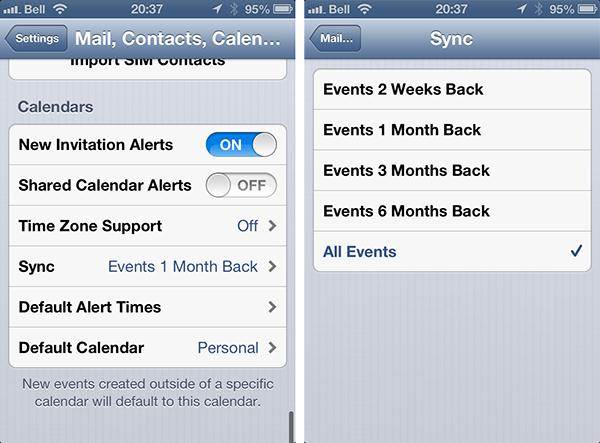
2. تقویم نشان دهنده تاریخ و زمان نادرست است
در صورتی که تقویم آیفون شما تاریخ و زمان اشتباهی را نشان می دهد، این مراحل را به دقت و یکی پس از دیگری دنبال کنید تا مشکل را برطرف کنید.
مرحله 1: مطمئن شوید که به روزترین نسخه iOS را در آیفون خود دارید. ساده ترین راه برای انجام این کار این است که آیفون خود را به صورت بی سیم و از طریق هوا به روز کنید. آیفون خود را به یک منبع برق وصل کنید، به Settings > General > Software Update بروید و سپس بر روی Download and Install کلیک کنید و سپس وقتی پنجره پاپ آپ ظاهر شد، Install را انتخاب کنید تا نصب شروع شود.
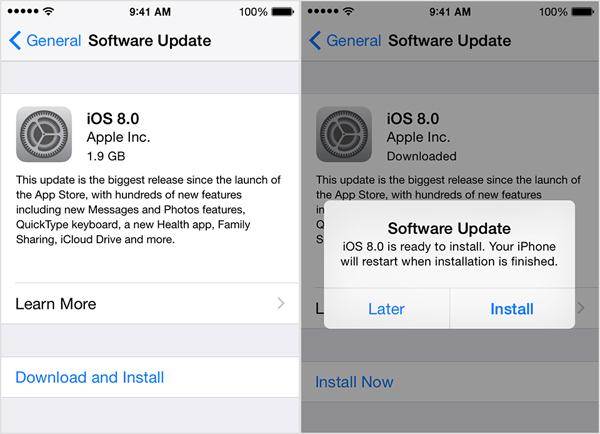
مرحله 2: بررسی کنید که آیا گزینه ای برای فعال کردن تاریخ و زمان برای به روز رسانی خودکار در دسترس دارید یا خیر. به Settings > General > Date & Time رفته و گزینه را روشن کنید.
مرحله 3: مطمئن شوید که منطقه زمانی درستی را در آیفون خود تنظیم کرده اید. به Settings > General > Date & Time > Time Zone بروید.
3. اطلاعات تقویم از دست رفت
بهترین راه برای اطمینان از اینکه همه داده های تقویم خود را از دست نمی دهید، بایگانی کردن یا کپی کردن تقویم خود از iCloud است. برای انجام این کار به iCloud.com بروید و با Apple ID خود وارد شوید، سپس Calendar را باز کنید و آن را به صورت عمومی به اشتراک بگذارید. اکنون، URL این تقویم مشترک را کپی کنید و آن را در هر یک از مرورگرهای خود باز کنید (لطفاً توجه داشته باشید که به جای 'http' در URL، قبل از فشار دادن دکمه Enter / Return باید از 'webcal' استفاده کنید). با این کار فایل ICS در رایانه شما بارگیری می شود. این فایل Calendar را به هر یک از سرویس گیرندگان تقویمی که در رایانه خود دارید اضافه کنید، به عنوان مثال: Outlook برای Windows و Calendar برای Mac. پس از انجام این کار، یک کپی از تقویم خود را با موفقیت از iCloud دانلود کرده اید. اکنون به iCloud.com برگردید و اشتراکگذاری تقویم را متوقف کنید.
4. تقویم های تکراری
قبل از حل مشکل تقویم های تکراری در آیفون خود، وارد iCloud.com شوید و ببینید که آیا تقویم در آنجا نیز تکراری است یا خیر. اگر بله، پس باید برای راهنمایی بیشتر با پشتیبانی iCloud تماس بگیرید .
اگر نه، پس با تازه کردن تقویم خود در آیفون شروع کنید. برنامه Calendar را اجرا کنید و روی تب Calendar کلیک کنید. این باید فهرستی از همه تقویمهای شما را نشان دهد. اکنون، این لیست را برای بازخوانی پایین بکشید. اگر بازخوانی مشکل تقویمهای تکراری را حل نکرد، بررسی کنید که آیا iTunes و iCloud را برای همگامسازی تقویم خود تنظیم کردهاید یا خیر. اگر بله، گزینه همگامسازی را در iTunes خاموش کنید، زیرا با روشن بودن هر دو گزینه، ممکن است تقویم تکراری شود، بنابراین کافیست iCloud را برای همگامسازی تقویم خود تنظیم کنید، دیگر نباید تقویم تکراری را در آیفون خود مشاهده کنید.
5. نمیتوانید پیوستها را به یک رویداد تقویم ببینید، اضافه کنید یا دانلود کنید
مرحله 1: اطمینان حاصل کنید که پیوست ها پشتیبانی می شوند. در زیر لیستی از انواع فایلهایی وجود دارد که میتوان آنها را به تقویم پیوست کرد.
مرحله 2: اطمینان حاصل کنید که تعداد و اندازه پیوست ها در 20 فایل و بیش از 20 مگابایت نباشد.
مرحله 3: سعی کنید تقویم را بازخوانی کنید
مرحله 4: اگر تمام مراحل بالا هنوز این مشکل را حل نکردند، برنامه Calendar را یک بار ترک کرده و دوباره باز کنید.
شما همچنین ممکن است دوست داشته باشید
آیفون را تعمیر کنید
- مشکلات نرم افزاری آیفون
- صفحه آبی آیفون
- صفحه نمایش سفید آیفون
- خرابی آیفون
- آیفون مرده
- آسیب آب آیفون
- آیفون Bricked را برطرف کنید
- مشکلات عملکرد آیفون
- سنسور مجاورت آیفون
- مشکلات دریافت آیفون
- مشکل میکروفون آیفون
- مشکل فیس تایم آیفون
- مشکل جی پی اس آیفون
- مشکل صدا آیفون
- دیجیتایزر آیفون
- صفحه نمایش آیفون نمی چرخد
- مشکلات آیپد
- مشکلات آیفون 7
- اسپیکر آیفون کار نمی کند
- اعلان آیفون کار نمی کند
- این لوازم جانبی ممکن است پشتیبانی نشود
- مشکلات برنامه آیفون
- مشکل آیفون در فیس بوک
- آیفون سافاری کار نمی کند
- آیفون سیری کار نمی کند
- مشکلات تقویم آیفون
- مشکلات آیفون من را پیدا کنید
- مشکل زنگ آیفون
- نمی توان برنامه ها را دانلود کرد
- نکات آیفون




آلیس ام جی
ویرایشگر کارکنان
امتیاز کلی 4.5 ( 105 شرکت کننده)