3 روش برای خاموش کردن Find My iPhone در iPhone X/8/8 Plus/7/6/5/SE
27 آوریل 2022 • ثبت شده برای: رفع مشکلات دستگاه تلفن همراه iOS • راه حل های اثبات شده
مانند هر برنامه دیگری از اپل، Find my iPhone یک برنامه عالی به اندازه بسیاری از برنامه های ردیابی آیفون دیگر است که به شما امکان می دهد آیفون خود را در یک مکان و در راحتی خانه خود ردیابی کنید. با این حال، اگر قصد دارید گوشی یا آی پد خود را ارتقا دهید، دستگاه موجود خود را بفروشید یا حتی در حال معامله هستید، در تمام این موارد باید مطمئن شوید که Find my iPhone را به طور کامل خاموش کرده اید و آن را به شخص دیگری تحویل دهید. این اطمینان حاصل می کند که کاربر جدید نمی تواند به هیچ یک از اطلاعات و فایل های شخصی شما دسترسی داشته باشد و می تواند دستگاه را به حساب iCloud خود پیوند دهد.
حالا اگر میپرسید چگونه Find my iPhone را خاموش کنم؟ فقط به خواندن این مقاله ادامه دهید تا تصویر واضحی از این روند داشته باشید.
قسمت 1: نحوه غیرفعال کردن Find My iPhone از راه دور با استفاده از iCloud
این روش برای غیرفعال کردن Find my iPhone با استفاده از iCloud در رایانه شخصی شما، حتی زمانی که صفحه آیفون شما قفل است، کاملاً کار می کند. تنها کاری که باید انجام دهید این است که دستورالعمل های زیر را دنبال کنید تا بتوانید Find my iPhone را در کمترین زمان غیرفعال کنید. برای پیروی از این روش، باید مطمئن شوید که دسکتاپ یا رایانه شخصی در دسترس دارید، زیرا برای اجرای این روش نیاز به داشتن نسخه دسکتاپ iCloud دارید.
اجرای گام به گام این فرآیند به شرح زیر است:
مرحله 1. برای شروع به سادگی دستگاه خود را خاموش کنید. این مهم است زیرا دستگاه iOS نباید برای پیشرفت به مرحله بعدی آنلاین باشد. اگر دستگاه آنلاین یا متصل به اینترنت باشد، نمیتوانید Find My iPhone را غیرفعال کنید.
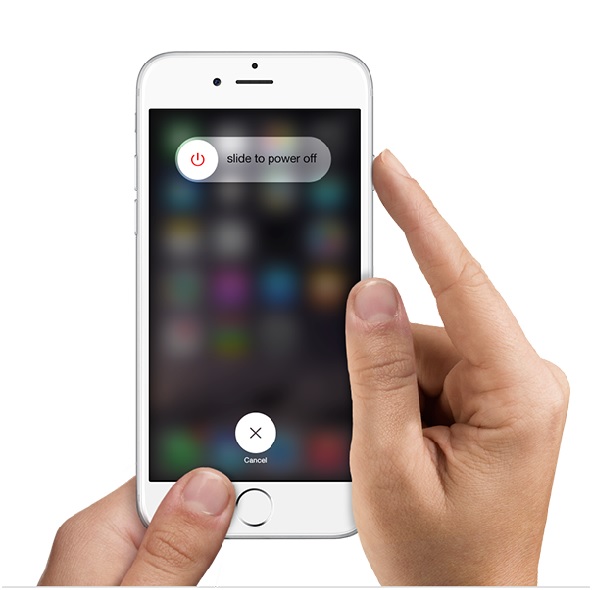
مرحله 2. اکنون در مرورگر وب خود به iCloud.com مراجعه کرده و با وارد کردن اطلاعات حساب خود (Apple ID و رمز عبور) به روشی که معمولاً برای دسترسی به فایل های خود وارد می شوید، وارد شوید.
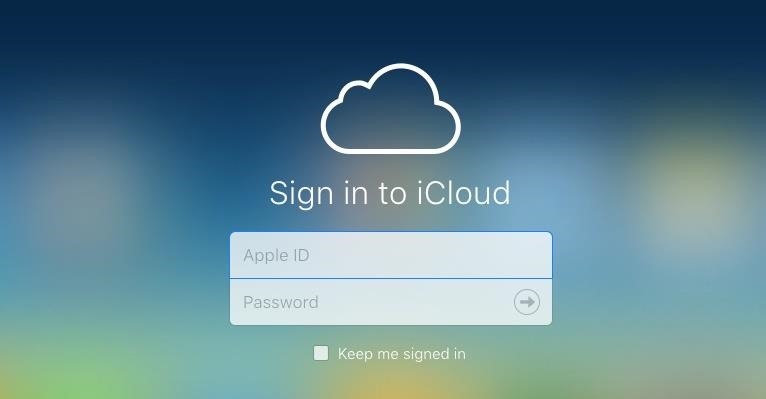
مرحله 3. بعد از اینکه وارد حساب کاربری خود شدید، باید روی Find iPhone کلیک کنید، این کار شما را به داخل برنامه می برد تا تغییرات لازم را انجام دهید.
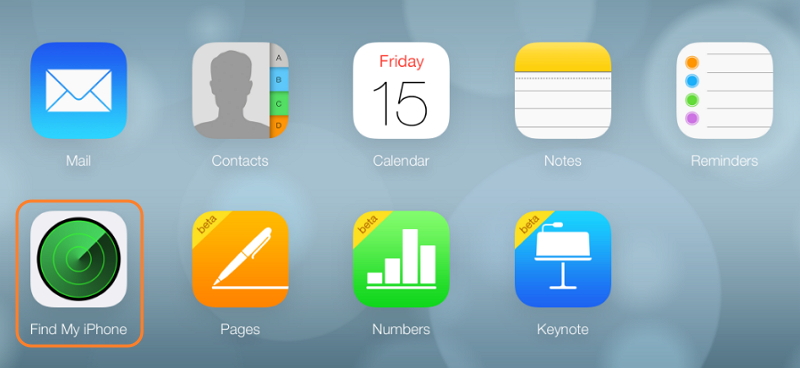
مرحله 4. همانطور که در تصویر زیر نشان داده شده است، به سادگی روی نماد "همه دستگاه ها" که در بالای صفحه قرار دارد کلیک کنید و دستگاهی را که می خواهید خاموش کنید انتخاب کنید.
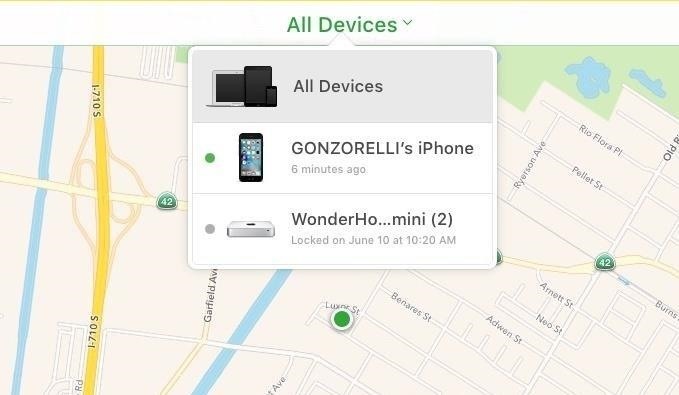
مرحله 5. برای خاموش کردن Find my iPhone از راه دور، مکان نما خود را روی دستگاه حرکت دهید و علامت "X" را در کنار دستگاه خواهید دید. روی علامت X کلیک کنید تا دستگاه خود را از Find my iPhone حذف کنید.
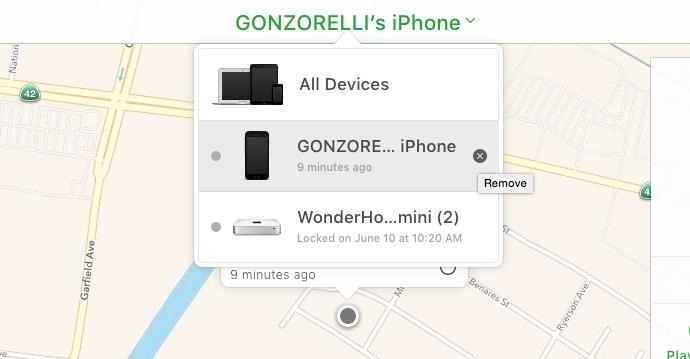
و این تمام چیزی است که برای غیرفعال کردن Find my iPhone با استفاده از iCloud در رایانه لازم است. اگر رایانه ندارید، میتوانید برنامه Find My iPhone را در دستگاه iOS دیگری دانلود کنید و به حساب iCloud خود وارد شوید. سپس می توانید دستگاه آفلاین را نیز حذف کرده و Find My iPhone را از راه دور خاموش کنید.
قسمت 2: چگونه Find My iPhone را از iPhone/iPad خاموش کنیم
این روش نسبتاً سادهتر است، اما باید مطمئن شوید که هنوز به iPhone یا iPad خود دسترسی دارید، و این سریعترین و سادهترین راه برای خاموش کردن Find my iPhone است.
برای درک این موضوع، مراحل گام به گام را دنبال کنید:
مرحله 1: برای شروع با این فرآیند، تنظیمات ما را از صفحه اصلی باز کنید و به سادگی روی iCloud کلیک کنید.
مرحله 2: در اینجا Find My iPhone را مشاهده خواهید کرد. به سادگی مانند شکل زیر روی آن ضربه بزنید
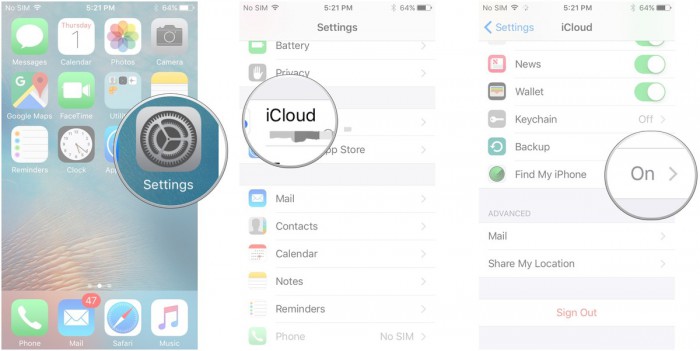
مرحله 3: اکنون باید Find My iPhone را خاموش کنید.
مرحله 4: با حرکت بیشتر، برای تأیید باید رمز عبور Apple ID خود را وارد کنید.
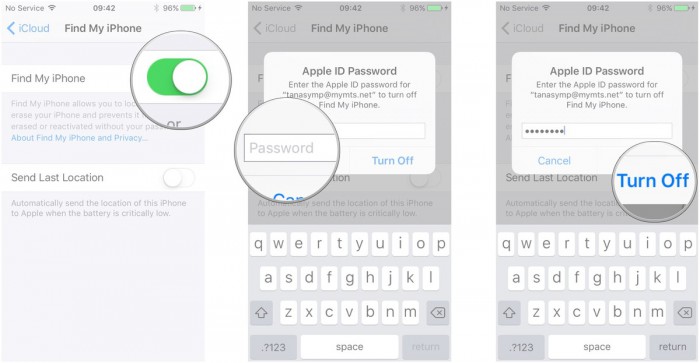
این در مورد آن است. این تنها کاری است که برای غیرفعال کردن Find my iPhone باید انجام دهید. iPhone یا iPad شما دیگر از طریق Find My iPhone قابل مشاهده نخواهد بود. در صورتی که می خواهید دوباره آن را روشن کنید، فقط همین مراحل را دنبال کنید.
قسمت 3: چگونه Find My iPhone را بدون رمز عبور خاموش کنیم
ابتدا به دلایل امنیتی رمزهای عبور پیچیده می سازیم و سپس آنها را گم می کنیم. اما نگران نباشید زیرا روشی را پیدا کردهایم که میتواند Find my iPhone را بدون رمز عبور غیرفعال کند.مرحله 1: با باز کردن صفحه تنظیمات به حساب iCloud خود بروید.
مرحله 2: در اینجا باید رمز عبور فعلی را حذف کنید و هر رمز عبوری را وارد کنید و ok را بزنید
مرحله 3: همانطور که انتظار می رود iCloud به شما اطلاع می دهد که نام کاربری یا رمز عبور شما نادرست است و مطابق تصویر زیر نیست.
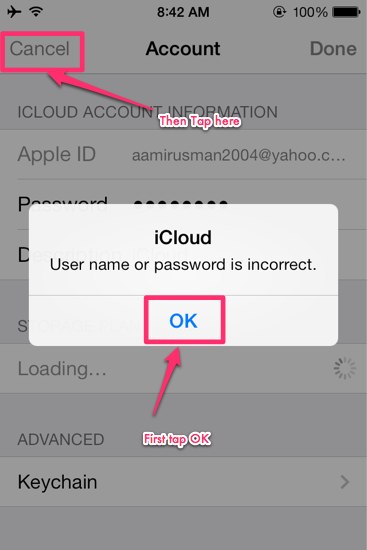
مرحله 4: اکنون فقط روی OK ضربه بزنید و سپس روی لغو کلیک کنید. به صفحه iCloud خواهید رسید.
مرحله 5: در ادامه، روی Account ضربه بزنید و توضیحات را پاک کنید. دکمه تایید را فشار دهید
مرحله 6: اکنون به صفحه اصلی iCloud باز می گردد و این بار رمز عبور را نمی خواهد. در اینجا خواهید دید که برنامه Find My iPhone به طور خودکار در حالت OFF قرار گرفته است.
به این ترتیب می توانید Find my iPhone را بدون رمز عبور و بدون نیاز به جیلبریک کردن گوشی خود غیرفعال کنید. به پایین بروید و حذف حساب را انتخاب کنید. مجدداً تأیید کنید و می توانید بروید.
امیدواریم این مقاله به شما کمک کرده باشد و به سوالات شما در رابطه با خاموش کردن Find my iPhone با استفاده از تکنیک های مختلف پاسخ داده باشد. ما دوست داریم پاسخ شما را بشنویم و پیشنهادات شما را در ارائه اطلاعات دقیق و به روز دریافت کنیم.
توجه: Find my iPhone یک برنامه عالی و بسیار مفید است و در این مورد، نمیتوانید Find My iPhone را بدون دانستن Apple ID و رمز عبوری که زمانی برای تنظیم آن استفاده میکردید، غیرفعال کنید. بنابراین، اگر نمی توانید Find My iPhone را غیرفعال کنید، به سادگی نمی توانید تنظیمات کارخانه خود را در آیفون خود به طور کامل بازیابی کنید. پیشنهاد می کنیم برای اطمینان از ایمنی اطلاعات شخصی، قبل از فروش یا تحویل آیفون خود، Find My iPhone را خاموش کنید.
شما همچنین ممکن است دوست داشته باشید
آیفون را تعمیر کنید
- مشکلات نرم افزاری آیفون
- صفحه آبی آیفون
- صفحه نمایش سفید آیفون
- خرابی آیفون
- آیفون مرده
- آسیب آب آیفون
- آیفون Bricked را برطرف کنید
- مشکلات عملکرد آیفون
- سنسور مجاورت آیفون
- مشکلات دریافت آیفون
- مشکل میکروفون آیفون
- مشکل فیس تایم آیفون
- مشکل جی پی اس آیفون
- مشکل صدا آیفون
- دیجیتایزر آیفون
- صفحه نمایش آیفون نمی چرخد
- مشکلات آیپد
- مشکلات آیفون 7
- اسپیکر آیفون کار نمی کند
- اعلان آیفون کار نمی کند
- این لوازم جانبی ممکن است پشتیبانی نشود
- مشکلات برنامه آیفون
- مشکل آیفون در فیس بوک
- آیفون سافاری کار نمی کند
- آیفون سیری کار نمی کند
- مشکلات تقویم آیفون
- مشکلات آیفون من را پیدا کنید
- مشکل زنگ آیفون
- نمی توان برنامه ها را دانلود کرد
- نکات آیفون




آلیس ام جی
ویرایشگر کارکنان
امتیاز کلی 4.5 ( 105 شرکت کننده)