5 tehokasta tekniikkaa Apple ID:n lukituksen avaamiseen iOS-laitteissa
7. toukokuuta 2022 • Arkistoitu vastaanottajalle: Poista laitteen lukitusnäyttö • Todistetut ratkaisut
Kaikissa Apple-laitteissa käytetty Apple ID on tili, jolla on pääsy kaikkiin Applen palveluihin, mukaan lukien iCloud, facetime, Apple Store ja Apple Music. Apple ID:n tai sen salasanan unohtaminen tarkoittaa, että olet tuomittu, koska et voi käyttää näitä palveluita ilman tätä tunnusta.
Monet tekijät voivat olla syynä siihen, että Apple ID:si lukittuu . Kuten iCloudin käyttäminen eri työkaluilla lyhyessä ajassa, liikaa virheitä yrittäessäsi kirjautua Apple ID:hen tai käyttää kolmannen osapuolen työkaluja iCloud-koodissa. Tässä artikkelissa puhumme edelleen luotettavimmista ratkaisuista Apple ID:n avaamiseen .
Tapa 1: Vaihda Apple ID -salasana iPhonessa
Yksi tavoista päästä eroon Apple ID:n käytöstä poistamisesta on vaihtaa Apple ID -salasana iPhonessasi. Tämä menetelmä voisi olla yksi ratkaisuista, mutta sinun pitäisi tietää oikea tapa toteuttaa tämä menetelmä. Tätä tarkoitusta varten olemme antaneet sinulle joitain vaiheita, jotka auttavat sinua tässä.
Vaihe 1: Avaa "Asetukset"-sovellus iPhonessa ja napsauta "Nimi". Napauta nyt vaihtoehtoa "Salasana ja suojaus".
Vaihe 2: Napsauta "Vaihda salasana" -vaihtoehtoa uudessa näytössä, joka tulee näkyviin. Se kysyy ensin viimeisimmän iPhone-näytön salasanaa, koska sen on varmistettava, että se on laitteen omistajan pyyntö.
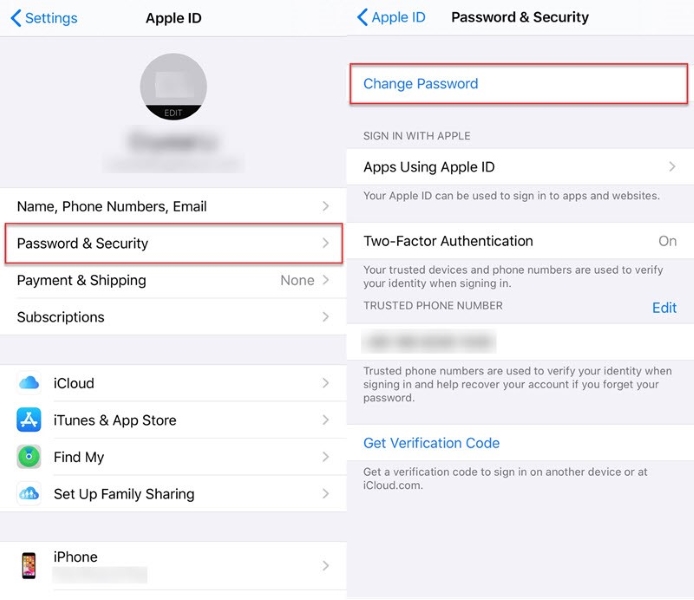
Vaihe 3: Vahvistuksen jälkeen voit vaihtaa Apple ID -salasanasi onnistuneesti noudattamalla näytön ohjeita.
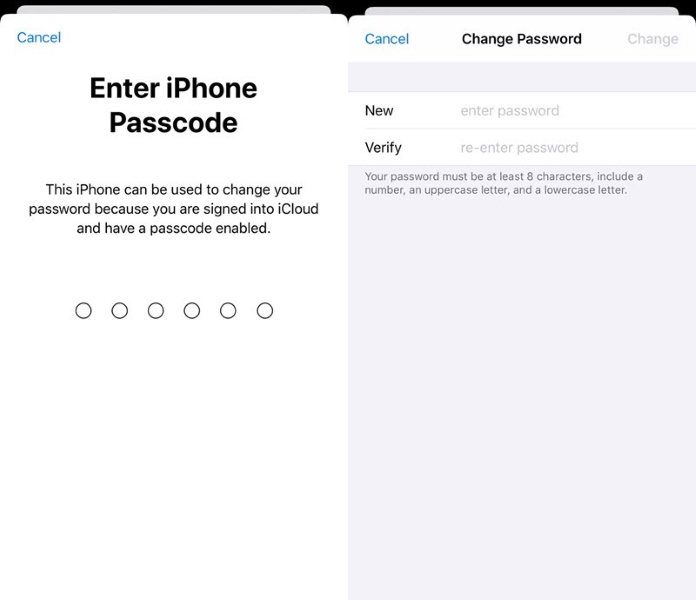
Tapa 2: Vaihda Apple ID -salasana Macissa
Apple ID -salasanan vaihtaminen on yksinkertainen ja hyödyllinen ratkaisu Apple ID:n lukituksen avaamiseen . Yllä oleva menetelmä oli iPhonelle, ja nyt puhumme Apple ID -salasanojen vaihtamisesta Mac-laitteissa. Alla mainitut vaiheet auttavat sinua tässä:
Vaihe 1: Napauta näytön vasemmassa yläkulmassa olevaa "Apple-logoa" valikkorivillä ja siirry kohtaan "Järjestelmäasetukset".
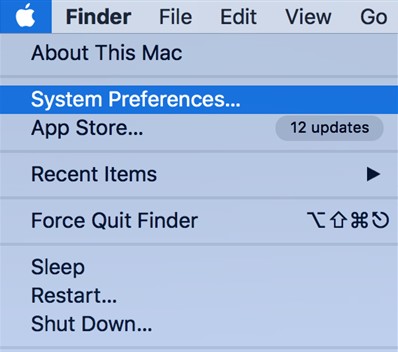
Vaihe 2: Valitse nyt oikeasta yläkulmasta "Apple ID" -vaihtoehto ja valitse "Salasana ja suojaus" vaihtaaksesi salasanasi.

Vaihe 3: Napsauta "Vaihda salasana" -kenttää syöttääksesi uuden salasanan. Tämä palauttaa Apple ID -salasanasi uudeksi salasanaksi.

Tapa 3: Palauta Apple ID -salasana suojausvahvistuksen avulla
Aina kun Apple ID:si on lukittu , älä tee siitä suurta juttua vaan keskity siihen, miten voit ratkaista ongelman. Apple-laitteesi omistajana voit vaihtaa Apple ID -salasanan käyttämällä suojausvarmennusprosessia. Noudata tätä varten alla olevia yksityiskohtaisia ohjeita:
Vaihe 1: Selaa ensin Apple ID -tilisivuasi ja valitse sitten "Unohditko Apple ID tai salasana" -vaihtoehto. Voit myös siirtyä suoraan osoitteeseen iforgot.apple.com. Valitse sen jälkeen kaksivaiheinen todennus puhelinnumeron kautta tapahtuvan todennuksen sijaan.

Vaihe 2: Anna nyt Apple ID huolellisesti ja valitse sopiva vaihtoehto salasanan nollaamiseksi. Napsauta sen jälkeen "Jatka" suorittaaksesi jatkoprosessin.
Vaihe 3: Voit avata Apple ID :n iPhonen lukituksen seuraavasti:
- Hanki sähköposti: Valitse "Get an Email" -vaihtoehto. Voit sitten nollata Apple ID -salasanasi käyttämällä pelastus- tai ensisijaisessa sähköpostiosoitteeseesi lähetettyä sähköpostia.
- Vastaa turvakysymyksiin : Valitse "Answer Security Questions" vastataksesi turvakysymyksiisi ja noudattaaksesi loput toimenpiteet oikein.
- Palautusavain: Jos haluat käyttää "Palautusavain" -vaihtoehtoa, voit valita sen sijaan kaksivaiheisen vahvistuksen tai kaksivaiheisen todennuksen.

Vaihe 4: Kun olet nollannut salasanasi onnistuneesti, sinun on kirjauduttava sisään Apple ID:llesi uudella salasanalla. Sinua saatetaan pyytää vaihtamaan salasanasi iPhonesi asetuksista.
Tapa 4: Ota yhteyttä Apple-tukeen
Saattaa olla mahdollista, että kaikki yllä olevat menetelmät eivät pysty ratkaisemaan Apple ID:n käytöstä poiston ongelmaa. Voit ottaa yhteyttä Applen asiakastukeen ratkaistaksesi ongelmasi tällaisessa tilanteessa. Noudata tätä varten annettuja ohjeita oikein:
Vaihe 1: Avaa selaimesi ja siirry sitten osoitteeseen getsupport.apple.com. Näet nyt erilaisia vaihtoehtoja; sinun on valittava "Näytä kaikki tuotteet" kohdassa "Valitse tuote".
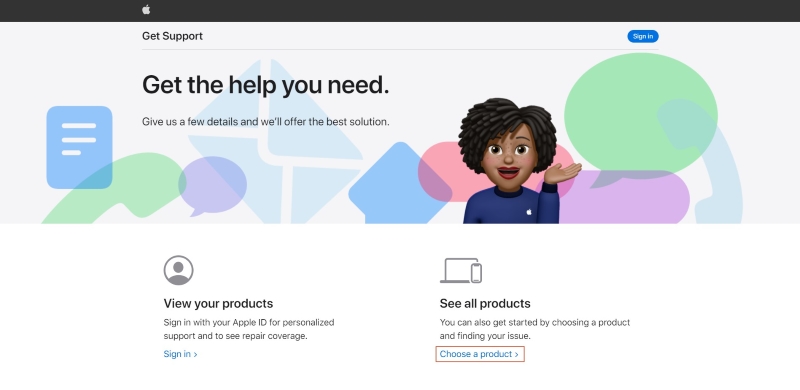
Vaihe 2: He kysyvät erilaisia Applen palveluita; sinun on napsautettava "Apple ID" -palveluita. Napsauta sen jälkeen valtavaa "Soita meille" -painiketta.
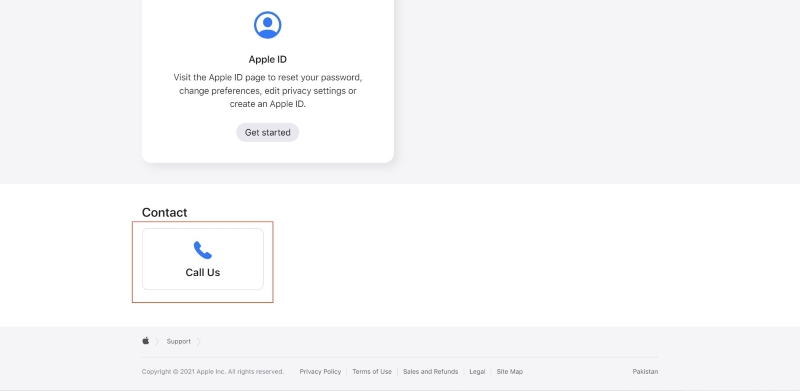
Vaihe 3: Näkyviin tulee uusi näyttö, jossa on kaikki yhteystiedot. Näet yhteystiedot sekä kellonajat ja päivät.
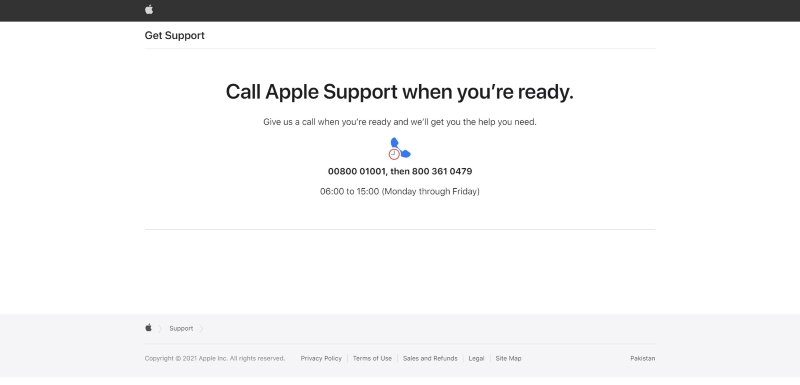
[Suositus!] Avaa Dr.Fonen Apple ID - näytön lukituksen avaus
Yksi Wondershare Dr.Fonen uskomattomista ominaisuuksista sisältää näytön lukituksen, joka helpottaa käyttäjiä antamalla heille tarkan ratkaisun. Se voi avata kaikenlaisia näytön pääsykoodeja, mukaan lukien 4- ja 6-numeroinen pääsykoodi, kasvo- ja kosketustunnus, näyttöajan pääsykoodi ja Apple ID lukittu .
Lukituksen avaamisen aikana se säilyttää tiedot iOS 11.4 -versiota vanhemmista versioista, kun taas se poistaa kaikki tiedot, jos käytät iOS 11.4:ää tai uudempaa iOS-versiota. Sinun tulee tietää nämä tosiasiat ennen Dr.Fone-Screen Unlockin käyttöä .

Dr.Fone – näytön lukituksen avaus (iOS)
Avaa Apple ID.
- Se tarjoaa helpoimmat tavat ohittaa Apple ID ja iCloud-aktivointilukko.
- Sen avulla voit poistaa MDM:n varmistaaksesi, että et menetä tietojasi, kun pääset iPhoneen.
- Se tarjoaa sinulle täydellisen pääsyn iOS-laitteeseesi muutamalla vaiheella, jotka vievät sekunteja.
- Näytön lukituksen avausvaiheiden suorittaminen ei vaadi teknistä tietämystä.
Wondershare Dr.Fonen esittelemät perusvaiheet Apple ID :n avaamiseksi on kuvattu alla:
Vaihe 1: Yhdistä iOS-laitteesi tietokoneeseen
Ensinnäkin lataa ja asenna Wondershare Dr.Fonen täydellinen asennus tietokonejärjestelmääsi. Valitse nyt työkalun kotikäyttöliittymästä "Screen Unlock" -ominaisuus.

Vaihe 2: Anna oikea näytön salasana
Sinun pitäisi tietää iPhonesi oikea salasana näytön lukituksen avaamiseksi. Kun näytön lukitus on avattu, sinun on luotettava tietokoneeseesi skannaamaan kaikki iPhonessasi saatavilla olevat tiedot. Voit varmuuskopioida tietosi, koska menetät kaikki tietosi, kun aloitat Apple ID:n lukituksen avaamisen.

Vaihe 3: Palauta asetukset ja aloita Käynnistä iPhone uudelleen
Sinun on noudatettava näytön ohjeita iPhone-asetusten palauttamiseksi. Käynnistä iPhone uudelleen, kun olet nollannut.

Vaihe 4: Aloita Apple ID:si lukituksen avaaminen ja tarkista sitten Apple ID
Välittömästi uudelleenkäynnistyksen jälkeen työkalu alkaa automaattisesti avata Apple ID:si lukituksen, ja tämä kaikki tapahtuu muutaman sekunnin sisällä. Kun se on valmis, tarkista, että Apple ID:si lukitus on avattu, ja vahvista prosessin valmistuminen.

Bonusvinkit: Käytä Data Eraseria poistaaksesi kaikki tiedot iPhonesta
Dr.Fonen Data Eraser -ominaisuutta käytetään poistamaan pysyvästi tietoja iOS-laitteista, joita voivat olla yhteystiedot, videot, valokuvat, tekstiviestit, puheluhistoria jne. Se auttaa nopeuttamaan iOS-laitteesi toimintoja tyhjentämällä roskapostitiedostot. Tämän ominaisuuden avulla voit vapauttaa tilaa iPhonen tallennustilasta, jotta voit hallita suuria tietomääriä.
Voit myös luottaa Dr.Fone-Data Eraserin toimintoon, joka pyyhkii 100 prosenttia tiedot kolmansien osapuolien sovelluksista, kuten Viber, WhatsApp, Kik, LINE jne. Kun käytät tätä ominaisuutta, näet, että poistetut tiedot ovat peruuttamattomia ja että voit tehdä tämän muutamalla perusvaiheella.
Käärimistä
Yllä oleva artikkeli esittelee mahdolliset ratkaisut Apple ID:n avaamiseen ja niiden yksityiskohtaiset vaiheet, jotta katsojat voivat toteuttaa ratkaisut tehokkaasti. Puhuimme myös Wondershare Dr.Fonen Screen Unlock -ominaisuudesta, joka on paras saatavilla oleva ratkaisu ongelmiin, kuten Apple ID pois käytöstä .
iDevices-näytön lukitus
- iPhonen lukitusnäyttö
- Ohita iOS 14:n lukitusnäyttö
- Hard Reset iOS 14 iPhonessa
- Avaa iPhone 12 ilman salasanaa
- Palauta iPhone 11 ilman salasanaa
- Tyhjennä iPhone, kun se on lukittu
- Poista käytöstä poistetun iPhonen lukitus ilman iTunesia
- Ohita iPhonen pääsykoodi
- Palauta iPhonen tehdasasetukset ilman pääsykoodia
- Palauta iPhonen pääsykoodi
- Iphone on poissa käytöstä
- Avaa iPhone ilman palautusta
- Avaa iPadin pääsykoodi
- Mene lukittuun iPhoneen
- Avaa iPhone 7/7 Plus ilman pääsykoodia
- Avaa iPhone 5:n pääsykoodi ilman iTunesia
- iPhone-sovellusten lukitus
- iPhonen lukitusnäyttö ilmoituksilla
- Avaa iPhone ilman tietokonetta
- Avaa iPhonen pääsykoodi
- Avaa iPhone ilman pääsykoodia
- Mene lukittuun puhelimeen
- Palauta lukittu iPhone
- iPadin lukitusnäyttö
- Avaa iPad ilman salasanaa
- iPad on poistettu käytöstä
- Palauta iPadin salasana
- Palauta iPad ilman salasanaa
- Lukittu iPadista
- Unohdin iPad-näytön lukituksen salasanan
- iPadin lukituksen avausohjelmisto
- Avaa käytöstä poistettu iPad ilman iTunesia
- iPod on poistettu käytöstä Yhdistä iTunesiin
- Avaa Apple ID
- Avaa MDM
- Apple MDM
- iPad MDM
- Poista MDM koulun iPadista
- Poista MDM iPhonesta
- Ohita MDM iPhonessa
- Ohita MDM iOS 14
- Poista MDM iPhonesta ja Macista
- Poista MDM iPadista
- Jailbreak Poista MDM
- Avaa näytön ajan pääsykoodi






Alice MJ
henkilöstön toimittaja
Yleisarvosana 4,5 ( 105 osallistunutta)