Пароль/парольсіз iPad-ты қалпына келтірудің 5 тиімді жолы
05 мамыр, 2022 ж. • Файлдан: Құрылғыны құлыптау экранын жою • Дәлелденген шешімдер
Көптеген iOS пайдаланушылары iPad-ты қалпына келтірудің ескі әдісін біледі, бірақ олар iPad-ты құпия сөзсіз қалай қалпына келтіруге болатынын жиі сұрайды. Егер iPad құлпын аша алмасаңыз және оны қалпына келтіргіңіз келсе, алаңдамаңыз. IPad құрылғысын рұқсат кодын немесе құпия сөзсіз қалпына келтірудің көптеген жолдары бар. Бұл ақпараттық жазба сізді iPad құрылғысын құпия сөзсіз қалпына келтірудің бес түрлі шешімімен таныстырады. Оқыңыз және парольсіз немесе рұқсат кодынсыз iPad құрылғысын қалпына келтіру жолын үйреніңіз.
- 1-әдіс: Dr.Fone көмегімен iPad-ты рұқсат кодынсыз қалай қалпына келтіруге болады
- 2-әдіс: Find My iPhone көмегімен iPad-ты рұқсат кодынсыз өшіріңіз
- 3-әдіс: iPad қалпына келтіру режимі мен iTunes пайдаланыңыз
- 4-әдіс: iTunes сақтық көшірмесінен рұқсат кодынсыз iPad-ты қалпына келтіріңіз
- 5-әдіс: Apple ID құпия сөзінсіз iPad-ты қалай қалпына келтіруге болады
1-әдіс: Dr.Fone? көмегімен iPad құрылғысын рұқсат кодынсыз қалай қалпына келтіруге болады
Егер iPad құлыпталған болса, оны еш қиындықсыз қалпына келтіру үшін Dr.Fone - Экран құлпын ашу құралын пайдалануға болады. Әрбір жетекші iOS нұсқасымен үйлесімді, оның Mac және Windows жүйесіне арналған жұмыс үстелі қолданбасы бар. Құралдың құлпын ашу оңай болғанымен, экран құлпын ашуды бастамас бұрын барлық деректердің сақтық көшірмесін жасаған дұрыс.
Парольсіз iPad құрылғысын қалпына келтіру жолын білу үшін мына қадамдарды орындаңыз:
Назар аударыңыз: Бұл құралды пайдалануды бастамас бұрын, құлыпты сәтті ашқаннан кейін барлық деректеріңіз жойылатынын білуіңіз керек.
1-қадам . Dr.Fone - экран құлпын ашу Mac немесе Windows жүйесінде оның ресми веб-сайтынан орнатыңыз және iPad құрылғысын құпия сөзсіз қалпына келтіру қажет болған кезде оны іске қосыңыз. Негізгі экраннан « Экран құлпын ашу » опциясын басыңыз .

2-қадам . USB кабелі арқылы iPad-ты жүйеге қосыңыз. Процесті бастау үшін « IOS экранының құлпын ашу » түймесін басыңыз .

3-қадам . Dr.Fone содан кейін құрылғыны танығаннан кейін iPad-ды DFU режиміне келтіруді сұрайды. Мұны тиімді орындау үшін ұсынылған нұсқауларды орындаңыз.

4-қадам . Содан кейін сізден құрылғыға қатысты кейбір мәліметтерді беру сұралады. Микробағдарламаны жаңарту үшін « Жүктеу » түймесін басыңыз.

5-қадам . Микробағдарламаны жүктеп алу үшін біраз күтіңіз. Интерфейс ол аяқталған кезде сізге хабарлайды. Кейінірек « Қазір құлпын ашу » түймесін басыңыз.

6-қадам . растау кодын беру үшін экрандағы нұсқауларды орындаңыз.

7-қадам . Қолданбаның iPad құрылғысын қалпына келтіруін және өшіруін күтіңіз. Сіздің iPad қайта іске қосылады және алдын ала орнатылған рұқсат кодынсыз қолжетімді болады.

2-әдіс: Find My iPhone көмегімен iPad-ты рұқсат кодынсыз қалай қалпына келтіруге болады
Dr.Fone көмегімен iPad-ты рұқсат кодынсыз қалпына келтіруді үйренгеннен кейін, сіз басқа да баламаларды қарастыра аласыз. Мысалы, iPad-ты қалпына келтіру үшін Apple компаниясының ресми Find My iPhone мүмкіндігін пайдалануға болады. Бұл техниканың көмегімен iPad құрылғысын қашықтан құпия сөзсіз де қалпына келтіруге болады. Рұқсат кодынсыз iPad құрылғысын қалпына келтіру жолын білу үшін мына қадамдарды орындаңыз:
Қадам 1. iCloud ресми веб-сайтына өтіңіз және оның Менің iPhone-ды табу бөліміне кіріңіз. « Барлық құрылғылар » опциясын басып, қалпына келтіргіңіз келетін iPad-ты таңдаңыз.
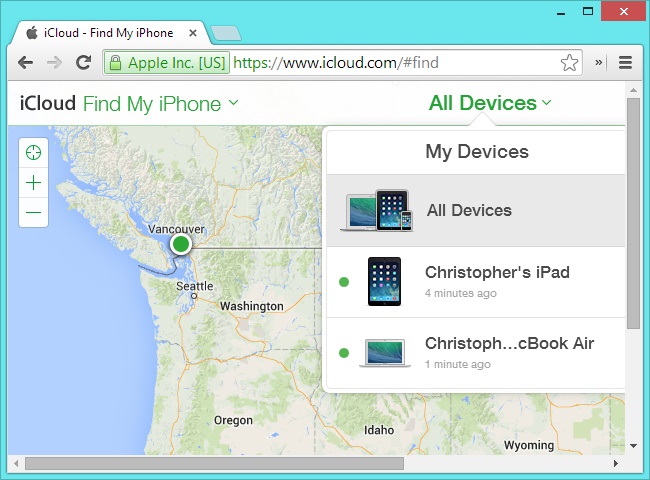
Қадам 2. Бұл сіздің iPad қатысты түрлі опцияларды қамтамасыз етеді. «iPad өшіру» мүмкіндігін таңдап, таңдауыңызды растаңыз. Ол iPad құрылғысын рұқсат кодынсыз қалпына келтіреді.
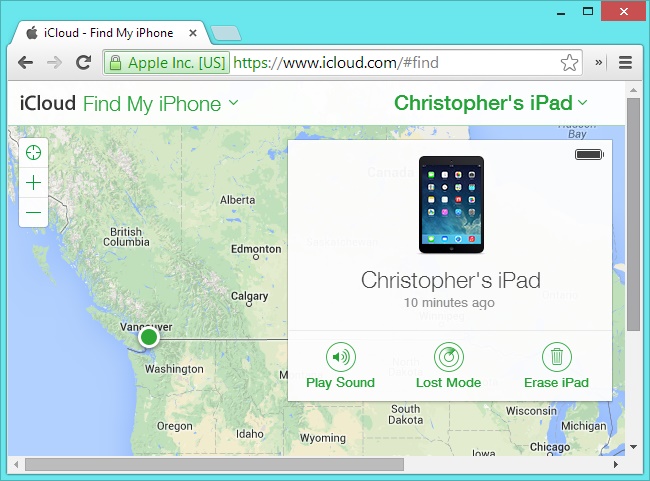
3-әдіс: iTunes көмегімен iPad-ты парольсіз қалай қалпына келтіруге болады
Парольсіз iPad-ты қалпына келтірудің ең оңай жолдарының бірі - iTunes пайдалану . Егер сіз iTunes-тің тұрақты пайдаланушысы болсаңыз, оның әртүрлі қолданылуын бұрыннан білуіңіз мүмкін. Таңдаулы тректеріңізді тыңдау үшін ғана емес, iTunes-ті iPad-тың сақтық көшірмесін жасау немесе қалпына келтіру үшін де пайдалануға болады. Бұл техникада iPad-ты iTunes-ке қоспас бұрын қалпына келтіру режиміне қою қажет. Құпия сөзсіз iPad құрылғысын қалпына келтіру жолын білу үшін мына нұсқауларды орындаңыз.
1- қадам. Біріншіден, жүйеде iTunes-тің жаңартылған нұсқасын іске қосыңыз және оған USB немесе найзағай кабелін қосыңыз (екінші ұшын ажыратылған күйде қалдырыңыз).
2- қадам. Енді iPad-дағы Басты түймесін басып, оны жүйеге қосыңыз. Оны компьютерге немесе Mac компьютеріне қосу кезінде «Негізгі» түймесін басып тұрыңыз. Жақында экранда iTunes логотипі пайда болады.
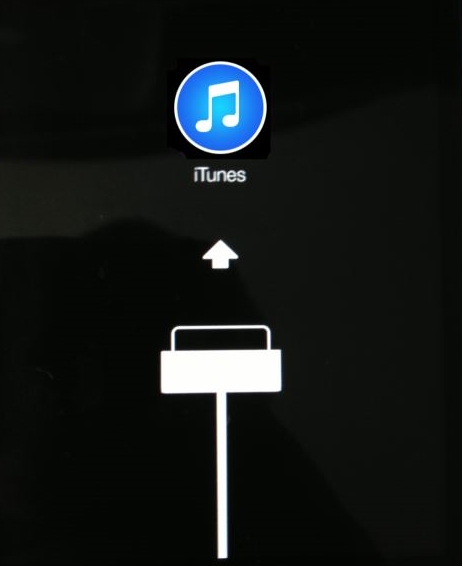
3-қадам. Құрылғыны қосқаннан кейін iTunes оны автоматты түрде таниды және келесі сұрауды көрсетеді. Құрылғыны қалпына келтіру үшін жай ғана «Қалпына келтіру» түймесін басыңыз.
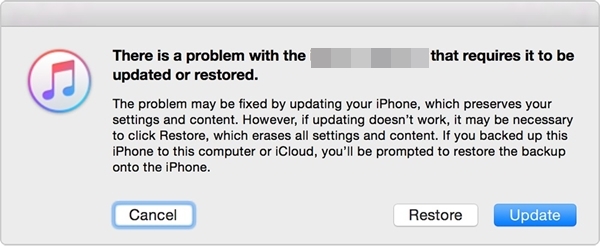
4-әдіс: Сенімді компьютер арқылы iPad-ты рұқсат кодынсыз қалай қалпына келтіруге болады
Көптеген iPad пайдаланушылары iPad құрылғысын рұқсат кодынсыз оны құрылғысы сенімді компьютерге қосу арқылы қалпына келтіруге болатынын білмейді. Егер сіз бұрын компьютерге сеніп қойған болсаңыз, iPad жүйесін жүйеге қосып, оны қалпына келтіру үшін iTunes қолданбасын пайдалануға болады. Сенімді компьютерді пайдаланып iPad паролінсіз қалпына келтіру жолын білу үшін мына қадамдарды орындаңыз:
Қадам 1. iPad-ты сенімді жүйеге қосыңыз және iTunes-ті іске қосыңыз. Содан кейін iTunes жүйесіндегі «Қорытынды» бетіне өтіңіз. Сақтық көшірме бөлімінде «Сақтық көшірмені қалпына келтіру» түймесін басыңыз.
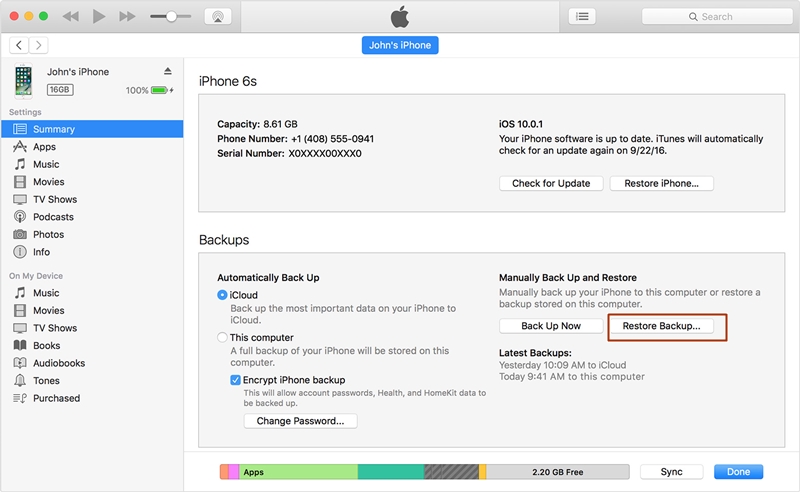
2- қадам. Бұл қалқымалы хабарды ашады. «Қалпына келтіру» түймесін басу арқылы онымен келісіңіз және құрылғыңыз қалпына келтірілетіндіктен біраз күтіңіз.
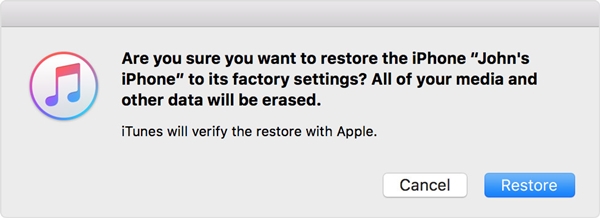
Сонымен қатар, оны сақтық көшірмені қалпына келтіру үшін пайдалануға болады. Осы әдісті қолдана отырып, сіз көп деректер жоғалтпай iPad-ты қалпына келтіре аласыз.
5-әдіс: Apple ID құпия сөзінсіз iPad-ты қалай қалпына келтіруге болады
Егер iPad құрылғыңызды iPhone-ды табу сияқты мүмкіндікті пайдаланып құпия сөзсіз қалпына келтіргіңіз келсе, Apple идентификаторы мен құпия сөзді көрсетуіңіз қажет. Дегенмен, Apple ID құпия сөзін ұмытып қалсаңыз, iPad-ты қалпына келтіру біршама қиын болуы мүмкін. Біз Apple ID құпия сөзінсіз iOS құрылғысын қалай қалпына келтіруге болатыны туралы бұл ақпаратты мақаланы жарияладық . Apple ID құпия сөзін ұмытып қалсаңыз да, iPad құрылғысын құпия сөзсіз қалпына келтіру бойынша қадамдық оқулықты оқыңыз.Орап қойыңыз!
IPad құрылғысын құпия сөзсіз қалпына келтірудің таңдаулы әдісін орындаңыз. Енді iPad құрылғысын құпия сөзсіз қалай қалпына келтіруге болатынын білетін болсаңыз, оны жай ғана қалпына келтіріп, құрылғыңызды еш қиындықсыз барынша пайдалана аласыз. Сіз iPad құрылғысын қашықтан қалпына келтіре аласыз немесе оны қалпына келтіру үшін жүйеге қоса аласыз. IPad құрылғысын қауіпсіз және сенімді қалпына келтіру үшін Dr.Fone - Screen Unlock (iOS) көмегін алуды ұсынамыз. Оны пайдаланудан тартынбаңыз және төмендегі түсініктемелерде тәжірибеңіз туралы бізге хабарлаңыз.
iDevices экран құлпы
- iPhone құлыптау экраны
- iOS 14 құлыптау экранын айналып өтіңіз
- iOS 14 iPhone жүйесінде қатты қалпына келтіру
- iPhone 12 құлпын құпия сөзсіз ашыңыз
- iPhone 11 телефонын құпия сөзсіз қалпына келтіріңіз
- iPhone құлыпталған кезде өшіріңіз
- Өшірілген iPhone құлпын iTunesсіз ашыңыз
- iPhone рұқсат кодын айналып өтіңіз
- Рұқсат кодынсыз iPhone зауыттық параметрлерін қалпына келтіріңіз
- iPhone рұқсат кодын қалпына келтіріңіз
- iPhone өшірілген
- Қалпына келтірусіз iPhone құлпын ашыңыз
- iPad рұқсат кодын ашыңыз
- Құлыпталған iPhone жүйесіне кіріңіз
- iPhone 7/7 Plus құлпын рұқсат кодынсыз ашыңыз
- iPhone 5 рұқсат кодын iTunes қолданбасынсыз ашыңыз
- iPhone қолданбасын құлыптау
- Хабарландырулары бар iPhone құлыптау экраны
- Компьютерсіз iPhone құлпын ашыңыз
- iPhone рұқсат кодын ашыңыз
- Рұқсат кодынсыз iPhone құлпын ашыңыз
- Құлыпталған телефонға кіріңіз
- Құлыпталған iPhone қалпына келтіру
- iPad құлыптау экраны
- Құпиясөзсіз iPad құлпын ашыңыз
- iPad өшірілген
- iPad құпия сөзін қалпына келтіріңіз
- Парольсіз iPad-ты қалпына келтіріңіз
- iPad құрылғысынан құлыпталған
- iPad экранын құлыптау құпия сөзін ұмытып қалдыңыз
- iPad құлпын ашу бағдарламалық құралы
- Өшірілген iPad құлпын iTunesсіз ашыңыз
- iPod өшірілген iTunes жүйесіне қосылыңыз
- Apple ID құлпын ашыңыз
- Apple идентификаторын қалай табуға және өзгертуге болады
- Apple ID құпия сөзін және электрондық поштаны ұмытып қалдыңыз
- MDM құлпын ашыңыз
- Apple MDM
- iPad MDM
- MDM-ді мектеп iPad-тан жойыңыз
- MDM-ді iPhone-дан алып тастаңыз
- iPhone телефонындағы MDM жолын айналып өтіңіз
- MDM iOS 14 жүйесін айналып өтіңіз
- MDM-ді iPhone және Mac құрылғыларынан жойыңыз
- MDM-ді iPad-тан алып тастаңыз
- Jailbreak MDM жою
- Экран уақытының рұқсат кодын ашыңыз







Алиса М.Дж
штаттық редактор
Жалпы баға 4,5 ( 105 қатысты)