Компьютерсіз iPhone 7/6 рұқсат кодын қалай ашуға болады?
28 сәуір, 2022 ж. • Файлға жіберілді: Құрылғыны құлыптау экранын жою • Дәлелденген шешімдер
«Компьютерсіз iPhone 6 рұқсат кодын қалай құлпын ашуға болады? Мен iPhone құрылғысынан құлыпталып қалдым және оның рұқсат кодын есіме түсіре алмаймын!»
Соңғы уақытта iPhone рұқсат кодын ұмытып, оған қол жеткізе алмайтын пайдаланушылардан осындай көптеген сұраулар алуда. Егер сіз де осындай жағдайдан өтіп жатсаңыз және iPhone 5 рұқсат кодын компьютерсіз айналып өтуді білгіңіз келсе, сіз дұрыс жерге келдіңіз. Бұл мақалада біз сізді iPhone құлпын ашудың екі түрлі шешімімен және оны компьютерді пайдаланбай-ақ таныстырамыз. Осылайша, iPhone 5 рұқсат кодын компьютерсіз қалай құлпын ашу керектігін үйрену үшін сізге үшінші тарап құралын пайдаланудың қажеті жоқ. Біз келесі бөлімдерде сол үшін қадамдық шешім ұсындық.
1-бөлім: iPhone 7/6 рұқсат кодын iCloud? көмегімен компьютерсіз қалай ашуға болады
Егер iCloud тіркелгі деректерін есте сақтасаңыз, iPhone 6 рұқсат кодын компьютерсіз қалай ашу керектігін оңай үйренуге болады. Дегенмен, бұл аулаумен бірге келеді. Apple iPhone рұқсат кодын қалпына келтірудің тікелей әдісіне рұқсат бермейтіндіктен, құрылғыны өшіру керек. Ол құрылғының рұқсат кодын қалпына келтіреді және деректеріңіз жоғалады. Сондықтан, біз жалғастырмас бұрын, құрылғыңыздың сақтық көшірмесі дайын екеніне көз жеткізіңіз. Осылайша, сақтық көшірмені қалпына келтіре аласыз және деректердің жоғалуынан зардап шекпейсіз. iPhone 5 рұқсат кодын компьютерсіз айналып өту жолын білу үшін мына қадамдарды орындаңыз:
1. Бастау үшін iCloud ресми веб-сайтына дәл осы жерден кіру керек: https://www.icloud.com/. Мұны кез келген басқа портативті құрылғыда жасауға болады.
2. iPhone құрылғыңызға әлдеқашан байланыстырылған тіркелгіңіздің iCloud тіркелгі деректерін беріңіз.
3. iCloud басты беті әртүрлі опцияларды қамтамасыз етеді. Жалғастыру үшін жай ғана «iPhone табу» түймесін басыңыз.
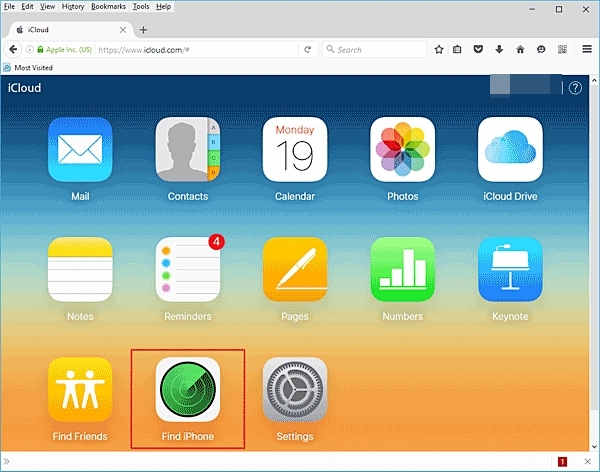
4. Бұл экранда Find my iPhone интерфейсін іске қосады. IPhone-ды таңдау үшін «Барлық құрылғылар» опциясын басып, құлыпталған iPhone-ды таңдаңыз.
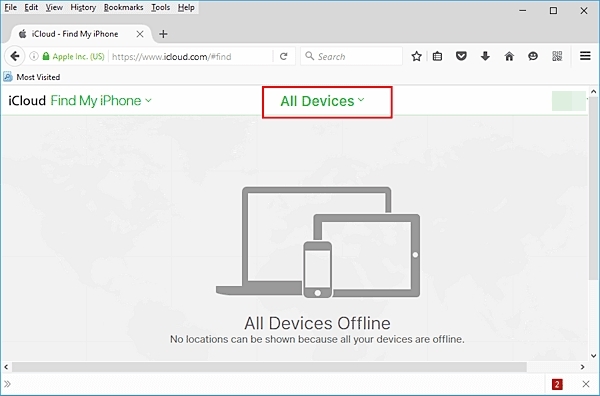
5. Айфонды таңдағаныңыздай, ол оған қатысты әртүрлі опцияларды көрсетеді.
6. «Айфонды өшіру» түймесін басып, таңдауыңызды растаңыз.
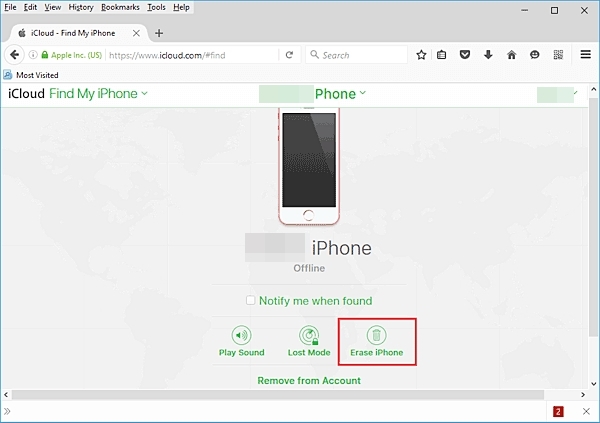
7. Біраз күтіңіз, себебі ол сіздің iPhone құрылғыңызды қашықтан қалпына келтіреді.
Көріп отырғаныңыздай, iPhone-ды табу қызметі негізінен жоғалған iOS құрылғысының орнын анықтау үшін енгізілген. Дегенмен, оны құрылғыңызға қоңырау шалу немесе оны қашықтан өшіру үшін пайдалануға болады. Осылайша сіз iPhone 5 рұқсат кодын компьютерсіз қалай ашу керектігін біле аласыз. Бұл әдісті iPhone 6, 6 Plus, 7, 7 Plus және т.б. сияқты iPhone-ның басқа нұсқаларында да енгізуге болады.
Назар аударыңыз: осы құралдың көмегімен құлыпты ашу кезінде барлық деректеріңіз жойылады.

Dr.Fone - Экран құлпын ашу (iOS)
iPhone/iPad құлыптау экранын еш қиындықсыз ашыңыз.
- Рұқсат кодынсыз iPhone құлпын ашуға арналған интуитивті нұсқаулар.
- Өшірілген кезде iPhone құлыптау экранын жояды.
- iPhone, iPad және iPod touch құрылғыларының барлық үлгілері үшін жұмыс істейді.
- Ең соңғы iOS 11 нұсқасымен толық үйлесімді.

2-бөлім: Siri bug? көмегімен компьютерсіз iPhone 7/6 рұқсат кодын қалай ашуға болады
Бұл сізді таң қалдыруы мүмкін, бірақ Siri-де құрылғының құлпын ашу үшін пайдалануға болатын бос орын бар. Шешім әрқашан жұмыс істемеуі мүмкін болса да, оны қолданып көрудің зияны жоқ. Осы әдісті қолдана отырып, сіз iPhone 6 рұқсат кодын компьютерсіз қалай ашуға болатынын біле аласыз, сонымен бірге деректер жоғалмайды. Негізінде, ол iOS 8.0 және iOS 10.1 нұсқаларында жұмыс істейтін iOS құрылғыларында жұмыс істейді. Компьютерсіз iPhone 5 рұқсат кодын айналып өтуді үйрену үшін сізге осы қадамдық нұсқауларды орындау қажет болады.
1. Бастау үшін құрылғыда Siri қызметін іске қосу керек. Мұны «Негізгі» түймесін ұзақ басу арқылы жасауға болады.
2. Енді Сириден «Эй Сири, қазір сағат неше?» сияқты пәрмен беру арқылы қазіргі уақыт туралы сұраңыз.
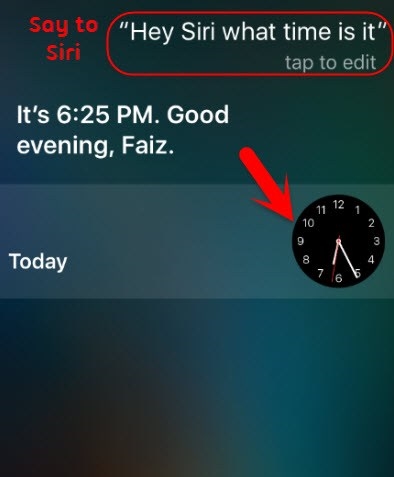
3. Бұл Siri-ге ағымдағы уақытты оның жанында сағат белгішесі арқылы көрсетуге мүмкіндік береді. Тек сағатты түртіңіз.
4. Бұл құрылғыңыздағы Дүниежүзілік сағат мүмкіндігіне қол жеткізуге мүмкіндік береді. Осы жерден сіз сағат интерфейсін көре аласыз. Басқа сағат қосу үшін «+» белгішесін түртіңіз.
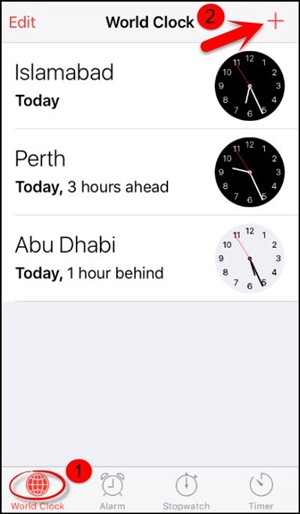
5. Интерфейс қаланы іздеуге болатын іздеу жолағын береді. Тек мәтіндік жазбаны беру үшін кез келген нәрсені жазыңыз.
6. Мәтінге қатысты әртүрлі опцияларды алу үшін оны түртіңіз. Жалғастыру үшін «Барлығын таңдау» опциясына өтіңіз.
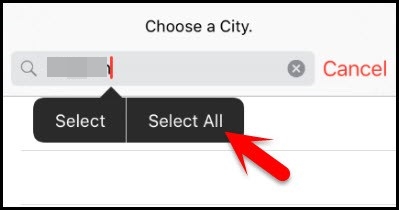
7. Бұл қайтадан қию, көшіру, анықтау, т.б. сияқты әртүрлі опцияларды қамтамасыз етеді. «Бөлісу» түймесін түртіңіз.
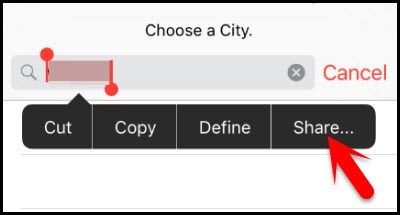
8. Осы жерден осы мәтінді бөлісу үшін әртүрлі опцияларды алуға болады. Барлық берілген опциялардың ішінен Хабар белгішесін түртіңіз.
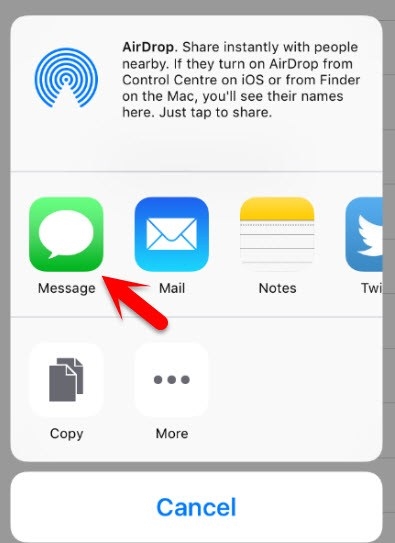
9. Бұл жаңа хабарламаның жобасын жасауға болатын жаңа интерфейсті ашады. «Кімге» өрісінде кез келген мәтінді теріп, жалғастыру үшін пернетақтадағы қайтару түймесін түртуге болады.
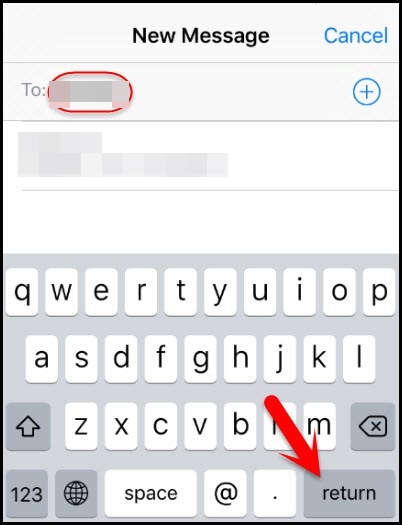
10. Бұл мәтінді жасыл етеді. Таңдалған кезде қосу белгішесін («+») тағы бір рет түртіңіз.
11. Оны түрткенде, ол жаңа интерфейсті іске қосады. Жалғастыру үшін «Жаңа контакт жасау» түймесін түртіңіз.
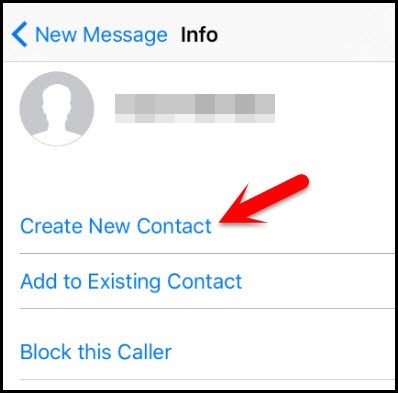
12. Бұл контактіні қосу үшін жаңа интерфейсті іске қосады. Сіз жай ғана «Фотосурет қосу» опциясын түртуге болады.
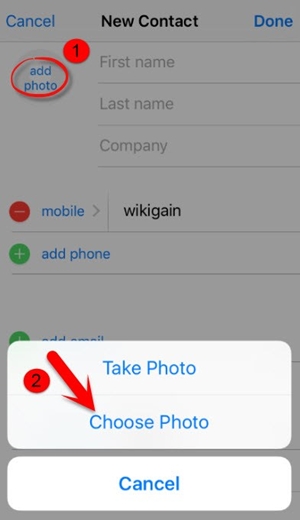
13. Кітапханадан фотосуретті таңдау үшін ұсынылған опциялардан «Фотосуретті таңдау» түймесін түртіңіз.
14. Фото кітапхана іске қосылатындықтан, сіз өзіңіз таңдаған альбомды шола аласыз.
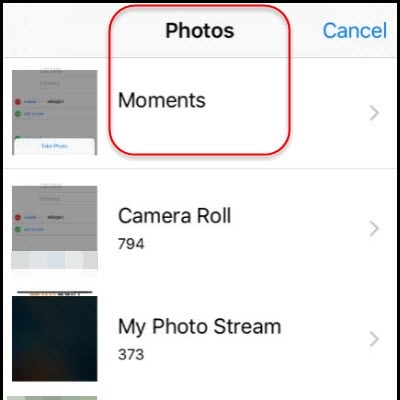
15. Бірнеше секунд күтіп, «Негізгі» түймесін тағы бір рет түртіңіз. Бұл сізді құрылғының негізгі экранына апарады.
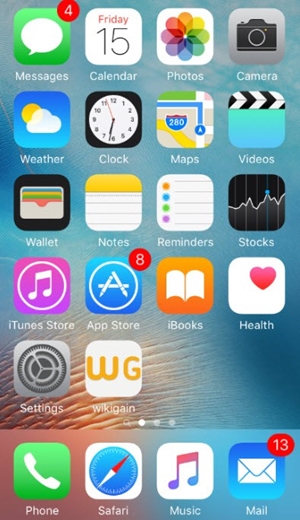
Осы қарапайым қадамдарды орындау арқылы сіз iPhone 5 рұқсат кодын компьютерсіз қалай ашу керектігін біле аласыз. Дәл осы процедураны iPhone-ның басқа нұсқаларына да қолдануға болады, сондай-ақ оның құлпын деректерді жоғалтпай ашу үшін.
Компьютерсіз iPhone 5 рұқсат кодын қалай ашу керектігін білу үшін осы шешімдердің кез келгенін орындауға болады. iCloud сіздің iOS құрылғыңызды өшіретіндіктен, Siri осалдығын пайдалана аласыз. Бұл деректеріңізді жоғалтпай құрылғыңыздың құлпын ашуға мүмкіндік береді. Жалғастырып, осы шешімдерді қолданып көріңіз және төмендегі түсініктемелерде тәжірибеңіз туралы бізге хабарлаңыз.
iDevices экран құлпы
- iPhone құлыптау экраны
- iOS 14 құлыптау экранын айналып өтіңіз
- iOS 14 iPhone жүйесінде қатты қалпына келтіру
- iPhone 12 құлпын құпия сөзсіз ашыңыз
- iPhone 11 телефонын құпия сөзсіз қалпына келтіріңіз
- iPhone құлыпталған кезде өшіріңіз
- Өшірілген iPhone құлпын iTunesсіз ашыңыз
- iPhone рұқсат кодын айналып өтіңіз
- Рұқсат кодынсыз iPhone зауыттық параметрлерін қалпына келтіріңіз
- iPhone рұқсат кодын қалпына келтіріңіз
- iPhone өшірілген
- Қалпына келтірусіз iPhone құлпын ашыңыз
- iPad рұқсат кодын ашыңыз
- Құлыпталған iPhone жүйесіне кіріңіз
- iPhone 7/7 Plus құлпын рұқсат кодынсыз ашыңыз >
- iPhone 5 рұқсат кодын iTunes қолданбасынсыз ашыңыз
- iPhone қолданбасын құлыптау
- Хабарландырулары бар iPhone құлыптау экраны
- Компьютерсіз iPhone құлпын ашыңыз
- iPhone рұқсат кодын ашыңыз
- Рұқсат кодынсыз iPhone құлпын ашыңыз
- Құлыпталған телефонға кіріңіз
- Құлыпталған iPhone қалпына келтіру
- iPad құлыптау экраны
- Құпиясөзсіз iPad құлпын ашыңыз
- iPad өшірілген
- iPad құпия сөзін қалпына келтіріңіз
- Парольсіз iPad-ты қалпына келтіріңіз
- iPad құрылғысынан құлыпталған
- iPad экранын құлыптау құпия сөзін ұмытып қалдыңыз
- iPad құлпын ашу бағдарламалық құралы
- Өшірілген iPad құлпын iTunesсіз ашыңыз
- iPod өшірілген iTunes жүйесіне қосылыңыз
- Apple ID құлпын ашыңыз
- Apple идентификаторын қалай табуға және өзгертуге болады
- Apple ID құпия сөзін және электрондық поштаны ұмытып қалдыңыз
- MDM құлпын ашыңыз
- Apple MDM
- iPad MDM
- MDM-ді мектеп iPad-тан жойыңыз
- MDM-ді iPhone-дан алып тастаңыз
- iPhone телефонындағы MDM жолын айналып өтіңіз
- MDM iOS 14 жүйесін айналып өтіңіз
- MDM-ді iPhone және Mac құрылғыларынан жойыңыз
- MDM-ді iPad-тан алып тастаңыз
- Jailbreak MDM жою
- Экран уақытының рұқсат кодын ашыңыз






Алиса М.Дж
штаттық редактор
Жалпы баға 4,5 ( 105 қатысты)