Apple ID құпия сөзін және электрондық поштаны ұмытып қалғанда құлыпты қалай ашуға болады?
28 сәуір, 2022 ж. • Файлға жіберілді: Құрылғыны құлыптау экранын жою • Дәлелденген шешімдер
Біздің қоңырау шалу арқылы көптеген құрылғылар мен қолданбалар болғандықтан, олардың құпия сөздері мен электрондық пошта мекенжайларын есте сақтау мүмкін емес. Бейтаныс адамдардың жеке өмірімізге қол сұғуына жол бермеу үшін бізде жиі құпия сөздердің кең ауқымы болады, бұл олардың көпшілігін ұмытып кетеді. Егер сіз өзіңізге «Мен Apple идентификаторымды және құпия сөзімді ұмытып қалдым» деп сұрап жатсаңыз және шешім табу керек болса, сіз жолдың оң жағындасыз.
Бақытымызға орай, осы мақалада біз Apple ID құпия сөзі мен электрондық пошта мекенжайы мәселелерін қарастырамыз және оларды шешудің өміршең әдістерін береміз. Бұл мәселені шешу үшін пайдаланушыға қадамдар мен нұсқауларды мұқият орындау ұсынылады. Олай болса, мұны бұдан әрі кешіктірмей, тікелей оған кірісейік.
- 1-бөлім: Apple ID электрондық пошта мекенжайы туралы
- 2-бөлім: Apple ID құпия сөзін электрондық пошта арқылы қалай қалпына келтіруге болады?
- 3-бөлім: Apple ID құпия сөзін және электрондық поштаны ұмытып қалсам, Apple идентификаторын қалай қалпына келтіруге болады?
- 4-бөлім: ескі Apple ID? қалай жоюға болады
1-бөлім: Apple ID электрондық пошта мекенжайы туралы
Бірінші және ең маңызды қадам - Apple ID электрондық пошта мекенжайын және оның қалай жұмыс істейтінін түсіну. Apple идентификаторларын түсіну бізді құпия сөздерді және оларды қалпына келтіру әдістерін ұмытып кетуге байланысты мәселелерді шешуге жақындатады.
Apple идентификаторлары Facetime, App Store, iMessage және Apple Music, т.б. қызметтеріне қосылу үшін электрондық пошта мекенжайын пайдаланады. Бұл электрондық пошта мекенжайы сіздің идентификаторыңыз бен пайдаланушы атыңыз; сондықтан оны есте ұстау маңызды. Негізінде, электрондық пошта мекенжайларының үш түрі бар, соның ішінде Apple ID электрондық пошта мекенжайы, қосымша электрондық пошта мекенжайы және құтқару электрондық пошта мекенжайы.
Apple ID электрондық пошта мекенжайы Apple ID тіркелгісінің негізгі электрондық поштасы болып табылады. Әрі қарай, Қосымша электрондық пошта мекенжайлары жоғарыда айтылғандай Apple қызметтеріне қосылуға және адамдарға сізді табуға мүмкіндік беретін қосымша мекенжайлар болып табылады. Rescue электрондық пошта мекенжайлары, керісінше, тіркелгіңізге қосымша қауіпсіздікті қосады және сізге тіркелгіге қатысты хабарландырулар жібереді.
2-бөлім: Apple ID құпия сөзін электрондық пошта арқылы қалай қалпына келтіруге болады?
Мұнда қарастырылатын бірінші сұрау электрондық пошта мекенжайын пайдаланып Apple ID құпия сөзін қалпына келтіруге қатысты. Apple пайдаланушыларының құпия сөзді ұмытып кетуі өте жиі кездеседі, сондықтан бұл жерде ешқандай соққы болмайды. Бөлім электрондық пошта мекенжайы арқылы құпия сөзді қалпына келтірудің оңай және жұмыс істейтін шешімін береді.
Электрондық пошта мекенжайынан басқа, пайдаланушы қауіпсіздік сұрағына жауап беру арқылы iCloud электрондық пошта құпия сөзін қалпына келтіруді таңдауы мүмкін. Сонымен қатар, кодты алу және ұмытылған парольді қалпына келтіру үшін екі факторлы аутентификация жүйесін пайдалануға болады.
Осы бөлімге келетін болсақ, электрондық пошта мекенжайы шешімін ұстанайық, біз?
- Қолданыстағы кез келген веб-шолғышты іске қосыңыз.
- iforgot.apple.com сайтын ашыңыз.
- Сол жерден Apple ID электрондық пошта мекенжайын енгізіп, «Жалғастыру» түймесін басыңыз.
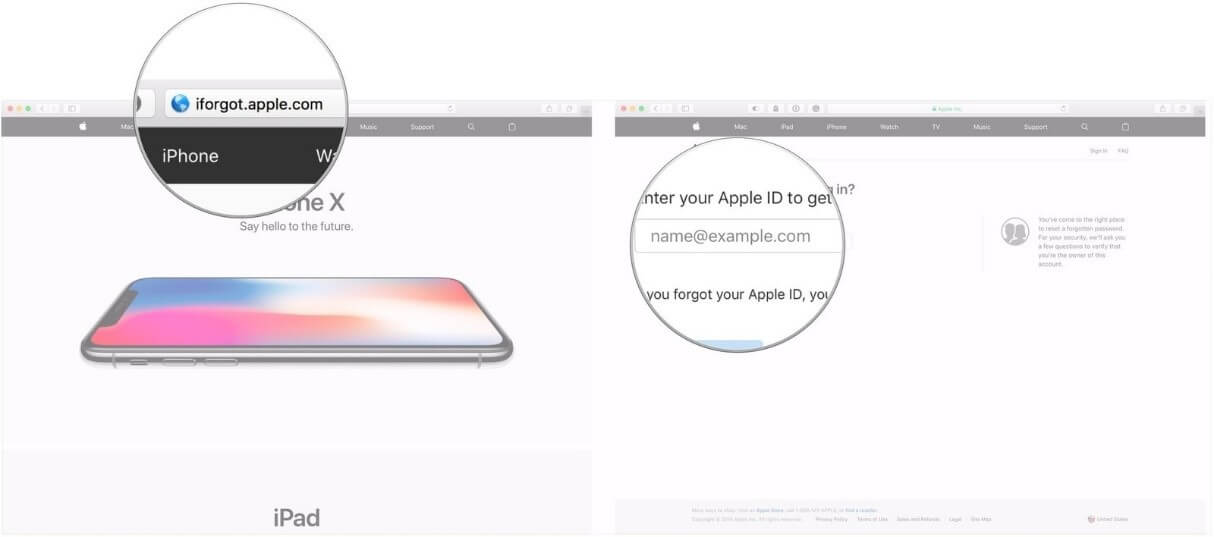
- «Жалғастыру» түймесін басқан кезде сіз «Мен құпия сөзімді қалпына келтіруім керек» опциясын табасыз. Қайтадан «Жалғастыру» түймесін басыңыз.
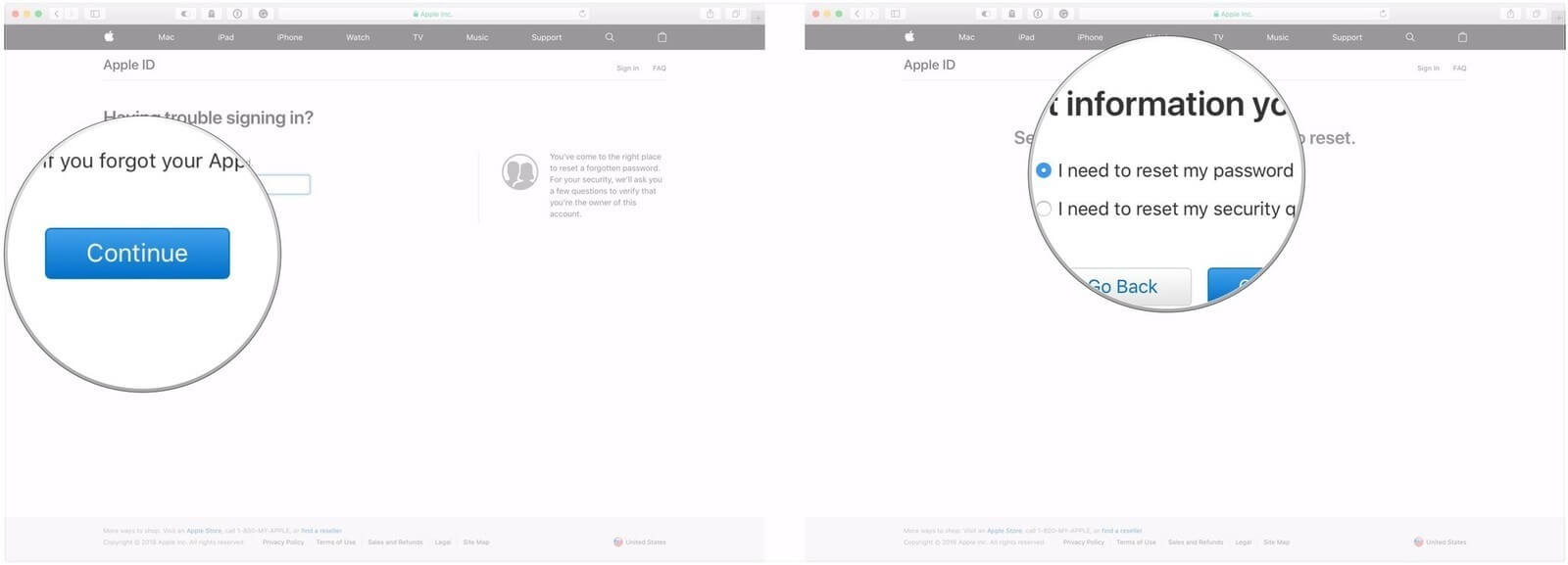
- Осыдан кейін сізге электрондық пошта немесе қауіпсіздік сұрағын алудың екі нұсқасы сұралады. «Электрондық поштаны алу» түймесін басып, «Жалғастыру», содан кейін «Дайын» түймесін басыңыз.
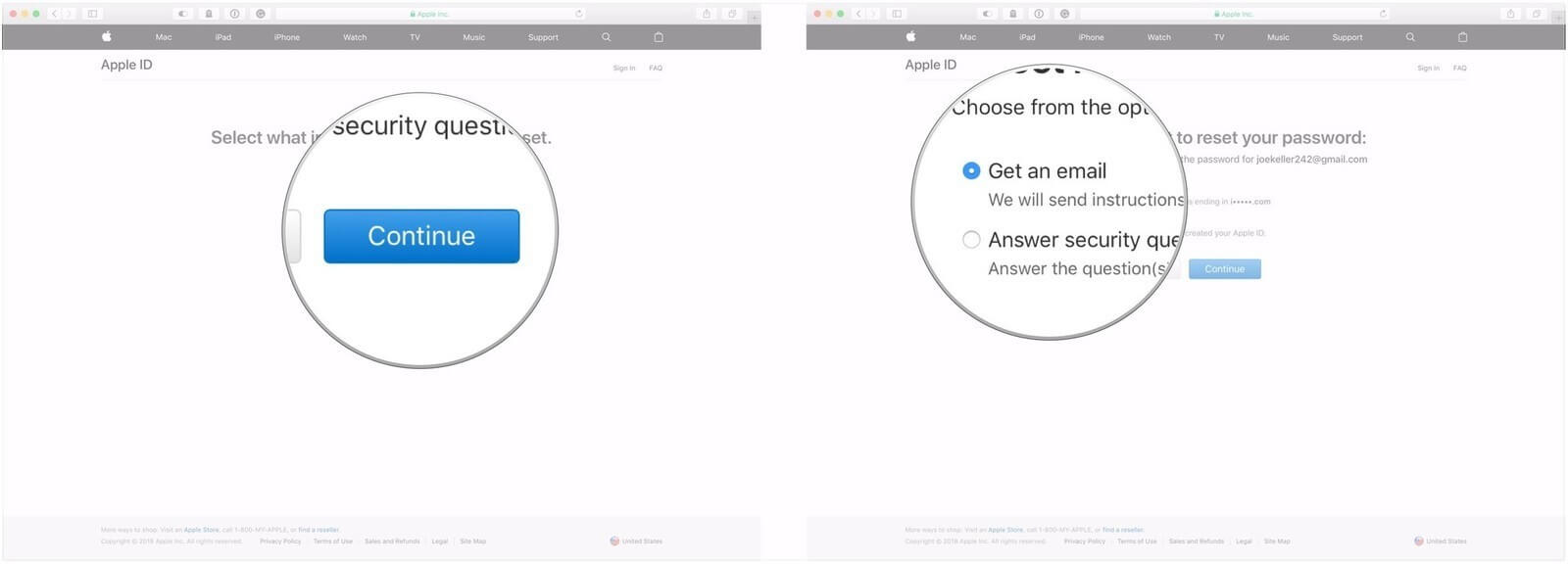
- Енді электрондық поштаңызға өтіңіз, онда сіз «Apple ID құпия сөзін қалай қалпына келтіруге болады» тақырыбын таба аласыз.
- 7. «Қазір қалпына келтіру» түймесін басыңыз.
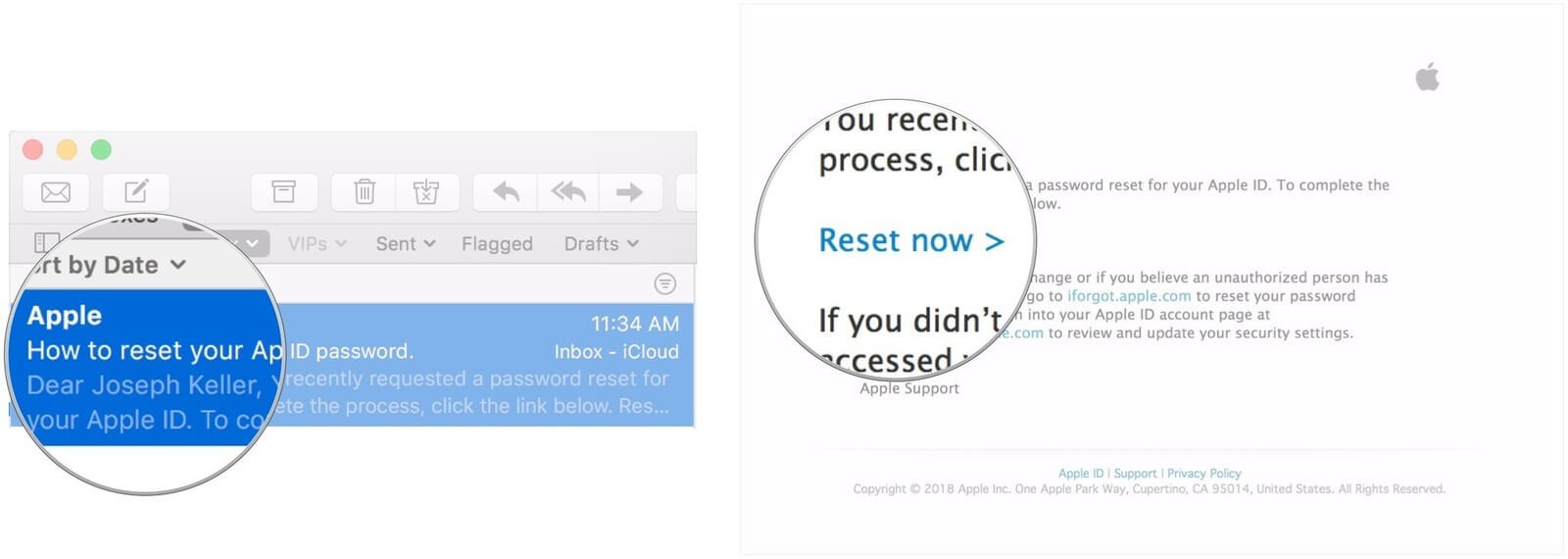
- Енді жаңа құпия сөзді енгізуге болатын сүйікті бөлік келеді.
- Оны растау үшін оны қайтадан енгізіп, «Құпия сөзді қалпына келтіру» түймесін түртіңіз.
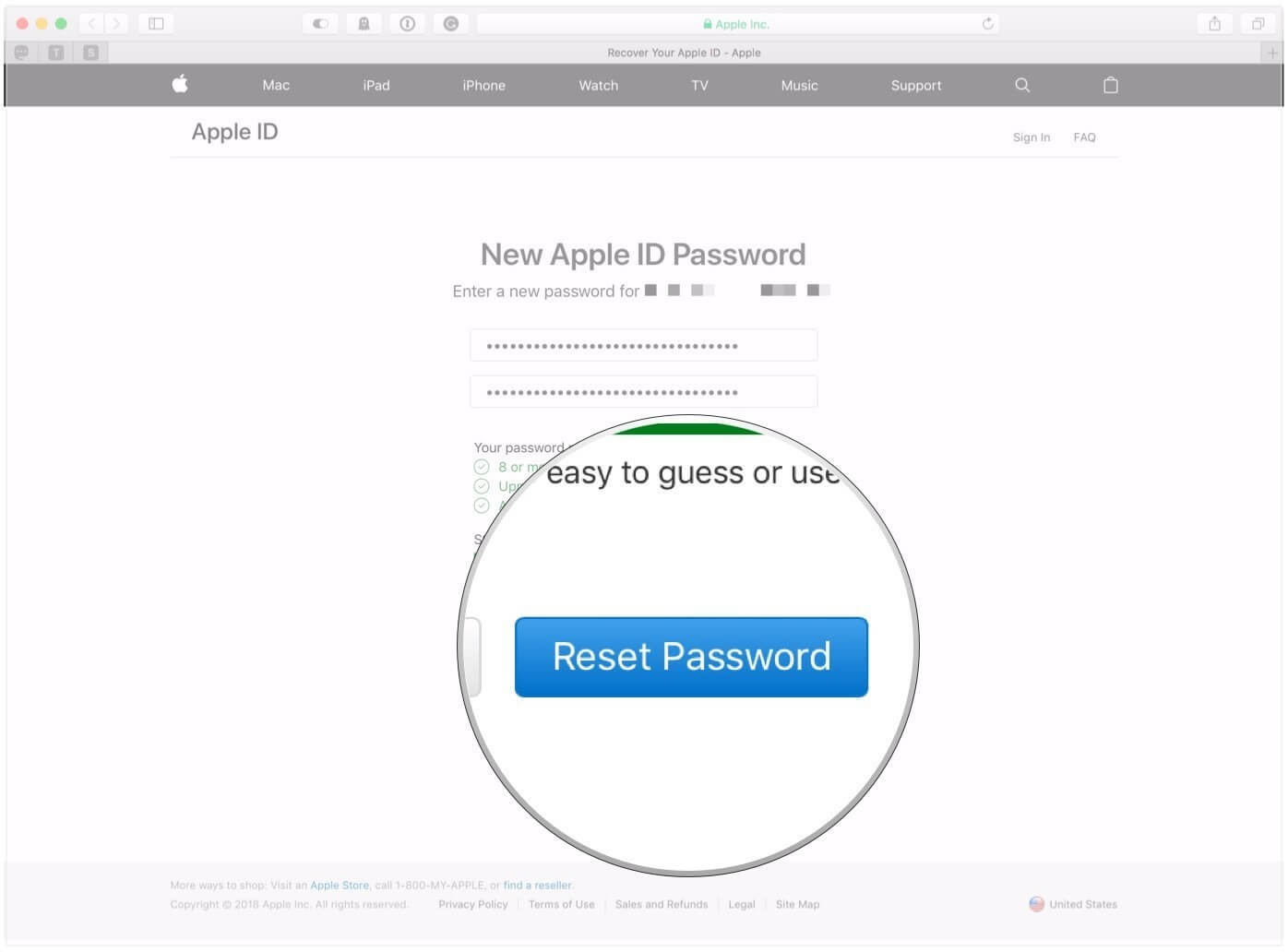
3-бөлім: Apple ID құпия сөзін және электрондық поштаны ұмытып қалсам, Apple идентификаторын қалай қалпына келтіруге болады?
Егер сіз «Apple? қалай қалпына келтіруге болады» деген жанып тұрған сұраққа жауап іздесеңіз, сізге осы жерде қызмет көрсетіледі. Бөлім Wondershare Dr.Fone бағдарламасын қамтиды, оның негізгі жауапкершілігі әртүрлі құрылғылардан маңызды деректерді қалпына келтіру және алу кезінде бірдей сипаттағы мәселелерді шешу болып табылады. Сонымен қатар, пайдаланушы 5 секунд ішінде өшірілген iPhone телефонының құлпын аша алады, бұл қазір өте қуанышты, қалай ойлайсыз?
Төменде осы әмбебап бағдарламалық құралды пайдаланудың кейбір артықшылықтары берілген.
- Бағдарламалық құрал пайдаланушыға ыңғайлы интерфейсті қамтамасыз ету арқылы пайдаланушыға қиындықсыз пайдалануға мүмкіндік береді.
- Dr.Fone пайдаланушыға iPhone, iTunes сақтық көшірмесін және тіпті iCloud сақтық көшірмесін қоса алғанда, барлық құрылғылардан деректерді қалпына келтіруді ұсынады.
- Сонымен қатар, бағдарламалық қамтамасыз ету пайдаланушыны маңызды хабарламаларды, қоңыраулар журналдарын, фотосуреттерді, бейнелерді және т.б. алу мүмкіндігімен байытады.
- Dr.Fone Screen Unlock қолданбасы Apple тіркелгіңіздің идентификаторы мен құпия сөзін ұмытып қалсаңыз, пайдаланушыға телефонды қалпына келтіруге мүмкіндік береді.
Дегенмен, сіздің барлық деректеріңіз жоғалатынын және iPhone идентификатор мен құпия сөзді шектеусіз жаңа сияқты жақсы болатынын ескеру маңызды. Төмендегі қадамдарда идентификаторды және электрондық поштаны ұмытып қалсаңыз, Apple идентификаторын қалпына келтіретін қарапайым нұсқаулар берілген. Ендеше, қазып алайық.
1-қадам: Құрылғыны қосуЖаңадан бастағандар үшін жүйеңізде Wondershare Dr.Fone жүктеп алыңыз. Орнату процесі аяқталғаннан кейін құрылғыны жүйеге қосыңыз. Бағдарламаны іске қосыңыз және интерфейстен « Экран құлпын ашу » түймесін басыңыз. Пайда болған басқа терезеден «Apple ID құлпын ашу» түймесін түртіңіз.

Құрылғы қосылғаннан кейін жылдам әрекет ету арқылы сізден осы компьютерге сенетіндігіңіз сұралады. «Сенім» түймесін басып, заттардың табиғи жолмен жүруіне мүмкіндік беріңіз.

Осыдан кейін ескерту сұрауы пайда болады. «000000» теріп, «Құлыпты ашу» түймесін бірден түртіңіз.

Осыдан кейін телефоныңыздың «Параметрлер» бөліміне өтіп, «Жалпы» опциясын басыңыз. Содан кейін «Қалпына келтіру» және «Барлық параметрлерді қалпына келтіру» түймесін басыңыз. Процесті растау үшін рұқсат кодын енгізіңіз.

Құрылғыны қалпына келтіргеннен кейін қолданба процесті аяқтайды. Тағы бір-екі минут күтіңіз. Телефонды жүйеден алып тастаңыз және оны еш кедергісіз пайдаланыңыз.

4-бөлім: ескі Apple ID? қалай жоюға болады
Көп жағдайда Apple пайдаланушыларында олар үшін пайдасыз ескі тіркелгі идентификаторы бар және олар бұл тіркелгіні жоюдың жолы қажет. Бақытымызға орай, біз сізге есептік жазбаны жою және өміріңізді жалғастыру үшін бірнеше қарапайым қадамдар жасадық. Қадамдарды анық орындаңыз.
- Компьютерде немесе Mac компьютерінде кез келген веб-шолғышты іске қосыңыз.
- privacy.apple.com сайтына өтіңіз.
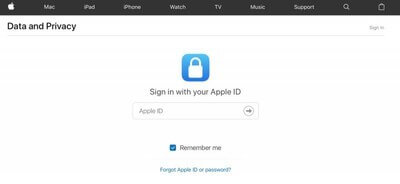
- Сол жерден Apple ID электрондық поштасы мен құпия сөзді теріңіз. Оларды дұрыс теру ұсынылады.
- Осы тіркелгі үшін орнатқан қауіпсіздік сұрағына немесе екі факторлы аутентификацияға жауап беріңіз.
- Apple ID және құпиялылық терезесінде «Жалғастыру» түймесін басыңыз.
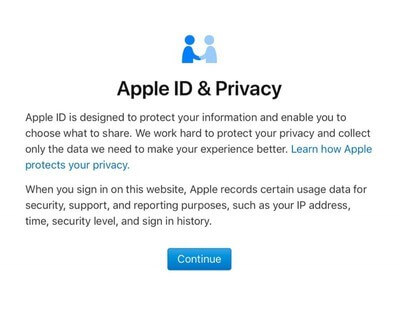
- «Тіркелгіні жою» тақтасында «Жұмысқа кірісу» тармағын таңдаңыз.
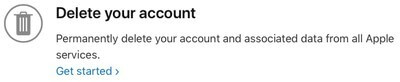
- Осыдан кейін есептік жазбаңызды жою себебін айтып, «Жалғастыру» түймесін басыңыз. Әрі қарай, пайдаланушы кейбір маңызды ақпаратты алады. «Жалғастыру» түймесін түртуге болады.
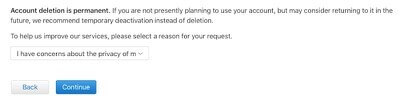
- Apple ID тіркелгісін жою талаптары мен шарттарын қарап шығыңыз және қайтадан «Жалғастыру» түймесін басыңыз. Енді күй жаңартуларын алуды жалғастырғыңыз келетін жолдарды таңдаңыз. «Жалғастыру» түймесін басыңыз.
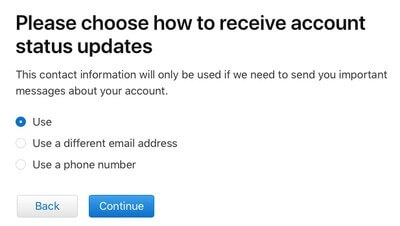
- Пайдаланушыға кез келген сұраулар туындаған жағдайда Apple компаниясына хабарласуға мүмкіндік беретін кіру коды бар. Кіру кодын алғаннан кейін оны теріп, «Жалғастыру» түймесін басыңыз.
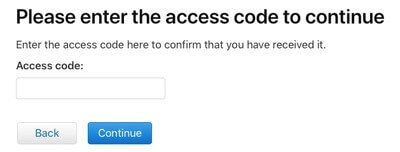
- Содан кейін «Тіркелгіні жою» түймесін басыңыз.
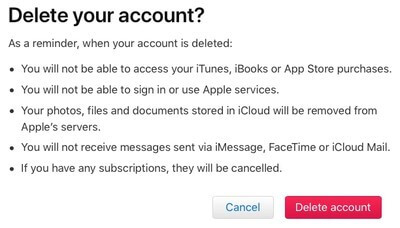
- Есептік жазба жеті күннен кейін жойылады. Осы уақытқа дейін ол белсенді болып қалады және пайдаланушы есептік жазбаның басқа құрылғыларға кірмегеніне көз жеткізуі керек.
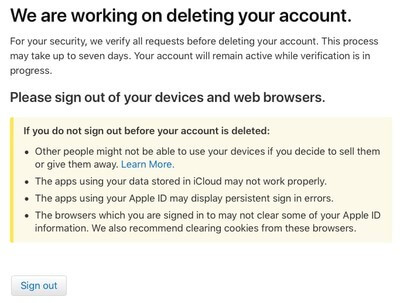
Қорытынды
Мақалада пайдаланушы Apple ID электрондық поштасын, сондай-ақ парольді ұмытып қалса, мазасыздық шабуылын болдырмауға мүмкіндік беретін әдістер сәтті қарастырылған. Осы қадамдарды мұқият орындау пайдаланушыны құпия сөзді қалпына келтіруге және Apple ID құлпын ашуға әкеледі. Сонымен қатар, егер ол пайдаланылмаса, ескі Apple тіркелгісін жоюға болады. Мақала барлық iOS пайдаланушылары үшін пайдалы ем болды деп үміттенеміз.
iDevices экран құлпы
- iPhone құлыптау экраны
- iOS 14 құлыптау экранын айналып өтіңіз
- iOS 14 iPhone жүйесінде қатты қалпына келтіру
- iPhone 12 құлпын құпия сөзсіз ашыңыз
- iPhone 11 телефонын құпия сөзсіз қалпына келтіріңіз
- iPhone құлыпталған кезде өшіріңіз
- Өшірілген iPhone құлпын iTunesсіз ашыңыз
- iPhone рұқсат кодын айналып өтіңіз
- Рұқсат кодынсыз iPhone зауыттық параметрлерін қалпына келтіріңіз
- iPhone рұқсат кодын қалпына келтіріңіз
- iPhone өшірілген
- Қалпына келтірусіз iPhone құлпын ашыңыз
- iPad рұқсат кодын ашыңыз
- Құлыпталған iPhone жүйесіне кіріңіз
- iPhone 7/7 Plus құлпын рұқсат кодынсыз ашыңыз
- iPhone 5 рұқсат кодын iTunes қолданбасынсыз ашыңыз
- iPhone қолданбасын құлыптау
- Хабарландырулары бар iPhone құлыптау экраны
- Компьютерсіз iPhone құлпын ашыңыз
- iPhone рұқсат кодын ашыңыз
- Рұқсат кодынсыз iPhone құлпын ашыңыз
- Құлыпталған телефонға кіріңіз
- Құлыпталған iPhone қалпына келтіру
- iPad құлыптау экраны
- Құпиясөзсіз iPad құлпын ашыңыз
- iPad өшірілген
- iPad құпия сөзін қалпына келтіріңіз
- Парольсіз iPad-ты қалпына келтіріңіз
- iPad құрылғысынан құлыпталған
- iPad экранын құлыптау құпия сөзін ұмытып қалдыңыз
- iPad құлпын ашу бағдарламалық құралы
- Өшірілген iPad құлпын iTunesсіз ашыңыз
- iPod өшірілген iTunes жүйесіне қосылыңыз
- Apple ID құлпын ашыңыз
- Apple идентификаторын қалай табуға және өзгертуге болады
- Apple ID құпия сөзін және электрондық поштаны ұмытып қалдыңыз
- MDM құлпын ашыңыз
- Apple MDM
- iPad MDM
- MDM-ді мектеп iPad-тан жойыңыз
- MDM-ді iPhone-дан алып тастаңыз
- iPhone телефонындағы MDM жолын айналып өтіңіз
- MDM iOS 14 жүйесін айналып өтіңіз
- MDM-ді iPhone және Mac құрылғыларынан жойыңыз
- MDM-ді iPad-тан алып тастаңыз
- Jailbreak MDM жою
- Экран уақытының рұқсат кодын ашыңыз






Джеймс Дэвис
штаттық редактор
Жалпы баға 4,5 ( 105 қатысты)