iPhone 7 және Plus телефондарын рұқсат кодынсыз ашудың мүмкін жолдары
28 сәуір, 2022 ж. • Файлға жіберілді: Құрылғыны құлыптау экранын жою • Дәлелденген шешімдер
Смартфондар мен соңғы технологиялардың үнемі өсіп келе жатқан әлемінде Apple әрқашан өз орнын алды. Дегенмен, кез келген басқа құрылғыда болатындай, сіз iPhone-ға қатысты мәселелерге жиі тап болуыңыз мүмкін.
Смартфон иелері үшін жиі кездесетін қиындықтардың бірі - бірнеше себептерге байланысты iPhone-ды кездейсоқ құлыптау. Бұл әртүрлі сценарийлерде өте жойқын болуы мүмкін өте жиі орын алатын оқиға. Енді сізге бұдан былай уайымдаудың қажеті жоқ.
Бұл мақалада сіз iPhone 7 және 7 плюс құлпын рұқсат кодынсыз ашудың барлық ең жақсы әдістерінің жиынтығын және оны оңай өзгерту немесе жою жолдарын таба аласыз. Бастайық!
1-бөлім: iPhone 7 және iPhone 7 Plus құлпын рұқсат кодынсыз қалай ашуға болады?
iPhone 7-ді кездейсоқ құлыптау өте қиын болуы мүмкін. Бұл не істеу керектігін білмейтін өте жағымсыз жағдай болуы мүмкін. Мұндай жағдайларда iPhone 7 құлпын рұқсат кодынсыз қалай ашу керектігін білу маңызды. Сіз үшін жұмыс істейтін бірнеше үшінші тарап құралдары қол жетімді.
Wondershare ұсынған Dr.Fone – Screen Unlock бағдарламалық құралы осыған байланысты ең жақсы таңдау болып саналады. Ол телефондардың кең ауқымынан барлық дерлік түрдегі экран құлыптарын жою үшін қолданылады. Бағдарлама экранның рұқсат кодтарын тегін алып тастап қана қоймайды, сонымен қатар оны пайдалану өте оңай.
Бағдарлама сонымен қатар таңғажайып қосымша мүмкіндіктерге қызмет етеді, мысалы:
- Dr.Fone экран құлыптарының бірнеше түрін, соның ішінде парольдерді, түйреуіштерді, үлгілерді және тіпті саусақ іздерін жояды.
- Оны пайдалану өте оңай. Бұл технологияны жақсы білмейтін адамдар үшін үлкен артықшылық болып табылады. Енді сізге үлкен алгоритмдер қажет емес немесе iPhone құлпын ашу үшін көп ақша жұмсамайсыз.
- Бағдарлама әртүрлі компаниялардың көптеген құрылғыларымен үйлесімді. Ол iOS, Samsung, Huawei, Xiaomi және т.б. үшін жұмыс істейді.
- Ол iOS 14 және Android 10.0 барлық соңғы нұсқаларымен үйлесімді.
Бірнеше қарапайым қадамдар арқылы Dr.Fone көмегімен iPhone 7 немесе 7 плюс құлпын ашуға болады. Біріншіден, қолданбаны Mac немесе Windows болсын, компьютеріңізге жүктеп алыңыз және іске қосыңыз. Содан кейін төменде айтылғандай әрекет етіңіз.
1-қадам: iPhone-ды компьютерге қосыңыз
Бірінші қадам сізге iPhone 7 немесе 7 плюс телефонын компьютерге қосу керек. Dr.Fone іске қосыңыз және экранда көрінетін барлық құралдардың арасында «Экран құлпын ашу.

Осыдан кейін бірнеше секунд ішінде iPhone құлпын ашу үшін «iOS экранының құлпын ашу» опциясын таңдаңыз.

2-қадам: iPhone-ды DFU режимінде жүктеңіз
Экранда сіз DFU режиміне кіру нұсқауларын көресіз. Оларды орындаңыз және iPhone-ды DFU жүйесінде жүктеңіз.

3-қадам: Үлгіні растау
Содан кейін құрал анықтаған құрылғы үлгісінің үлгісін және жүйе нұсқасын растаңыз. Егер жүйе құрылғыңызды анықтауда қате жіберсе және оны өзгерткіңіз келсе, ашылмалы мәзірден дұрыс опцияны таңдаңыз.

4-қадам: Микробағдарламаны жүктеп алыңыз
Модельді таңдағаннан кейін бағдарламаға құрылғыңызға микробағдарламаны жүктеуге мүмкіндік беру үшін «Бастау» немесе «Жүктеу» түймесін басыңыз.
5-қадам: iPhone құлпын ашыңыз
Микробағдарлама сәтті жүктелген кезде, iPhone 7 немесе 7 плюс құлпын ашу үшін «Қазір құлпын ашу» түймесін басу жеткілікті. Бұл телефон деректерін толығымен өшіруге әкелетінін ескеру маңызды, бірақ қазір мұны істеудің басқа жолы жоқ.

2-бөлім: iPhone 7/iPhone 7 Plus қалпына келтіру арқылы рұқсат кодын алып тастаңыз
Егер iPhone 7 кездейсоқ құлыпталған немесе өшірілген болса, оны қалпына келтірудің тиімді әдісі бар. Сіз iPhone 7 немесе 7 плюс деректерін өшіре аласыз және оның сақтық көшірмесін бұрын жасаған болсаңыз, оны iTunes жүйесінен қалпына келтіре аласыз. Мәліметтердің сақтық көшірмесін жүйелі түрде жасау - оларды мәңгілікке жоғалту қиындықтарын болдырмаудың тиімді жолы.
Мұнда iTunes сақтық көшірмесі арқылы iPhone 7 немесе 7 Plus қалпына келтіру қадамдары берілген.
- IPhone-ды компьютерге қосыңыз және iTunes-ті ашыңыз.
- Экранның сол жағында көрінетін «Қорытынды» түймесін басыңыз.
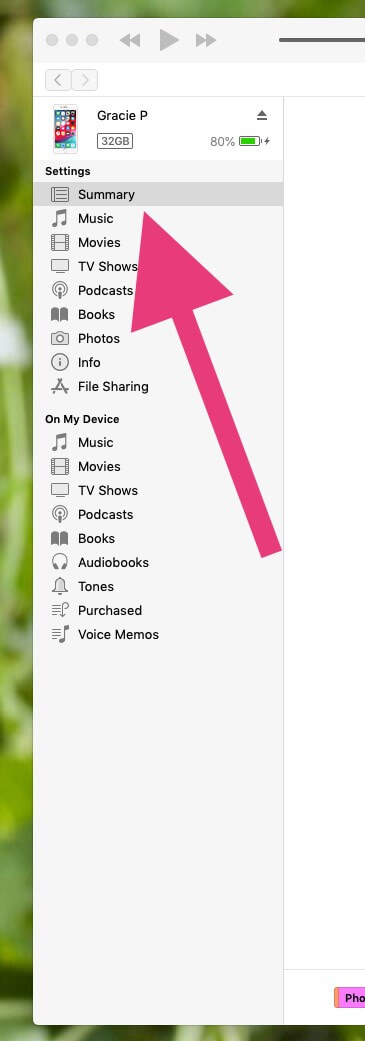
- Сол жерден «Сақтық көшірмені қалпына келтіру» опциясын тауып, оны басыңыз. Растау терезесі ашылады. Әрекетіңізді растаңыз.
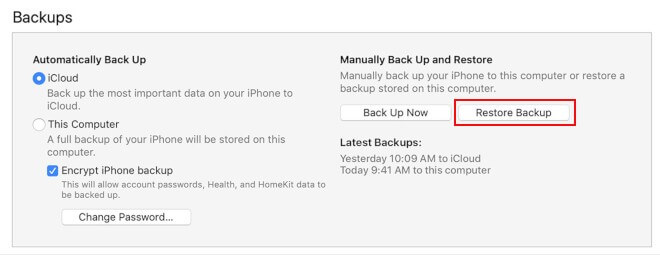
- Сізден iTunes тіркелгі ақпаратын енгізу сұралады. iPhone орнату үшін бұрын пайдаланылған тіркелгіні енгізіңіз және тіркеу үшін нұсқауларды шарлаңыз.
- Қалпына келтіру үшін пайдаланғыңыз келетін қолайлы сақтық көшірмені таңдаңыз.
- Соңғы қадам - «Қалпына келтіру» түймесін басу. iTunes сіздің iPhone деректері мен параметрлерін қалпына келтіреді.
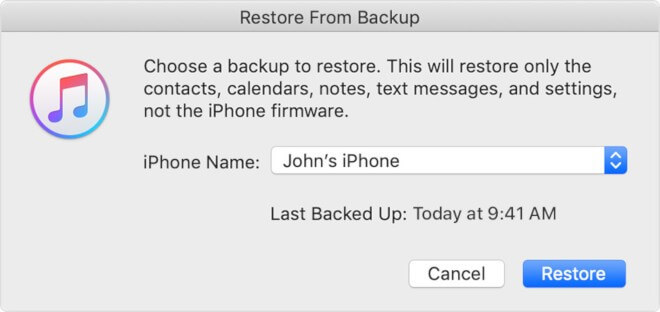
3-бөлім: iPhone 7 және iPhone 7 Plus телефондарында рұқсат кодын қалай өзгертуге болады?
Егер сіз iPhone 7 және 7 plus телефондарында рұқсат кодтарын қалай өзгерту керектігін білгіңіз келсе, сіз дұрыс жердесіз. Құрылғыдағы рұқсат кодын өзгерту өте қарапайым жұмыс және ол көрінетіндей қиын жұмыс емес. Пайдаланушының жеке қалауына сәйкес құрылғыңызда конфигурациялау үшін рұқсат кодтарының әртүрлі түрлері қолжетімді.
iPhone 7 немесе 7 plus құрылғысында рұқсат кодын өзгерткіңіз келсе, төменде берілген қадамдарды орындаңыз.
- iPhone телефонының «Параметрлер» панеліне өтіңіз.
- «Сенсорлық идентификатор және рұқсат коды» опциясын көргенше төмен айналдырыңыз және оны басыңыз.
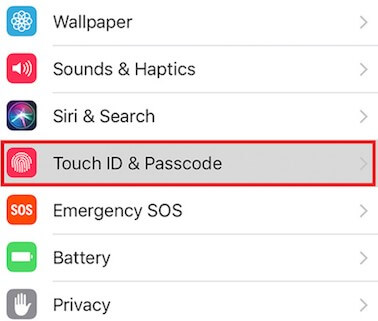
- Жалғастыру үшін ағымдағы рұқсат кодын теріңіз.
- Мұнда «Рұқсат кодын өзгерту» опциясын басыңыз.
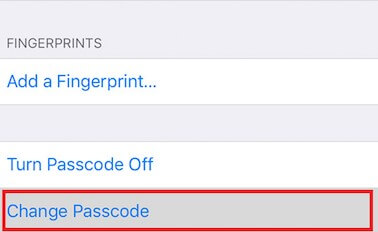
- Тағы бір рет ағымдағы құпия сөзіңізді енгізіңіз.
- Енді жаңа құпия сөзіңізді енгізіңіз. Рұқсат кодының түрін «Рұқсат кодының параметрлері» түймесін басу арқылы өзгертуге болады. Жаңа рұқсат коды түрі сандық код, әріптік-цифрлық код, 4-таңбалы немесе 6-таңбалы код болуы мүмкін.
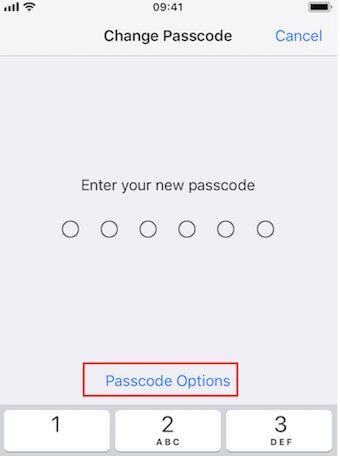
- Белгілі бір рұқсат коды түрін таңдаңыз, жаңа құпия сөзіңізді енгізіңіз және «Келесі» түймесін басыңыз.
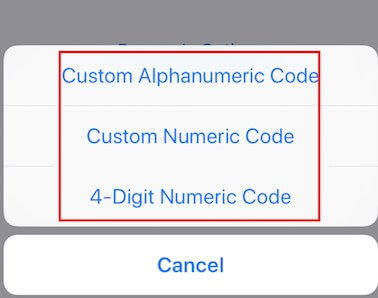
- Растау үшін жаңа құпия сөзіңізді тағы бір рет енгізіңіз және «Дайын» түймесін басу арқылы процесті аяқтаңыз.
Жабу
Енді рұқсат кодын келесі жолы ұмытқанда не істеу керектігін білесіз. Жоғарыда аталған қарапайым әдістер мен әдістерді қолдана отырып, iPhone 7 және 7 телефондарын плюс рұқсат кодын оңай қалпына келтіруге болады немесе көп қиындықтарды болдырмай, рұқсат кодын білмей-ақ iPhone құлпын ашуға болады. Бұл сізге пайдалы болуы мүмкін деп үміттенеміз.
iDevices экран құлпы
- iPhone құлыптау экраны
- iOS 14 құлыптау экранын айналып өтіңіз
- iOS 14 iPhone жүйесінде қатты қалпына келтіру
- iPhone 12 құлпын құпия сөзсіз ашыңыз
- iPhone 11 телефонын құпия сөзсіз қалпына келтіріңіз
- iPhone құлыпталған кезде өшіріңіз
- Өшірілген iPhone құлпын iTunesсіз ашыңыз
- iPhone рұқсат кодын айналып өтіңіз
- Рұқсат кодынсыз iPhone зауыттық параметрлерін қалпына келтіріңіз
- iPhone рұқсат кодын қалпына келтіріңіз
- iPhone өшірілген
- Қалпына келтірусіз iPhone құлпын ашыңыз
- iPad рұқсат кодын ашыңыз
- Құлыпталған iPhone жүйесіне кіріңіз
- iPhone 7/7 Plus құлпын рұқсат кодынсыз ашыңыз
- iPhone 5 рұқсат кодын iTunes қолданбасынсыз ашыңыз
- iPhone қолданбасын құлыптау
- Хабарландырулары бар iPhone құлыптау экраны
- Компьютерсіз iPhone құлпын ашыңыз
- iPhone рұқсат кодын ашыңыз
- Рұқсат кодынсыз iPhone құлпын ашыңыз
- Құлыпталған телефонға кіріңіз
- Құлыпталған iPhone қалпына келтіру
- iPad құлыптау экраны
- Құпиясөзсіз iPad құлпын ашыңыз
- iPad өшірілген
- iPad құпия сөзін қалпына келтіріңіз
- Парольсіз iPad-ты қалпына келтіріңіз
- iPad құрылғысынан құлыпталған
- iPad экранын құлыптау құпия сөзін ұмытып қалдыңыз
- iPad құлпын ашу бағдарламалық құралы
- Өшірілген iPad құлпын iTunesсіз ашыңыз
- iPod өшірілген iTunes жүйесіне қосылыңыз
- Apple ID құлпын ашыңыз
- Apple идентификаторын қалай табуға және өзгертуге болады
- Apple ID құпия сөзін және электрондық поштаны ұмытып қалдыңыз
- MDM құлпын ашыңыз
- Apple MDM
- iPad MDM
- MDM-ді мектеп iPad-тан жойыңыз
- MDM-ді iPhone-дан алып тастаңыз
- iPhone телефонындағы MDM жолын айналып өтіңіз
- MDM iOS 14 жүйесін айналып өтіңіз
- MDM-ді iPhone және Mac құрылғыларынан жойыңыз
- MDM-ді iPad-тан алып тастаңыз
- Jailbreak MDM жою
- Экран уақытының рұқсат кодын ашыңыз






Джеймс Дэвис
штаттық редактор
Жалпы баға 4,5 ( 105 қатысты)