Бірнеше секунд ішінде құлыпталған iPhone телефонын өшірудің 3 әдісі
28 сәуір, 2022 ж. • Файлға жіберілді: Құрылғыны құлыптау экранын жою • Дәлелденген шешімдер
Соңғы бірнеше жылда Apple өзінің флагмандық iPhone серияларымен керемет жетістіктерге жетті. Пайдаланушылар үшін деректердің сақтық көшірмесін жасау, өшіру және қалпына келтірудің көптеген жолдары бар. Бір құрылғыдан екінші құрылғыға көшіп жатқаныңыз немесе телефоныңызды бастапқы күйіне қайтарғыңыз келетіні маңызды емес. Сіз құлыпталған кезде iPhone-ды қалай өшіру керектігін білуіңіз керек. Құрылғыдан құлыпталғаннан кейін пайдаланушылар құлыпталған iPhone құрылғысын сүрту қиынға соғады. Егер сіз де осындай дилеммадан өтіп жатсаңыз, уайымдамаңыз. Осы кеңейтілген нұсқаулықта құлыпталған iPhone-ды қалай сүрту керектігін оқыңыз және үйреніңіз.
1-бөлім: Dr.Fone көмегімен құлыпталған iPhone-ды өшіру - Экран құлпын ашу (iOS)
Құлыпталған айфонды сүртудің ең жақсы тәсілдерінің бірі Dr.Fone - Screen Unlock (iOS) құралын пайдалану болып табылады. Бұл өте қауіпсіз және сенімді қолданба. Ол қазірдің өзінде iOS жүйесінің әрбір жетекші нұсқасымен үйлесімді және барлық дерлік iOS құрылғыларында жұмыс істейді. Windows және Mac үшін қол жетімді, құрал белсендіру құлпын және Apple ID идентификаторын жою үшін пайдаланылуы мүмкін. Құрал сонымен қатар құрылғыңыздағы белсендіру құлпын қалпына келтіруге көмектесетін пайдалану оңай интерфейсті қамтамасыз етеді.

Dr.Fone - Экран құлпын ашу (iOS)
Егер ол құлыптаулы болса да, iPhone деректерін өшіріңіз
- Құлыптау экранымен бірге iPhone деректерін өшіріңіз.
- 4-таңбалы/6-таңбалы рұқсат кодын, Touch ID және Face ID және белсендіру құлпын алып тастаңыз.
- Бірнеше рет басу және iOS құлыптау экраны жоғалды.
- Барлық iDevice үлгілерімен және iOS нұсқаларымен толық үйлесімді.
Құлыпталған кезде iPhone құрылғысын өшіру жолын білу үшін мына қадамдарды орындаңыз:
Қадам 1. Dr.Fone жүктеп алыңыз және орнатыңыз.
Оның ресми веб-сайтынан Dr.Fone - Screen Unlock (iOS) жүктеп алудан бастаңыз. Оны Windows немесе Mac жүйесіне орнатыңыз және онымен мәселені шешкіңіз келсе, iPhone жүйесін жүйеге қосыңыз. Қолданбаны іске қосқаннан кейін сәлемдесу экранынан «Экран құлпын ашу» опциясын басыңыз.

2-қадам. Бастау түймесін басыңыз.
Біраз күтіңіз, себебі қолданба телефоныңызды автоматты түрде таниды. Процесті бастау үшін «Бастау» түймесін басыңыз.

Қадам 3. Телефонды DFU режиміне қойыңыз.
Телефонды DFU (құрылғы микробағдарламасын жаңарту) режиміне қою үшін экрандағы нұсқауларды орындаңыз. Мұны «Үй» және «Қуат» түймелерін бір уақытта 10 секунд басу арқылы жасауға болады. Одан кейін «Негізгі» түймесін тағы 5 секунд басып тұрғанда «Қуат» түймесін босатсаңыз, бұл көмектеседі.

Қадам 4. Микробағдарлама бумасын жүктеп алыңыз.
Құрылғыны DFU режиміне қойғаннан кейін қолданба автоматты түрде келесі терезеге өтеді. Мұнда сізден телефоныңызға қатысты маңызды ақпаратты, мысалы, құрылғы үлгісі, микробағдарламаны жаңарту және т.б. беруіңіз қажет. Дұрыс ақпаратты толтырғаннан кейін «Жүктеу» түймесін басыңыз.

Артқа отырыңыз және демалыңыз, себебі қолданба телефоныңыз үшін маңызды микробағдарлама жаңартуын жүктеп алады.

5-қадам. Құлыпты ашуды бастаңыз.
Ол аяқталғаннан кейін қолданба телефоныңыздағы мәселені автоматты түрде шеше бастайды. Dr.Fone - Экран құлпын ашу (iOS) құрылғыңыздағы мәселені шешкен кезде телефонды ажыратпағаныңызға көз жеткізіңіз.
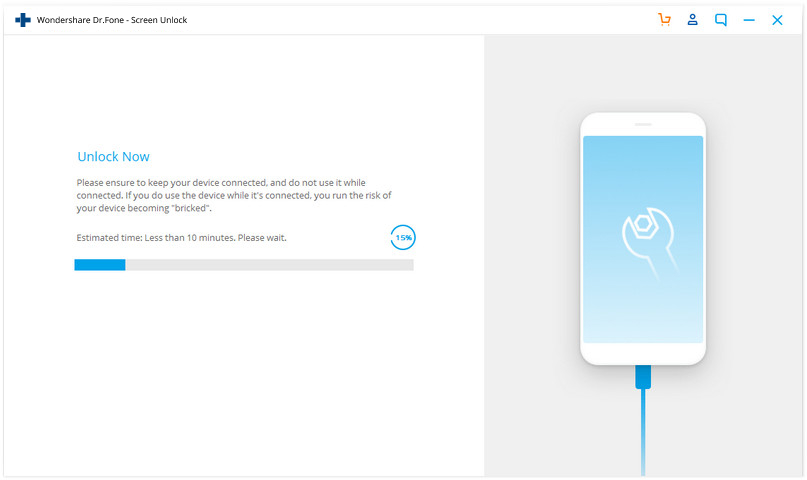
Қадам 7. Құлыпты ашу аяқталды.
Операция сәтті аяқталғаннан кейін интерфейс келесі хабарламаны береді.

Телефон құлпын аша алатыныңызды немесе аша алмайтыныңызды тексеруге болады. Егер сізде әлі де мәселе болса, «Қайталап көру» түймесін басыңыз. Әйтпесе, телефонды қауіпсіз алып тастауға және оны ешбір шектеусіз пайдалануға болады. Экран құлпын ашу (iOS) - Осы әдісті орындау арқылы сіз Dr.Fone көмегімен құлыпталған iPhone-ды қалай сүрту керектігін үйренесіз.
Бұл техниканың ең жақсы нәрселерінің бірі - сіз құлыпталған iPhone-ды ешқандай зақым келтірместен сүртетін боласыз. Бұл жоғары табыстылық деңгейі бар қауіпсіз және сенімді әдіс болғандықтан, ол қиындықсыз тәжірибе береді.
2-бөлім: Құлыпталған iPhone-ды iTunes арқылы қалпына келтіру арқылы өшіріңіз
Егер сіз құлыпталған кезде iPhone құрылғысын өшіруді үйренудің балама әдісін іздесеңіз, iTunes көмегін де ала аласыз. Ол құрылғыны қалпына келтірудің тегін және қарапайым әдісін ұсынады. Бұл деректеріңізді өшіретіндіктен, процесте негізгі файлдарыңызды жоғалтуыңыз мүмкін. Бұл әдісті iTunes арқылы алдын ала деректердің сақтық көшірмесін жасаған кезде ғана орындауды ұсынамыз. Құлыпталған iPhone-ды iTunes арқылы қалай тазалау керектігін білу үшін мына қадамдарды орындаңыз:
1. Біріншіден, iPhone-ды қалпына келтіру режиміне қойыңыз. Ол үшін жүйеде iTunes-тің жаңартылған нұсқасын іске қосып, оны найзағай кабеліне қосыңыз. Енді құрылғыңыздағы «Негізгі» түймесін ұзақ басып, оны найзағай кабелінің екінші ұшына қосыңыз. iTunes логотипі пайда болған кезде «Негізгі» түймесін босатыңыз.

2. Телефон қосылған кезде, iTunes онымен ақаулықты таниды. Осы жерден оны қалпына келтіруді таңдауға болады.
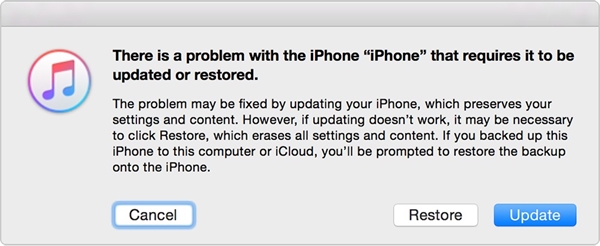
3. Экраныңызда жоғарыдағы қалқымалы терезе болмаса, iTunes бағдарламасын іске қосып, оның «Қорытынды» бөліміне өтіңіз. Осы жерден Сақтық көшірме бөлімінің астындағы «Сақтық көшірмені қалпына келтіру» тармағын таңдаңыз.
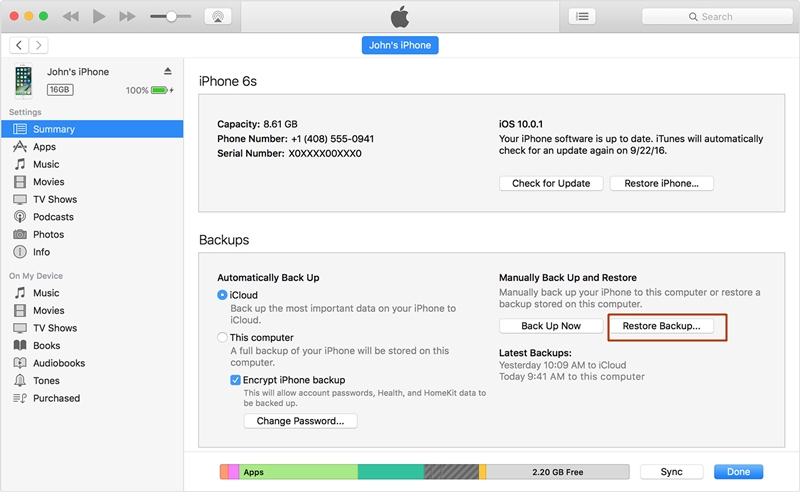
4. «Қалпына келтіру» түймесін басу арқылы қалқымалы хабарға келісіңіз.
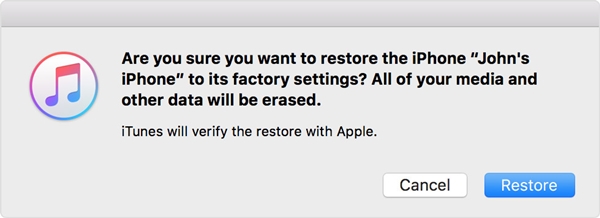
3-бөлім: Менің iPhone-ды табу арқылы құлыпталған iPhone-ды өшіріңіз
Телефоныңыздың сақтық көшірмесін әлі жасамаған болсаңыз, оны iTunes арқылы қалпына келтіру қиынға соғуы мүмкін. Құлыпталған iPhone-ды өшірудің тағы бір танымал тәсілі - Find My iPhone құралын пайдалану. Бұл көбінесе ұрланған немесе жоғалған құрылғы жағдайында жүзеге асырылады. Find My iPhone қолданбасының ең жақсы мүмкіндіктерінің бірі - оны құрылғыны қашықтан қалпына келтіру үшін пайдалануға болады. Осының арқасында сіз өзіңіздің жеке деректеріңізді еш қиындықсыз қорғай аласыз. Find My iPhone қолданбасы арқылы құлыпталған кезде iPhone құрылғысын өшіруді үйрену үшін осы қадамдарды орындаңыз.
1. Бастау үшін iCloud тіркелгіңізге кіріп , «Айфонымды табу» бөліміне өтіңіз.
2. «Барлық құрылғылар» бөлімінде сіз қалпына келтіргіңіз келетін iPhone телефонын таңдай аласыз.
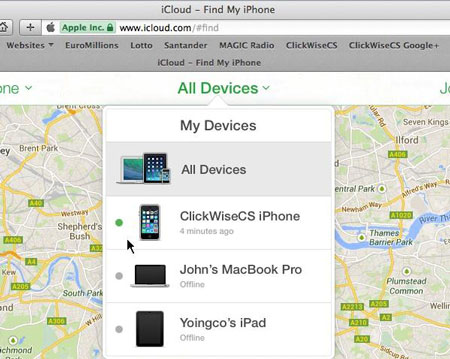
3. Құрылғыны таңдағаннан кейін сізге әртүрлі опциялар ұсынылады. Құрылғыны қалпына келтіру үшін «iPhone өшіру» мүмкіндігін таңдаңыз.
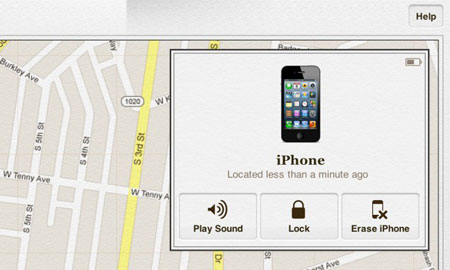
Таңдауыңызды растаңыз және iCloud жүйесіндегі iPhone-ды табу мүмкіндігін пайдаланып құлыпталған iPhone құрылғысын қашықтан сүртіңіз.
Осы ақпараттық нұсқаулықты орындағаннан кейін сіз құлыпталған iPhone-ды еш қиындықсыз сүртуді үйренесіз. Жалғастырыңыз және құлыпталған iPhone құрылғысын өшіру үшін таңдаулы опцияны таңдаңыз. Бұл мәселені қауіпсіз шешу үшін Dr.Fone - Screen Unlock (iOS) пайдалануды ұсынамыз. Дегенмен, егер сіз мұны қашықтан орындағыңыз келсе, iPhone-ды табу мүмкіндігін де бере аласыз. Егер сіз кез келген басқа сенімді әдіспен таныс болсаңыз, төмендегі түсініктемелерде құлыпталған кезде iPhone-ды қалай өшіру керектігін бізге хабарлаңыз.
iDevices экран құлпы
- iPhone құлыптау экраны
- iOS 14 құлыптау экранын айналып өтіңіз
- iOS 14 iPhone жүйесінде қатты қалпына келтіру
- iPhone 12 құлпын құпия сөзсіз ашыңыз
- iPhone 11 телефонын құпия сөзсіз қалпына келтіріңіз
- iPhone құлыпталған кезде өшіріңіз
- Өшірілген iPhone құлпын iTunesсіз ашыңыз
- iPhone рұқсат кодын айналып өтіңіз
- Рұқсат кодынсыз iPhone зауыттық параметрлерін қалпына келтіріңіз
- iPhone рұқсат кодын қалпына келтіріңіз
- iPhone өшірілген
- Қалпына келтірусіз iPhone құлпын ашыңыз
- iPad рұқсат кодын ашыңыз
- Құлыпталған iPhone жүйесіне кіріңіз
- iPhone 7/7 Plus құлпын рұқсат кодынсыз ашыңыз
- iPhone 5 рұқсат кодын iTunes қолданбасынсыз ашыңыз
- iPhone қолданбасын құлыптау
- Хабарландырулары бар iPhone құлыптау экраны
- Компьютерсіз iPhone құлпын ашыңыз
- iPhone рұқсат кодын ашыңыз
- Рұқсат кодынсыз iPhone құлпын ашыңыз
- Құлыпталған телефонға кіріңіз
- Құлыпталған iPhone қалпына келтіру
- iPad құлыптау экраны
- Құпиясөзсіз iPad құлпын ашыңыз
- iPad өшірілген
- iPad құпия сөзін қалпына келтіріңіз
- Парольсіз iPad-ты қалпына келтіріңіз
- iPad құрылғысынан құлыпталған
- iPad экранын құлыптау құпия сөзін ұмытып қалдыңыз
- iPad құлпын ашу бағдарламалық құралы
- Өшірілген iPad құлпын iTunesсіз ашыңыз
- iPod өшірілген iTunes жүйесіне қосылыңыз
- Apple ID құлпын ашыңыз
- Apple идентификаторын қалай табуға және өзгертуге болады
- Apple ID құпия сөзін және электрондық поштаны ұмытып қалдыңыз
- MDM құлпын ашыңыз
- Apple MDM
- iPad MDM
- MDM-ді мектеп iPad-тан жойыңыз
- MDM-ді iPhone-дан алып тастаңыз
- iPhone телефонындағы MDM жолын айналып өтіңіз
- MDM iOS 14 жүйесін айналып өтіңіз
- MDM-ді iPhone және Mac құрылғыларынан жойыңыз
- MDM-ді iPad-тан алып тастаңыз
- Jailbreak MDM жою
- Экран уақытының рұқсат кодын ашыңыз






Селена Ли
бас редакторы
Жалпы баға 4,5 ( 105 қатысты)