How to Exit iPhone Recovery Mode Loop
Apr 27, 2022 • Filed to: Fix iOS Mobile Device Issues • Proven solutions
Generally, the Recovery Mode helps you recover your iPhone from a bad state. In the Recovery Mode, most of the times you restore the entire iOS using iTunes to get your iPhone start functioning again.
However, sometimes due to some misconfiguration or other unexpected instabilities, your iPhone gets stuck in the Recovery Mode Loop. The Recovery Mode Loop is a state of an iPhone where every time you reboot your phone, it always restarts in Recovery Mode.
Many times the reason behind your iPhone getting stuck in the Recovery Mode Loop is corrupt iOS. Here you will learn a few ways to exit iPhone Recovery Mode Loop, and recover data from iPhone in recovery mode.
- Part 1: Exiting iPhone from Recovery Mode Loop Without Losing Your Data
- Part 2: Get Your iPhone Out of Recovery Mode Using iTunes
Part 1: Exiting iPhone from Recovery Mode Loop Without Losing Your Data
This can be accomplished only when an efficient third-party app is used. One of the best applications that can help you bring your iPhone out of the Recovery Mode Loop is Dr.Fone - System Repair (iOS). Wondershare Dr.Fone is also available for Android devices and both its variants are supported by Windows and Mac computers.

Dr.Fone - System Repair (iOS)
Exit your iPhone from Recovery Mode loop without data loss.
- Fix various iOS system issues stuck in recovery mode, white Apple logo, black screen, looping on start, etc.
- Fixes other iPhone error and iTunes errors, such as iTunes error 4013, error 14, iTunes error 27,iTunes error 9 and more.
- Only fix your iPhone stuck in Recovery Mode, no data loss at all.
- Work for all models of iPhone, iPad and iPod touch.
- Fully compatible with Windows 10 or Mac 10.8-10.14, latest iOS versions.
How to Exit iPhone Recovery Mode Loop
- Power on your iPhone that is stuck in the Recovery Mode Loop.
- Use your iPhone's original data cable to connect it to the PC.
- If iTunes launches automatically, close it and initialize Wondershare Dr.Fone.
- Wait until Dr.Fone for iOS detects your iPhone.
- On the main window, select "System Repair".

- Click "Start" to initiate the process.

- Wondershare Dr.Fone will detects your iPhone model, please confirm and click to download the firmware.

- Dr.Fone will be downloading your firmware to exit iPhone Recovery Mode Loop

- When Dr.Fone finish the download process, then it will continue to repair your iPhone and help to exit your iPhone stuck in Recovery Mode.


Part 2: Get Your iPhone Out of Recovery Mode Using iTunes
- Use your iPhone's original data cable to connect the phone that is stuck in the Recovery Mode Loop to your computer.
- Make sure that your PC has the latest version of iTunes installed on it.
- In case iTunes doesn't initialize automatically, launch it manually.
- On the "iTunes" box, when prompted, click the "Restore" button.
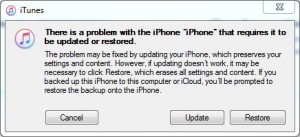
- Wait until iTunes attempts to connect to the software update server.
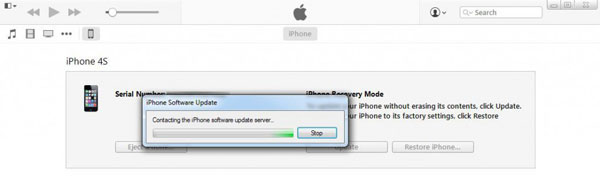
- Once done, on the "iTunes" box, click "Restore and Update".
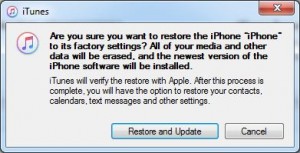
- On the "iPhone Software Update" wizard's first window, from the bottom-right corner, click "Next".
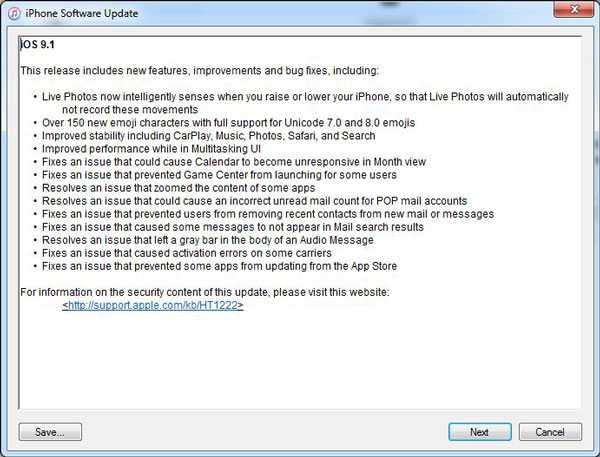
- On the next window, click "Agree" from the bottom-right corner to accept the terms of the agreement.
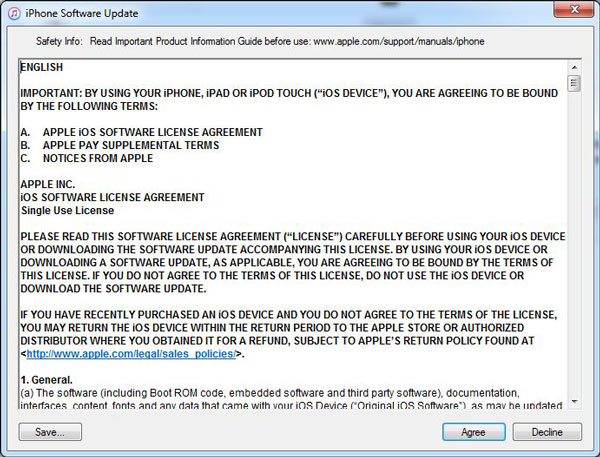
- Wait until iTunes automatically downloads and restores the latest iOS on your iPhone and restarts it in normal mode.
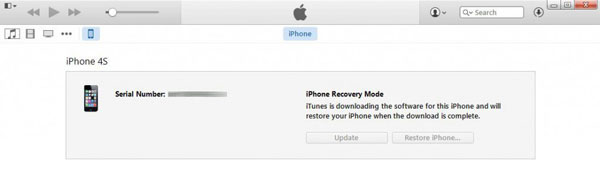
Although this process is simple, it deletes all your existing data from your iPhone. Also, after your iPhone restarts in the normal mode, you must rely on an already existing iTunes backup file in order to recover your old data. If there is no iTunes backup file available, you are out of luck and all your data is gone forever and for good.
Recovery Mode VS DFU Mode
Recovery Mode is a state of an iPhone where the hardware of the phone communicates with the bootloader and iOS. When your iPhone is in Recovery Mode, an iTunes logo is displayed on the screen, and iTunes allows you to update the iOS when connected to the computer.
DFU Mode - When your iPhone is in Device Firmware Upgrade (DFU) mode, the bootloader and iOS don't initialize, and only the hardware of your iPhone communicates with iTunes when connected to your PC. This allows you to upgrade or downgrade the firmware of your iPhone independently using iTunes. The major difference between the Recovery Mode and DFU Mode is that the latter displays nothing on the mobile screen but the phone is successfully detected by iTunes.
Conclusion
Wondershare Dr.Fone пайдалану кезінде қалпына келтіру режимінің циклынан шығу өте қарапайым болуы мүмкін. Екінші жағынан, iTunes бәрін де қарапайым етеді, бірақ процесс барысында жоғалуы мүмкін деректеріңіздің құнына.
iPhone мұздатылған
- 1 iOS мұздатылған
- 1 Мұздатылған iPhone түзетіңіз
- 2 Мұздатылған қолданбалардан шығуға мәжбүрлеу
- 5 iPad қатып қалады
- 6 iPhone қатып қалады
- 7 iPhone жаңарту кезінде қатып қалды
- 2 Қалпына келтіру режимі
- 1 iPad iPad қалпына келтіру режимінде тұрып қалды
- 2 iPhone қалпына келтіру режимінде тұрып қалды
- 3 iPhone қалпына келтіру режимінде
- 4 Деректерді қалпына келтіру режимінен қалпына келтіру
- 5 iPhone қалпына келтіру режимі
- 6 iPod қалпына келтіру режимінде тұрып қалды
- 7 iPhone қалпына келтіру режимінен шығыңыз
- 8 Қалпына келтіру режимінен тыс
- 3 DFU режимі
- DFU режимінде 1 iPhone
- 2 iPhone DFU режиміне кіріңіз
- 3 DFU режимінің құралдары
- 4 DFU режимінде тұрып қалған iPhone телефонын қалпына келтіріңіз
- 5 DFU режимінде iPhone/iPad/iPod сақтық көшірмесін жасаңыз
- 6 iPhone/iPad/iPod құрылғысын DFU режимінен қалпына келтіріңіз
- 7 DFU режимінде iPhone құрылғысынан деректерді қалпына келтіріңіз






Алиса М.Дж
штаттық редактор
Жалпы баға 4,5 ( 105 қатысты)