iCloud құпия сөзі немесе Apple ID?сіз iPad-ты зауыттық параметрлерге қалай қайтаруға болады
28 сәуір, 2022 ж. • Файлға жіберілді: Құрылғыны құлыптау экранын жою • Дәлелденген шешімдер
Егер сіз iPad иесі болсаңыз және iPad құрылғыңызды рұқсат кодын білмей-ақ қалпына келтіргіңіз келсе, енді уайымдаудың қажеті жоқ. Гаджет иелерінің көпшілігі телефондарын зауыттық параметрлерге қалай қайтару керектігін біледі. Бірақ Apple ID құпия сөзін немесе рұқсат кодын ұмытып қалсаңыз және iPad құрылғысын қалпына келтіргіңіз келсе, оны әртүрлі жолдар мен әдістер арқылы жасауға болады. Мұнда біз олардың бірнешеуін талқылаймыз.
Бұл мақалада сіз iCloud құпия сөзінсіз iPad құрылғысын зауыттық параметрлерге тиімді қалпына келтірудің және жұмыс істеу үшін таза тақтаны алудың көптеген жолдарын таба аласыз. Зауыттық параметрлерді қалпына келтіру iPad құрылғыңыздағы барлық деректерді жояды, сондықтан оны есте сақтаңыз. Әдістердің барлығы қарапайым, бірақ қажетті нәтижеге қол жеткізу үшін тиімді. Көп ұзамай, бастайық!
1-бөлім: Apple ID? жою арқылы Apple идентификаторынсыз iPad құрылғысын зауыттық қалпына келтіру әдісі
Егер сіз Apple ID құпия сөзін немесе iTunes қолданбасынсыз iPad құрылғысын зауыттық параметрлерге қайтарғыңыз келсе, мұны істеудің бір қарапайым жолы - үшінші тарап қолданбасының бағдарламалық құралы арқылы. Осыған байланысты өте тамаша құрал - Dr.Fone - Экран құлпын ашу құралы. Ол пайдаланушыларға бірнеше түрлі құрылғылардағы экрандардан құлыптардың бірнеше түрін жоюға мүмкіндік береді. Сыртқы құралды пайдалану пайдаланушыларды жолда туындауы мүмкін түрлі қиындықтардан сақтайды.
Dr.Fone бағдарламасы телефон экрандарының құлпын ашу үшін өте пайдалы және ұсынылатын құрал болып табылады. Ол телефон үлгілерінің кең ауқымын және бірнеше брендтерді, соның ішінде Apple, Samsung, Xiaomi, Huawei, LG және т.б. қолдайды. Пайдаланушылар бірнеше түрдегі экран құлыптарын оңай жоя алады. Сонымен қатар, Dr.Fone:
- Бұл пайдаланушылар үшін көп уақыт пен күш-жігерді үнемдейді және жұмысын тез орындайды.
- Көптеген брендтерді және iOS пен Android жүйелерінің барлық соңғы нұсқаларын қолдайды.
- Тұтынушылардың деректерін қорғап, оны бүкіл әлем бойынша сенімді көзге айналдырады.
- Пайдаланушыға ыңғайлы интерфейсі бар оны пайдалану салыстырмалы түрде оңай.
Dr.Fone көмегімен iPad құрылғысын Apple идентификаторынсыз зауыттық қалпына келтіру үшін компьютерге бағдарламаны орнатыңыз және төменде айтылғандай әрекетті орындаңыз.
1-қадам: Бағдарламаны iPad-қа қосыңыз және қосыңызКомпьютерде Dr.Fone Screen Unlock қолданбасын іске қосыңыз және деректер немесе USB кабелінің көмегімен iPad-ты қосыңыз.
2-қадам: Опцияны таңдаңызБағдарламаның негізгі интерфейсінде сіз таңдауға болатын әртүрлі опцияларды көресіз. Онда көрінетін «Экран құлпын ашу» түймесін басыңыз.

Келесі экранда сіз бірнеше опцияларды көресіз. «Apple ID құлпын ашу» опциясын таңдаңыз.

Енді әрі қарай жалғастыру үшін компьютермен сенімді байланыс орнату үшін iPad құрылғысындағы «Сенім» түймесін түртіңіз.

Содан кейін компьютер экранында «Қазір құлпын ашу» түймесін басыңыз. Пайда болған диалогтық терезеде әрекетті растаңыз. Содан кейін iPad құрылғысын қалпына келтіру үшін экранда көрінетін нұсқауларды орындаңыз.

Dr.Fone сіздің iPad құлпын ашу процесін бастайды. Бұл процесс кезінде iPad құрылғысын ажыратпаңыз. Процесс аяқталғаннан кейін iPad-ты қайта жүктеңіз және сіз жаңа Apple ID идентификаторымен жүйеге кіре аласыз.

2-бөлім: iCloud құпия сөзінсіз iPad зауыттық параметрлерін қалпына келтіру
Егер сіз өзіңізден iPad-ты iCloud құпия сөзінсіз қалпына келтіру мүмкін бе деп сұрасаңыз, жауап иә. Егер сіз iCloud құпия сөзінсіз iPad құрылғысын зауыттық параметрлерге қайтаруды үйренгіңіз келсе, мұны iTunes немесе Finder арқылы жасаудың оңай жолы.
macOS Catalina 10.15 немесе одан кейінгі нұсқасы бар Mac пайдаланушылары үшін олар Finder көмегімен процесті аяқтай алады. Windows пайдаланушылары мен ескі нұсқалары бар macOS пайдаланушылары iTunes қолданбасын пайдалана алады. IPad-ды iCloud құпия сөзінсіз қалпына келтірмес бұрын оны Қалпына келтіру режиміне қою қажет. Ол үшін төмендегідей берілген қадамдарды орындау керек.
1-қадам. iPad-ты өшіріңіз
- Face ID бар iPad құрылғысында: iPad компьютеріңізбен қосылмағанына көз жеткізіңіз. Экранда қуат сырғытпасының пайда болуына мүмкіндік беру үшін жоғары және дыбыс деңгейін төмендету түймелерін басып тұрыңыз. Құрылғыны өшіру үшін сырғытпаны сүйреңіз.
- Үй түймесі бар iPad құрылғысында: iPad компьютерге қосылмағанына көз жеткізіңіз. Қуат сырғытпасының экранда санауына мүмкіндік беру үшін «Бүйір» немесе «Жоғарғы» түймесін басыңыз. Аяқтағаннан кейін құрылғыны өшіру үшін сырғытпаны сүйреңіз.
2-қадам. Қалпына келтіру режиміне өтіңіз
- Face ID бар iPad құрылғысында: Құрылғыны компьютерге қосыңыз. Компьютермен жалғау кезінде қалпына келтіру режиміне өту үшін Жоғарғы түймені басып тұрыңыз.
- Негізгі түймесі бар iPad құрылғысында: iPad құрылғысын компьютерге қосыңыз. Алдыңғы жағында қалпына келтіру режимі экраны пайда болғанша, оны компьютерге қосу кезінде «Негізгі» түймесін басып тұрыңыз.
Қадам 3. Компьютерде iTunes немесе Finder бағдарламасын ашыңыз
iTunes қолданбасын ашыңыз және экранның жоғарғы сол жақ бұрышындағы iPad белгішесі арқылы iPad-қа қол жеткізіңіз. Mac жүйесіндегі Finder көмегімен iPad құрылғысын оның терезесінің бүйірлік тақтасынан табыңыз. Оны түртіңіз.
Қадам 4. iPad қалпына келтіріп, оны орнатыңыз
Экранда iPad үшін "Қалпына келтіру" немесе "Жаңарту" опциясы көрсетіледі. Платформаны қалпына келтіру режимінде iPad құрылғысына бағдарламалық құралды жүктеуге мүмкіндік беру үшін «Қалпына келтіру» опциясын түртіңіз. Содан кейін оны жаңа құрылғы ретінде орнатыңыз.
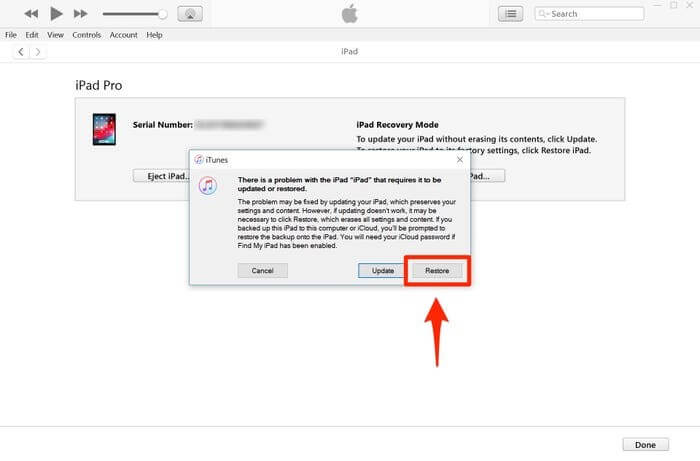
3-бөлім: Параметрлер қолданбасы? арқылы Apple идентификаторынсыз iPad құрылғысын қалай қалпына келтіруге болады
IPad-ды қалпына келтірудің тағы бір жолы - құрылғыңыздағы Параметрлер қолданбасы. Параметрлер арқылы iPad құрылғысын толық өшіру арқылы өшірілген iPad құрылғысының құлпын ашуға немесе барлық деректерді жоюға болады. Дегенмен, бастамас бұрын iPad интернетке қосылғанына және ондағы «Айфонымды табу» мүмкіндігі өшірілгеніне көз жеткізіңіз. Бұл әдісті жалғастыру үшін сізге iPad құрылғысының рұқсат кодын білу қажет.
Осының барлығын орындағаннан кейін төменде берілген қадамдарды орындаңыз.
- iPad құрылғыңызда «Параметрлерді» ашыңыз.
- «Жалпы» бөліміне өтіңіз.
- «Қалпына келтіру» опциясына өтіп, оны басыңыз.
- «Барлық мазмұнды және параметрлерді өшіру» опциясын таңдаңыз.
- Растау және жалғастыру үшін рұқсат кодын теріңіз. Бұл iPad құрылғысындағы барлық деректерді жояды.
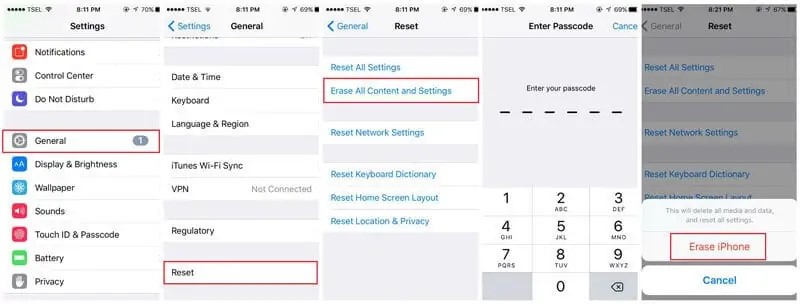
iOS нұсқасына қарай Apple ID құпия сөзін де енгізу сұралуы мүмкін. Сондай-ақ құрылғыңызда «Айфонымды табу» мүмкіндігі қосылған болса, ол Apple ID құпия сөзін сұрайды. Демек, онсыз процесс сәтті болмайды және сіздің iPad белсендіру құлыпына өтеді. Сондықтан, Dr.Fone - Apple ID идентификаторынсыз iPad-ты қалпына келтірудің қарапайым, ұсынылатын және сенімді әдісі, көптеген қиындықтарды сақтайды.
Қорытынды
IPad параметрлерін қалпына келтірудің көптеген себептері болуы мүмкін. Енді сіз Apple ID идентификаторынсыз iPad-ты зауыттық параметрлерге қалай қайтару керектігін білесіз. Қажетті нәтижелерді қажеттіліктеріңізге сай келетіндей алу үшін жоғарыда аталған әдістердің кез келгенін орындауға болады. Кейбіреулер жұмыс істеуі мүмкін, ал кейбіреулері жұмыс істемеуі мүмкін. Dr.Fone – Экран құлпын ашу құралы ұсынылады, өйткені ол басқа әдістердің ішіндегі ең тиімдісі болып табылады. Тәжірибелі нәтижелерге қол жеткізу үшін оны көріңіз.
iDevices экран құлпы
- iPhone құлыптау экраны
- iOS 14 құлыптау экранын айналып өтіңіз
- iOS 14 iPhone жүйесінде қатты қалпына келтіру
- iPhone 12 құлпын құпия сөзсіз ашыңыз
- iPhone 11 телефонын құпия сөзсіз қалпына келтіріңіз
- iPhone құлыпталған кезде өшіріңіз
- Өшірілген iPhone құлпын iTunesсіз ашыңыз
- iPhone рұқсат кодын айналып өтіңіз
- Рұқсат кодынсыз iPhone зауыттық параметрлерін қалпына келтіріңіз
- iPhone рұқсат кодын қалпына келтіріңіз
- iPhone өшірілген
- Қалпына келтірусіз iPhone құлпын ашыңыз
- iPad рұқсат кодын ашыңыз
- Құлыпталған iPhone жүйесіне кіріңіз
- iPhone 7/7 Plus құлпын рұқсат кодынсыз ашыңыз
- iPhone 5 рұқсат кодын iTunes қолданбасынсыз ашыңыз
- iPhone қолданбасын құлыптау
- Хабарландырулары бар iPhone құлыптау экраны
- Компьютерсіз iPhone құлпын ашыңыз
- iPhone рұқсат кодын ашыңыз
- Рұқсат кодынсыз iPhone құлпын ашыңыз
- Құлыпталған телефонға кіріңіз
- Құлыпталған iPhone қалпына келтіру
- iPad құлыптау экраны
- Құпиясөзсіз iPad құлпын ашыңыз
- iPad өшірілген
- iPad құпия сөзін қалпына келтіріңіз
- Парольсіз iPad-ты қалпына келтіріңіз
- iPad құрылғысынан құлыпталған
- iPad экранын құлыптау құпия сөзін ұмытып қалдыңыз
- iPad құлпын ашу бағдарламалық құралы
- Өшірілген iPad құлпын iTunesсіз ашыңыз
- iPod өшірілген iTunes жүйесіне қосылыңыз
- Apple ID құлпын ашыңыз
- Apple идентификаторын қалай табуға және өзгертуге болады
- Apple ID құпия сөзін және электрондық поштаны ұмытып қалдыңыз
- MDM құлпын ашыңыз
- Apple MDM
- iPad MDM
- MDM-ді мектеп iPad-тан жойыңыз
- MDM-ді iPhone-дан алып тастаңыз
- iPhone телефонындағы MDM жолын айналып өтіңіз
- MDM iOS 14 жүйесін айналып өтіңіз
- MDM-ді iPhone және Mac құрылғыларынан жойыңыз
- MDM-ді iPad-тан алып тастаңыз
- Jailbreak MDM жою
- Экран уақытының рұқсат кодын ашыңыз






Джеймс Дэвис
штаттық редактор
Жалпы баға 4,5 ( 105 қатысты)