iPad құпия сөзін ұмыттыңыз! Міне, мен iPad-тың құлпын қалай аштым
07 мамыр, 2022 ж. • Файлға жіберілді: Құрылғыны құлыптау экранын жою • Дәлелденген шешімдер
Мен iPad құпия сөзін біраз уақыт бұрын ұмытып қалдым және бұл мәселені шешуге уақыт қажет болды. Жан-жақты зерттеулер жүргізгеннен кейін мен iPad паролін ұмытып кеткен мәселені шешуге болатынын түсіндім. Мен iOS құрылғымды қалпына келтіруім керек. Өкінішке орай, Android-тен айырмашылығы, Apple iPad рұқсат кодын ұмытып қалған кезде құрылғының құлыптау экранын қалпына келтірудің оңай әдісін қамтамасыз етпейді. Дегенмен, iPad құрылғысында құпия сөзді ұмытып қалсаңыз, кейбір оңай шешімдер сізге көмектеседі. Мен осы нұсқаулықта келтірілген төрт шешімді ойлап таптым.
1-бөлім: iPad рұқсат кодын ұмытып кеткенде, iPad құлпын Dr.Fone көмегімен ашыңыз
Мен iPad құпия сөзін ұмытқан сайын, мен қолданатын бірінші (және соңғы) құрал Dr.Fone - Экран құлпын ашу (iOS) . Бұл iOS құрылғысымен дерлік кез келген негізгі мәселені шеше алатын ерекше қолданба. Мысалы, құралды iPhone экранындағы өлім, жауапсыз құрылғы, күтпеген қате, қалпына келтіру режимінде тұрып қалған құрылғы және т.б. үшін пайдалануға болады. Сондықтан, мен iPad паролін ұмытып қалған кезде, мен осы тамаша құралдың көмегіне жүгініп, бірнеше минут ішінде мәселемді шештім.
Кеңестер: Бұл құралды пайдалануды бастамас бұрын, барлық деректердің сақтық көшірмесін жасағаныңызға көз жеткізіңіз, бұл құралдың арқасында құлыпты ашқаннан кейін барлық деректер жойылады.

Dr.Fone - Экран құлпын ашу (iOS)
iPhone/iPad құлыптау экранын еш қиындықсыз ашыңыз.
- Қарапайым, шерту процесі.
- Барлық iPhone және iPad серияларынан экран құпия сөздерінің құлпын ашыңыз.
- Техникалық білім қажет емес; оны әркім шеше алады.
- Ең соңғы iPhone және iOS құрылғыларымен толық үйлесімді.

1. Dr.Fone - Screen Unlock (iOS) пайдалану үшін, оның ресми веб-сайтына дәл осы жерден кіріп, оны Windows немесе Mac жүйесіне жүктеп алуға болады. Dr.Fone іске қосыңыз және ұмытып кеткен iPad рұқсат коды мәселесін шешу үшін «Экран құлпын ашу» опциясын басыңыз.

2. Енді сіз iOS құрылғыңызды жүйеге қоса аласыз. Ол анықталғаннан кейін «iOS экранының құлпын ашу» түймесін басуға болады.

3. Содан кейін, Dr.Fone құрылғыны DFU режиміне қоюды сұрайды. Оны анықтауға мүмкіндік беру үшін қадамдарды орындаңыз.

4. Енді iPad құрылғыңыздың үлгісі, iOS нұсқасы, т.б. сияқты негізгі мәліметтерді беруіңіз керек. Процесті бастау үшін «Бастау» түймесін басыңыз.

6. Бұл iOS құрылғыңызға қажетті микробағдарламаны жүктеп алады. Жүктеп алуды аяқтау үшін бірнеше минут кетуі мүмкін болғандықтан, біраз уақыт күтуіңіз керек.
7. Микробағдарламаны жүктеп алу аяқталғаннан кейін, Dr.Fone оны анықтайды және келесі сұрауды көрсету арқылы сізге хабарлайды. Жалғастыру үшін «Қазір құлпын ашу» түймесін басыңыз.

8. Құрылғыңыз қалпына келтірілетіндіктен, сіз келесі ескерту хабарын аласыз. Экрандағы кодты беріп, «Құлыпты ашу» түймесін басу арқылы таңдауыңызды растаңыз.

9. Мен түймені басқаннан кейін, мен бірнеше секунд күттім, өйткені Dr.Fone iPad-да ұмытылған құпия сөзді түзетеді. Соңында ол келесі шақыруды көрсетті.

Менің iPad қайта іске қосылғандықтан, оның негізгі құлыптау экраны болмады және мен оған еш қиындықсыз қол жеткізе алдым.
2-бөлім: iPad құпия сөзін iTunesсіз ұмытқан кезде iPad құлпын ашыңыз
Мен iTunes қолданбасын пайдаланбайтындықтан, iPad құпия сөзін ұмытып қалған кезде мәселені шешу өте қиын болды. Мен iPad құпия сөзін ұмытып қалған кезде Dr.Fone бұл мәселені шешсе де, мен біраз қазба жасадым және iOS құрылғыларымызды қалпына келтіру үшін iCloud-ты қолдануға болатынын білдім. Бұл әдіс құлпын ашқыңыз келетін iPad құрылғысына байланыстырылған Apple идентификаторы мен құпия сөзді білсеңіз ғана жұмыс істейді.
1. Бастау үшін iPad құрылғыңызға байланыстырылған сол тіркелгінің тіркелгі деректерін пайдаланып iCloud веб-сайтына кіруіңіз керек.
2. Оның негізгі экранында әртүрлі мүмкіндіктерге қол жеткізуге болады. Жалғастыру үшін «iPhone табу» опциясын басыңыз. Ол барлық қосылған iOS құрылғыларында, соның ішінде iPad үшін де жұмыс істейді.
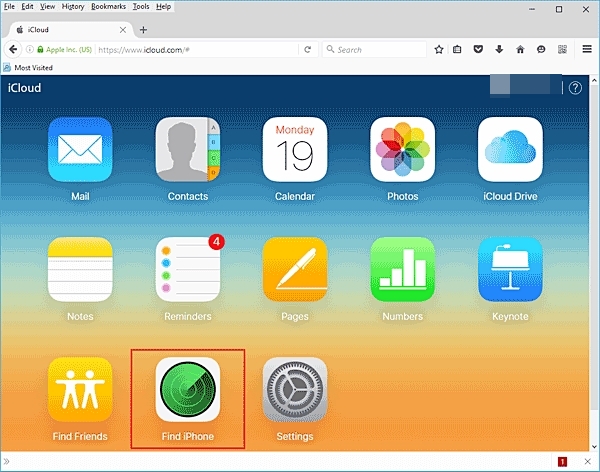
3. Есептік жазбаңызға байланыстырылған бірнеше құрылғы болса, «Барлық құрылғылар» опциясын басып, iPad-ты таңдауға болады.
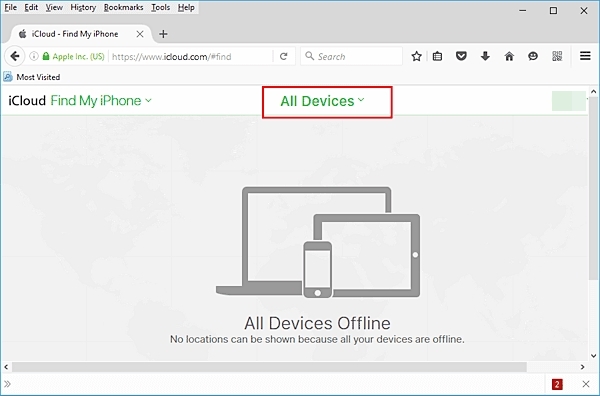
4. Бұл iPad құрылғысында қашықтан орындауға болатын бірнеше әрекеттерді қамтамасыз етеді. Ұмытылған iPad рұқсат коды мәселесін шешу үшін «Өшіру» түймесін басыңыз.
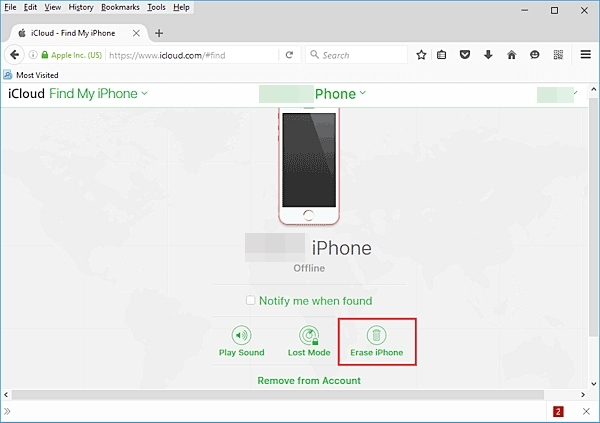
5. Таңдауыңызды растаңыз және iPad қашықтан қалпына келтірілетіндіктен, біраз күтіңіз.
Сіздің iPad қалпына келтірілгеннен кейін ол құлыптау экранынсыз қайта іске қосылады. Осылайша, iPad құрылғысында құпия сөзді ұмытқан кезде оны түзете аласыз.
3-бөлім: iTunes арқылы iPad құпия сөзін ұмытқан кезде iPad құлпын ашыңыз
Мен iTunes-ті өте күрделі деп санаймын және әдетте оны пайдаланбаймын. Дегенмен, мен iPad құпия сөзін ұмытып қалған кезде, мен iTunes арқылы iOS құрылғыларымызды қалпына келтіруге болатынын білдім. Егер сіз iPad құрылғысында да құпия сөзді ұмытып қалсаңыз, оны шешу үшін мына нұсқауларды орындаңыз.
1. Жалғастырмас бұрын iTunes бағдарламасының жаңартылған нұсқасын пайдаланып жатқаныңызға көз жеткізіңіз. Менде ескі нұсқа болды және оны iPad-пен жұмыс істеуі үшін жаңартуларды тексеруге тура келді.
2. Жүйеде iTunes бағдарламасын іске қосыңыз және оған iPad құрылғысын қосыңыз. iTunes қолданбасы iPad-ты автоматты түрде анықтау үшін бірнеше секунд күтуіңіз керек болуы мүмкін.
3. Құрылғылар бөлімінен iPad-ты таңдап, оның «Қорытынды» бетіне өтіңіз.
4. Бұл құрылғыға қатысты әртүрлі опцияларды қамтамасыз етеді. Жай ғана «iPad қалпына келтіру» түймесін басып, таңдауыңызды растаңыз.
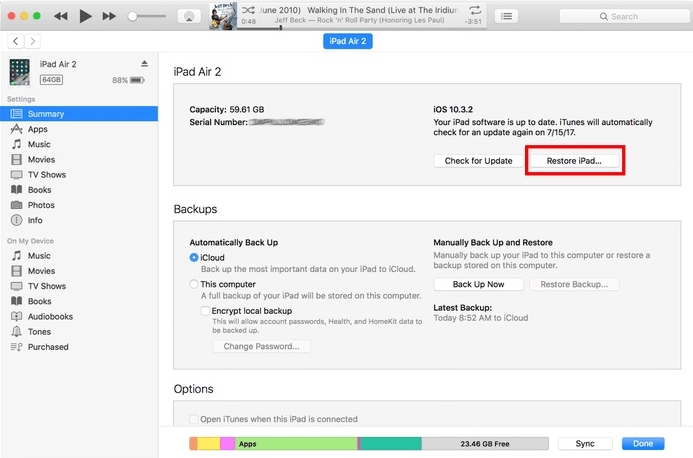
Сіздің iPad құрылғыңыз құлыптау экранынсыз қалпына келтіріліп, қайта іске қосылатындықтан, біраз күтіңіз. Ол сіздің құрылғыңызды толығымен қалпына келтіретіндіктен, оның сақтық көшірмесін алдын ала алу ұсынылады.
4-бөлім: Қалпына келтіру режимінде рұқсат кодынсыз iPad құлпын ашыңыз
Мен Dr.Fone көмегімен ұмытылған iPad рұқсат коды мәселесін түзете алсам да, iOS құрылғысын қалпына келтіру режиміне қою арқылы да бұл мәселені шешуге болатынын білдім. Дегенмен, мен бұл ұмытылған iPad құпия сөзін түзетудің басқа нұсқаларына қарағанда күрделірек деп таптым. Дегенмен, оны жұмыс істеу үшін мына қадамдарды орындауға болады.
1. Біріншіден, iPad-ты өшіріп, iTunes-тің жаңартылған нұсқасы бар екеніне көз жеткізу керек.
2. Енді iPad-ды қалпына келтіру режиміне қою керек, бұл қиын тапсырма болуы мүмкін.
3. Құрылғыдағы «Үй» және «Қуат» түймелерін бір уақытта басыңыз. Оларды кем дегенде 10 секунд басып тұрыңыз. Содан кейін экранда Apple логотипі пайда болғандықтан, қуат түймесін босатыңыз. Дегенмен, «Негізгі» түймесін әлі де ұстап тұрғаныңызға көз жеткізіңіз.
4. iPad қалпына келтіру режиміне кіргенде, ол iTunes-ке қосылу белгісін көрсетеді. Бұл шешімнің жұмыс істеуі үшін iPad-ты жүйеге қосып, iTunes-ті іске қосу керек.

5. Уақыт өте келе iTunes сіздің iPad қалпына келтіру режимінде екенін анықтайды және келесі нұсқауды көрсетеді.
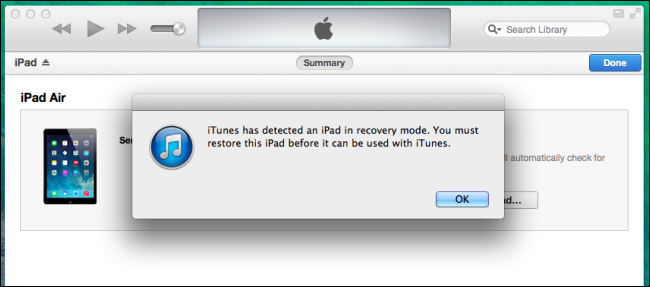
6. «Жарайды» түймесін басып, iTunes-ке iPad-ты толығымен қалпына келтіруге мүмкіндік беріңіз.
Бұл аяқталғаннан кейін, сіздің iPad ешқандай жергілікті құлыптау экранынсыз қайта іске қосылады.
Егер сіз iPad құпия сөзін ұмытып қалсаңыз және оны оңай түзеткіңіз келсе, мен сізге Dr.Fone - Экран құлпын ашу (iOS) ұсынамын. Бұл өте сенімді және қауіпсіз қолданба, ол маған ұмытылған iPad құпия сөзін бірнеше секунд ішінде шешуге мүмкіндік берді. Сіз сондай-ақ осы таңғажайып құралды қолданып көріңіз және iOS құрылғыңызға қатысты барлық мәселелерді еш қиындықсыз шеше аласыз.
iDevices экран құлпы
- iPhone құлыптау экраны
- iOS 14 құлыптау экранын айналып өтіңіз
- iOS 14 iPhone жүйесінде қатты қалпына келтіру
- iPhone 12 құлпын құпия сөзсіз ашыңыз
- iPhone 11 телефонын құпия сөзсіз қалпына келтіріңіз
- iPhone құлыпталған кезде өшіріңіз
- Өшірілген iPhone құлпын iTunesсіз ашыңыз
- iPhone рұқсат кодын айналып өтіңіз
- Рұқсат кодынсыз iPhone зауыттық параметрлерін қалпына келтіріңіз
- iPhone рұқсат кодын қалпына келтіріңіз
- iPhone өшірілген
- Қалпына келтірусіз iPhone құлпын ашыңыз
- iPad рұқсат кодын ашыңыз
- Құлыпталған iPhone жүйесіне кіріңіз
- iPhone 7/7 Plus құлпын рұқсат кодынсыз ашыңыз
- iPhone 5 рұқсат кодын iTunes қолданбасынсыз ашыңыз
- iPhone қолданбасын құлыптау
- Хабарландырулары бар iPhone құлыптау экраны
- Компьютерсіз iPhone құлпын ашыңыз
- iPhone рұқсат кодын ашыңыз
- Рұқсат кодынсыз iPhone құлпын ашыңыз
- Құлыпталған телефонға кіріңіз
- Құлыпталған iPhone қалпына келтіру
- iPad құлыптау экраны
- Құпиясөзсіз iPad құлпын ашыңыз
- iPad өшірілген
- iPad құпия сөзін қалпына келтіріңіз
- Парольсіз iPad-ты қалпына келтіріңіз
- iPad құрылғысынан құлыпталған
- iPad экранын құлыптау құпия сөзін ұмытып қалдыңыз
- iPad құлпын ашу бағдарламалық құралы
- Өшірілген iPad құлпын iTunesсіз ашыңыз
- iPod өшірілген iTunes жүйесіне қосылыңыз
- Apple ID құлпын ашыңыз
- Apple идентификаторын қалай табуға және өзгертуге болады
- Apple ID құпия сөзін және электрондық поштаны ұмытып қалдыңыз
- MDM құлпын ашыңыз
- Apple MDM
- iPad MDM
- MDM-ді мектеп iPad-тан жойыңыз
- MDM-ді iPhone-дан алып тастаңыз
- iPhone телефонындағы MDM жолын айналып өтіңіз
- MDM iOS 14 жүйесін айналып өтіңіз
- MDM-ді iPhone және Mac құрылғыларынан жойыңыз
- MDM-ді iPad-тан алып тастаңыз
- Jailbreak MDM жою
- Экран уақытының рұқсат кодын ашыңыз






Алиса М.Дж
штаттық редактор
Жалпы баға 4,5 ( 105 қатысты)