របៀបចូលប្រើ និងទាញយកការបម្រុងទុក iCloud ក្នុងឆ្នាំ 2022៖ វិធីបីយ៉ាង
ថ្ងៃទី 28 ខែមេសា ឆ្នាំ 2022 • បានដាក់ពាក្យទៅ៖ គ្រប់គ្រងទិន្នន័យឧបករណ៍ • ដំណោះស្រាយដែល បានបញ្ជាក់
ក្រុមហ៊ុន Apple Inc បានណែនាំប្រព័ន្ធផ្ទុក iCloud សម្រាប់អ្នកប្រើប្រាស់ iDevice ដើម្បីរក្សាទុកទិន្នន័យឌីជីថល និងការកំណត់។ អ្នកប្រើប្រាស់ទទួលបានទំហំផ្ទុកឥតគិតថ្លៃ 5GB ជាមួយ Apple ID ឬអាចពង្រីកទំហំផ្ទុកដោយបង់ថ្លៃប្រចាំខែ។
សំខាន់បំផុត ទិន្នន័យ និងការកំណត់ត្រូវបានបម្រុងទុកទៅកន្លែងផ្ទុក iCloud ដោយមិនចាំបាច់ភ្ជាប់ទៅកុំព្យូទ័រផ្ទាល់ខ្លួន ជារៀងរាល់ថ្ងៃ។ ដូច្នេះ iCloud អាចត្រូវបានប្រើដើម្បីទាញយកឯកសារបម្រុងទុក iCloud ដើម្បីស្ដារទិន្នន័យដែលបានលុប និងការកំណត់។
ប៉ុន្តែតើធ្វើដូចម្តេចដើម្បីទាញយកឯកសារបម្រុងទុក iCloud?
នេះគឺជាវិធីសាស្រ្តទូទៅចំនួន 3 ដើម្បីទាញយកឯកសារបម្រុងទុក iCloud៖
វិធីទី 1: របៀបទាញយក iCloud Backup ដោយប្រើ iCloud Extractor
Apple មានឧបករណ៍ដែលបង្កើតដោយខ្លួនឯងមួយចំនួនដើម្បីចូលប្រើឯកសារបម្រុង iCloud។ ប៉ុន្តែពួកគេមិនមែនជាឧបករណ៍ទាញយក iCloud ដែលខិតខំប្រឹងប្រែងនោះទេ។ ឧទាហរណ៍ អ្នកប្រើប្រាស់មិនអាចទាញយកឯកសារបម្រុងទុកគ្រប់ប្រភេទ ឬមើលជាមុននូវអ្វីដែលត្រូវបានរក្សាទុកនៅក្នុងការបម្រុងទុក iCloud នោះទេ។
ដល់ពេលកម្ចាត់ដែនកំណត់ទាំងនេះហើយ!
អ្នកប្រើប្រាស់ iOS ជើងចាស់ជាច្រើនបានណែនាំ Dr.Fone - Data Recovery (iOS) ដែលជា iCloud Extractor ដែលខិតខំប្រឹងប្រែងដើម្បីចូលប្រើ និងទាញយកទិន្នន័យពីឯកសារដែលបានធ្វើសមកាលកម្ម iCloud ទៅកាន់កុំព្យូទ័រ។
Dr.Fone - Data Recovery (iOS) ផ្តល់ឱ្យអ្នកនូវវិធីងាយស្រួលក្នុងការចូលប្រើឯកសារដែលបានធ្វើសមកាលកម្មនៅក្នុង iCloud ។ រួមទាំងវីដេអូ រូបថត រំលឹក កំណត់ចំណាំ និងទំនាក់ទំនង។

Dr.Fone - Data Recovery (iOS)
ចូលប្រើ និងទាញយកការបម្រុងទុក iCloud យ៉ាងងាយស្រួល និងបត់បែន។
- ចំណុចប្រទាក់ងាយស្រួលធ្វើតាម និងប្រតិបត្តិការប្រកបដោយសុវត្ថិភាព។
- ចូលប្រើ និងទាញយកទិន្នន័យពីការបម្រុងទុក iCloud ក្នុងរយៈពេល 10 នាទី។
- ទាញយកវីដេអូ រូបថត រំលឹក កំណត់ចំណាំ និងទំនាក់ទំនងពីឯកសារដែលបានធ្វើសមកាលកម្ម iCloud ។
- ឆបគ្នាជាមួយឧបករណ៍ iOS ចុងក្រោយបំផុតដូចជា iPhone 13 ស៊េរី និង iOS 15 ។
- មើលជាមុន និងជ្រើសរើសនូវអ្វីដែលអ្នកចង់បានពីឯកសារដែលបានធ្វើសមកាលកម្ម iCloud ។
- អ្នកប្រើប្រាស់អាចជ្រើសរើសទិន្នន័យជាក់លាក់ដើម្បីទាញយក និងរក្សាទុកក្នុងកុំព្យូទ័រ។
- ស្តារទំនាក់ទំនង រូបថត ចំណាំទៅកាន់ iPhone ឬ iPad របស់អ្នកដោយផ្ទាល់។
ជំហានដើម្បីចូលប្រើ និងទាញយកការបម្រុងទុក iCloud ដោយប្រើ iCloud extractor
ជំហានទី 1: ទាញយក និងដំឡើង Dr.Fone ហើយភ្ជាប់ iPhone ឬ iPad របស់អ្នកទៅកុំព្យូទ័រ។
ជំហានទី 2: បើកប្រអប់ឧបករណ៍ Dr.Fone ហើយជ្រើសរើស "Recover" ពីមុខងារទាំងអស់។
ជំហានទី 3: ជ្រើសរើសរបៀប "Recover from iCloud Synced File" ហើយបញ្ចូលព័ត៌មានគណនី iCloud របស់អ្នកដើម្បីចូល។

ជំហានទី 4: បន្ទាប់ពីចូលហើយជ្រើសឯកសារមួយនៃ iCloud បានធ្វើសមកាលកម្មហើយចុច "បន្ទាប់" ដើម្បីទាញយកវាជាលើកដំបូង។

ជំហានទី 5: បន្ទាប់ពីអ្នកបានទាញយកឯកសារដែលបានធ្វើសមកាលកម្ម iCloud ជ្រើសប្រភេទឯកសារដែលនឹងជួយអ្នករក្សាទុកពេលវេលាដើម្បីទាញយកនិងវិភាគទិន្នន័យដែលអ្នកពិតជាមិនត្រូវការ។

ជំហានទី 6: មើលជាមុន និងរក្សាទុកទិន្នន័យដែលអ្នកត្រូវការទៅកុំព្យូទ័ររបស់អ្នក។
បន្ទាប់ពីដំណើរការស្កេនត្រូវបានបញ្ចប់ សូមជ្រើសរើសប្រភេទទិន្នន័យដែលត្រូវការ ហើយមើលព័ត៌មានលម្អិតជាមុន (ទិន្នន័យស្ទើរតែទាំងអស់នៅក្នុង iCloud អាចត្រូវបានមើលជាមុន)។ ជ្រើសរើសប្រភេទទិន្នន័យដែលអ្នកត្រូវការ ហើយចុច "Recover to Computer"។

ការជ្រើសរើសអ្នកនិពន្ធ៖
វិធីទី 2: របៀបទាញយក iCloud Backup ពី iCloud.com
ទោះបីជាមានដែនកំណត់ខ្លះក៏ដោយ គេហទំព័រ iCloud គឺជាវិធីសាស្រ្តទូទៅដែលផ្តល់ដោយ Apple ដើម្បីចូលប្រើ និងទាញយកឯកសារបម្រុងទុក iCloud ។
សូមអនុវត្តតាមជំហានទាំងនេះ ដើម្បីទាញយកការបម្រុងទុក iCloud ពីគេហទំព័រ iCloud៖
ជំហានទី 1៖ ចូល គេហទំព័រ icloud ដោយប្រើឈ្មោះអ្នកប្រើ apple ID និងលេខសម្ងាត់។
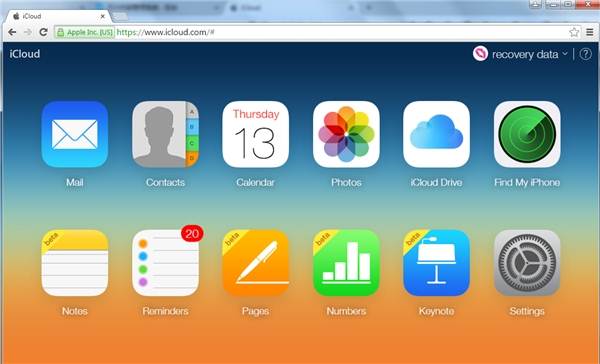
ជំហានទី 2: ដើម្បីទាញយករូបថតពីការបម្រុងទុក iCloud សូមចុចលើ "រូបថត" រូបតំណាង, ជ្រើសរូបថតមួយហើយបន្ទាប់មកចុច "ទាញយក" រូបតំណាងនៅជ្រុងខាងលើខាងស្ដាំ។
ជំហានទី 3៖ សម្រាប់ទិន្នន័យផ្សេងទៀតដូចជា Mail, Contacts, Calendar, Notes ។ល។ អ្នកអាចមើលព័ត៌មានលម្អិតជាមុនសិន ហើយរក្សាទុកចំណាំសំខាន់ៗប៉ុណ្ណោះ។ មិនមានប៊ូតុងទាញយកដែលផ្តល់ជូនសម្រាប់ប្រភេទទិន្នន័យទាំងនេះទេ។
គុណសម្បត្តិ៖
- វិធីសុវត្ថិភាពក្នុងការទាញយកទិន្នន័យផ្ទាល់ខ្លួនពីការបម្រុងទុក iCloud ។
- ប្រភេទទិន្នន័យបឋមអាចត្រូវបានមើលជាមុនពីគេហទំព័រ iCloud ។
គុណវិបត្តិ៖
- មិនអាចចូលប្រើទិន្នន័យ និងការកំណត់ឌីជីថលដែលបានរក្សាទុកបានទេ។
- ទិន្នន័យសំខាន់ៗដូចជាឯកសារភ្ជាប់ WhatsApp ស្ទ្រីមរូបថត ឬប្រវត្តិការហៅទូរសព្ទ គឺមិនអាចរកបានពីគេហទំព័រ iCloud ទេ។
- មានតែរូបថតទេដែលអាចទាញយកបាន។
ការជ្រើសរើសអ្នកនិពន្ធ៖
វិធីសាស្រ្តទី 3: របៀបទាញយកការបម្រុងទុក iCloud តាមរយៈផ្ទាំងបញ្ជា iCloud
វិធីទីពីរដែលផ្តល់ដោយ Apple ដើម្បីចូលប្រើ និងទាញយកទិន្នន័យបម្រុងទុក iCloud គឺត្រូវដំឡើងផ្ទាំងគ្រប់គ្រង iCloud ។ នេះជាជំហានងាយៗដើម្បីធ្វើវា៖
ជំហានទី 1: ទាញយកកម្មវិធីផ្ទាំងបញ្ជា iCloud ពី គេហទំព័រផ្លូវការរបស់ Apple ។
ជំហានទី 2: ដំឡើងកម្មវិធីនេះ ហើយចូលដោយប្រើឈ្មោះអ្នកប្រើប្រាស់ Apple ID និងពាក្យសម្ងាត់។
ជំហានទី 3: បន្ទាប់មកអ្នកនឹងអាចចូលប្រើនិងទាញយកការបម្រុងទុក iCloud ដូចរូបភាពដែលបានបង្ហាញខាងក្រោម។ ជ្រើសរើសលក្ខណៈពិសេសដែលអ្នកចូលចិត្តហើយចុច "អនុវត្ត" ។
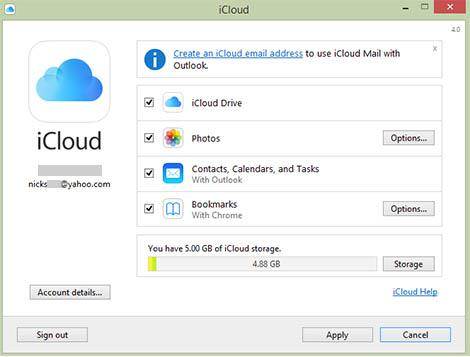
ជំហានទី 4: ដើម្បីចូលដំណើរការនិងទាញយករូបថតឬរូបថតពីការបម្រុងទុក iCloud យកចេញទូរស័ព្ទ iPhone របស់អ្នកជ្រើសការកំណត់> iCloud> រូបថតហើយជ្រើស "ទាញយកនិងរក្សាទុកដើម" ។
ជំហានទី 5: បន្ទាប់មកអ្នកអាចមើលរូបថតដែលបានទាញយកពីការបម្រុងទុក iCloud នៅក្នុង PC iCloud Photos folder ។
គុណសម្បត្តិ៖
វិធីដែល Apple បានណែនាំក្នុងការទាញយកទិន្នន័យពីការបម្រុងទុក iCloud ។
គុណវិបត្តិ៖
- ទិន្នន័យដែលអាចទាញយកបានត្រូវបានកំណត់ចំពោះរូបថត វីដេអូ។ល។
- រូបថត ឬវីដេអូអាចមើលបានលុះត្រាតែវាត្រូវបានទាញយក។
ការជ្រើសរើសអ្នកនិពន្ធ៖
តើវិធីមួយណាដែលខ្ញុំត្រូវជ្រើសរើសដើម្បីទាញយក iCloud Backup?
បន្ទាប់ពីបានសិក្សាពីវិធីទាំងអស់អំពីរបៀបទាញយកឯកសារបម្រុងទុក iCloud អ្នកអាចនឹងឆ្ងល់ថាតើត្រូវជ្រើសរើសមួយណា?
នេះគឺជាការពិនិត្យឡើងវិញខ្លីនៃវិធីសាស្រ្តទាំងបី។
| វិធីសាស្រ្ត | កម្មវិធីស្រង់ចេញ iCloud | icloud.com | ផ្ទាំងបញ្ជា iCloud |
|---|---|---|---|
| ប្រភេទឯកសារដែលអាចទាញយកបាន។ |
|
|
|
| ទាញយកដោយចុចតែម្តង |
|
|
|
| ការមើលជាមុននៃការបម្រុងទុក iCloud |
|
|
|
| ទាញយកកម្មវិធី iTunes Backup |
|
|
|
វីដេអូបង្រៀន៖ របៀបទាញយក iCloud Backup តាម 3 វិធី
ការបម្រុងទុក iCloud
- បម្រុងទុកទំនាក់ទំនងទៅ iCloud
- បម្រុងទុកទំនាក់ទំនងទៅ iCloud
- សារបម្រុងទុក iCloud
- ទូរស័ព្ទ iPhone នឹងមិនបម្រុងទុកទៅ iCloud ទេ។
- ការបម្រុងទុក iCloud WhatsApp
- បម្រុងទុកទំនាក់ទំនងទៅ iCloud
- ទាញយកការបម្រុងទុក iCloud
- ចូលប្រើមាតិកាបម្រុងទុក iCloud
- ចូលប្រើ iCloud Photos
- ទាញយកការបម្រុងទុក iCloud
- ទាញយករូបថតពី iCloud
- ទាញយកទិន្នន័យពី iCloud
- ឧបករណ៍ទាញយកបម្រុងទុក iCloud ឥតគិតថ្លៃ
- ស្តារពី iCloud
- បញ្ហាបម្រុងទុក iCloud






Bhavya Kaushik
កម្មវិធីនិពន្ធដែលរួមចំណែក