មគ្គុទ្ទេសក៍ទូលំទូលាយចំពោះបញ្ហាការបម្រុងទុក iCloud បានបរាជ័យ
ថ្ងៃទី 07 ខែមីនា ឆ្នាំ 2022 • បានដាក់ពាក្យទៅ៖ គ្រប់គ្រងទិន្នន័យឧបករណ៍ • ដំណោះស្រាយដែល បានបញ្ជាក់
ការបម្រុងទុកទូរស័ព្ទ iPhone របស់អ្នកអាចជាកិច្ចការដ៏សាមញ្ញមួយ ប៉ុន្តែជួនកាលពិបាកបន្តិច ព្រោះកំហុសមិនមែនជារឿងចម្លែកទេក្នុងអំឡុងពេលដំណើរការបម្រុងទុក។ ការបម្រុងទុកគឺជាផ្នែកមួយដ៏សំខាន់ក្នុងការធ្វើឱ្យប្រាកដថាទិន្នន័យ ព័ត៌មាន និងការកំណត់នៅលើ iPhone របស់អ្នកមានសុវត្ថិភាពទាំងស្រុង នៅក្នុងករណីណាមួយកើតឡើងចំពោះឧបករណ៍របស់អ្នក។ វាធានាថាអ្នកនឹងមិនបាត់បង់ព័ត៌មានសំខាន់ៗដែលត្រូវបានរក្សាទុកនៅលើឧបករណ៍ iPhone របស់អ្នក។
កំហុស " ការបម្រុងទុក iCloud បានបរាជ័យ " ក៏ដូចជា "ការ បម្រុងទុកចុងក្រោយមិនអាចបញ្ចប់បាន ទេ" គឺជាកំហុសដែលអាចលេចឡើងក្នុងអំឡុងពេលប៉ុនប៉ងបម្រុងទុកដែលបរាជ័យក្នុងការបម្រុងទុកទិន្នន័យរបស់អ្នកទៅ iCloud ។ កំហុសនេះអាចបណ្តាលមកពីបញ្ហាដែលអាចជួសជុលបានយ៉ាងងាយស្រួល ឬបញ្ហាដែលទាមទារឱ្យមានការដោះស្រាយឱ្យបានហ្មត់ចត់ និងស៊ីជម្រៅបន្ថែមទៀតសម្រាប់បញ្ហា។
ដូច្នេះ ថ្ងៃនេះសូមឱ្យយើងស្វែងយល់អំពីមូលហេតុដែលការបម្រុងទុកទូរស័ព្ទ iPhone ទៅ iCloud បរាជ័យ និងអ្វីដែលអាចធ្វើបានដើម្បីដោះស្រាយបញ្ហា។
- ផ្នែកទី 1: ហេតុផលហេតុអ្វីបានជាការបម្រុងទុក iCloud បានបរាជ័យ
- ផ្នែកទី 2: ការបម្រុងទុក iCloud បានបរាជ័យដោយសារតែមិនមានកន្លែងផ្ទុកគ្រប់គ្រាន់
- ផ្នែកទី 3: ដំណោះស្រាយផ្សេងទៀតដើម្បីដោះស្រាយបញ្ហាការបម្រុងទុក iCloud បានបរាជ័យ
- ផ្នែកទី 4: វិធីជំនួសដើម្បីបម្រុងទុកទូរស័ព្ទ iPhone របស់អ្នក: Dr.Fone - ការបម្រុងទុកទូរស័ព្ទ (ប្រព័ន្ធប្រតិបត្តិការ iOS)
ផ្នែកទី 1: ហេតុផលហេតុអ្វីបានជាការបម្រុងទុក iCloud បានបរាជ័យ
មានហេតុផលជាច្រើនដែលហេតុអ្វីបានជាការ បម្រុងទុក iCloud របស់អ្នកបរាជ័យ ដែលទាំងអស់នេះនឹងត្រូវបានដោះស្រាយក្នុងពេលជួសជុលនេះ។ ហេតុផលមួយចំនួនដែល iCloud របស់អ្នកនឹងមិនបម្រុងទុក អាចរួមបញ្ចូលមួយ ឬការរួមបញ្ចូលគ្នានៃហេតុផលមួយចំនួនទាំងនេះ៖
- ការបម្រុងទុក iCloud បានបរាជ័យដោយសារតែ មិនមានការផ្ទុក iCloud គ្រប់គ្រាន់ នៅសល់;
- ប្រហែលជាមានអ្វីខុសជាមួយការកំណត់ iCloud របស់អ្នក។
- វាអាចជាលទ្ធផលនៃការតភ្ជាប់អ៊ីនធឺណិតរបស់អ្នក។
- ប្រហែលជាមានអ្វីខុសជាមួយការកំណត់ iPhone របស់អ្នក;
- ប្រហែលជាមានបញ្ហាជាមួយនឹងការចូល iCloud របស់អ្នក។
- អេក្រង់ឧបករណ៍មិនត្រូវបានចាក់សោទេ។
- អ្នកមិនត្រូវបានភ្ជាប់ទៅប្រភពថាមពលទេ (ប្រសិនបើឧបករណ៍មិនត្រូវបានបម្រុងទុកដោយស្វ័យប្រវត្តិ) ។
ឥឡូវយើងដឹងពីមូលហេតុមូលដ្ឋានហើយ សូមឲ្យយើងបន្តទៅរកដំណោះស្រាយម្តងមួយៗ ដើម្បីកម្ចាត់ បញ្ហា បម្រុងទុក iCloud ។
ផ្នែកទី 2: ការបម្រុងទុក iCloud បានបរាជ័យដោយសារតែមិនមានការផ្ទុកគ្រប់គ្រាន់
បញ្ហាទូទៅបំផុតដែលត្រូវបានរកឃើញជាធម្មតាជាមួយនឹង ការបម្រុងទុក iCloud ដែលបរាជ័យ គឺថាទំហំផ្ទុកនៅលើគណនី iCloud របស់ពួកគេគឺមិនគ្រប់គ្រាន់សម្រាប់ការបម្រុងទុកថ្មីដែលអ្នកចង់ដំណើរការ។ នេះអាចដោះស្រាយបានយ៉ាងងាយស្រួលដោយប្រើវិធីណាមួយខាងក្រោម៖
២.១. លុបការបម្រុងទុក iCloud ចាស់ (ដែលមិនមានប្រយោជន៍) : ការលុបការបម្រុងទុកចាស់ទំនងជាបង្កើតកន្លែងសម្រាប់ការបម្រុងទុកថ្មីដែលកំពុងត្រូវបានព្យាយាម។ ដើម្បីលុបការបម្រុងទុក iCloud ចាស់ សាមញ្ញ៖
- ចុចលើការកំណត់ ហើយបន្ទាប់មកបន្តទៅ iCloud
- ចុចលើជម្រើស "ការផ្ទុក" ហើយបន្ទាប់មកនៅលើ "គ្រប់គ្រងការផ្ទុក" ។
- បញ្ជីនៃការបម្រុងទុកចាស់ដែលអ្នកបានធ្វើពីទូរស័ព្ទ iPhone របស់អ្នកគួរតែលេចឡើង។
- បន្ទាប់មកអ្នកអាចជ្រើសយកការបម្រុងទុកដែលអ្នកចង់កម្ចាត់ចេញហើយបន្ទាប់មកចុច "លុបការបម្រុងទុក" ជម្រើស។
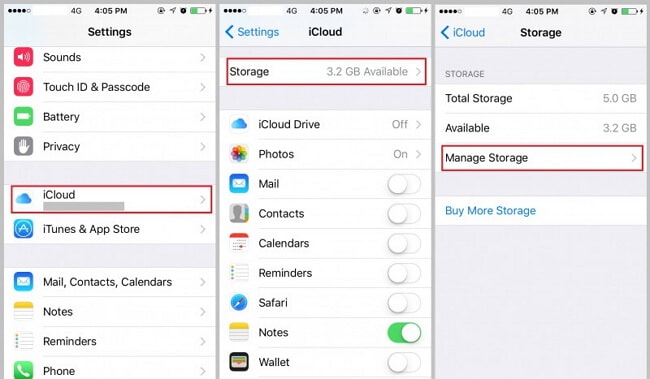
នេះគួរតែបង្កើតកន្លែងទំនេរមួយចំនួនដែលអ្នកត្រូវការនៅលើគណនី iCloud របស់អ្នក។ សូមពិនិត្យមើលថាទំហំដែលត្រូវការគឺគ្រប់គ្រាន់សម្រាប់ការបម្រុងទុកថ្មីរបស់អ្នក ហើយបន្ទាប់មកបន្តតាមការគ្រោងទុក ដើម្បីប្រតិបត្តិការបម្រុងទុករបស់អ្នក។
2.2 អាប់ដេតទំហំផ្ទុករបស់អ្នក ៖ ទោះបីជាយ៉ាងណាក៏ដោយ ប្រសិនបើអ្នកមិនមានអារម្មណ៍ស្រួលក្នុងការលុបការបម្រុងទុកចាស់របស់អ្នកទេ អ្នកអាចជ្រើសរើសជម្រើសនៃការធ្វើឱ្យប្រសើរឡើងការផ្ទុក iCloud របស់អ្នក។ នេះអាចត្រូវបានធ្វើដោយសាមញ្ញដោយធ្វើតាមជំហានដែលបានរៀបរាប់ខាងក្រោម:
- ចូលទៅកាន់ការកំណត់កម្មវិធីរបស់អ្នក។
- ចុចលើ iCloud
- iCloud Storage ឬគ្រប់គ្រងការផ្ទុក
- ចុចលើជម្រើស ធ្វើឱ្យប្រសើរឡើង
- អនុវត្តតាមនីតិវិធីដើម្បីទិញទំហំផ្ទុកបន្ថែមសម្រាប់ការបម្រុងទុករបស់អ្នក។
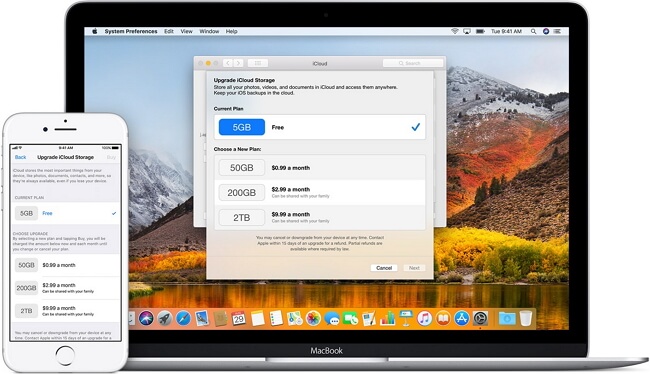
បន្ទាប់ពីការអាប់ដេតដោយជោគជ័យ អ្នកនឹងមានគម្រោងទំហំផ្ទុកគ្រប់គ្រាន់នៅលើគណនី iCloud របស់អ្នក។ បន្ទាប់មក អ្នកអាចបន្តទៅមុខជាមួយការបម្រុងទុកតាមការគ្រោងទុក។ បន្ទាប់មកការបម្រុងទុកគួរតែបន្តដោយគ្មានបញ្ហា។ ប្រសិនបើដំណើរការបម្រុងទុកនៅតែមិនជោគជ័យ អ្នកប្រហែលជាចង់ស្វែងយល់ពីលទ្ធភាព និងដំណោះស្រាយដែលនៅសល់ ថាហេតុអ្វីបានជា iCloud របស់អ្នកមិនបម្រុងទុក ។
ផ្នែកទី 3: ដំណោះស្រាយផ្សេងទៀតដើម្បីដោះស្រាយបញ្ហាការបម្រុងទុក iCloud បានបរាជ័យ
ប្រសិនបើការផ្ទុក iCloud មិនមែនជាបញ្ហាទេ វាទំនងជាមានអ្វីមួយខុសជាមួយការចូលរបស់អ្នក ការកំណត់ iCloud ឬជំហានសាមញ្ញមួយចំនួនដែលអ្នកបាត់។ ដូច្នេះ ខាងក្រោមនេះជាដំណោះស្រាយមួយចំនួនទៀតដែលនឹងជួយអ្នកក្នុងការដោះស្រាយបញ្ហាដែល បរាជ័យក្នុងការបម្រុងទុក iCloud ។
ដំណោះស្រាយ 1: ពិនិត្យមើលការកំណត់ iCloud របស់អ្នក។
វាគឺជាលទ្ធភាពដែលការកំណត់ iCloud របស់អ្នកគឺជាវិធីមួយក្នុងការទទួលបានទូរស័ព្ទ iPhone របស់អ្នកដោយជោគជ័យ! ការកំណត់តូចមួយអាចការពារ iCloud របស់អ្នកពីការបម្រុងទុកព័ត៌មានរបស់អ្នកដោយជោគជ័យ។ ដើម្បីពិនិត្យមើលថាតើការកំណត់ iCloud របស់អ្នកជាពិរុទ្ធជនឬអត់នោះ គ្រាន់តែធ្វើតាមជំហានទាំងនេះ៖
- បើកការកំណត់
- ចុចលើឈ្មោះរបស់អ្នក ដែលជាធម្មតាត្រូវបានរកឃើញនៅផ្នែកខាងលើនៃទំព័រ
- បន្តចុចលើ iCloud
- រមូរចុះក្រោមដើម្បីមើលថាតើជម្រើសបម្រុងទុក iCloud ត្រូវបានបិទបើកឬអត់។ បើមិនដូច្នេះទេនេះជាពិរុទ្ធជន។
- ប្រសិនបើការបម្រុងទុក iCloud មិនត្រូវបានបើកទេ សូមចុចលើវា ដើម្បីបើកវា។
- បន្តព្យាយាមបម្រុងទុកឧបករណ៍របស់អ្នក។
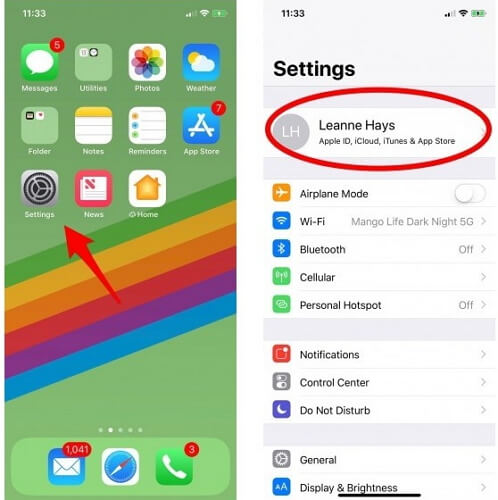
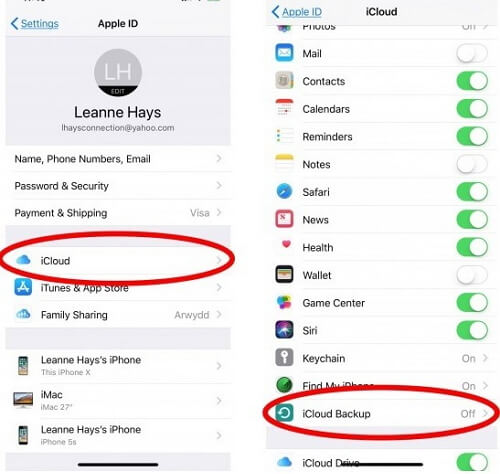
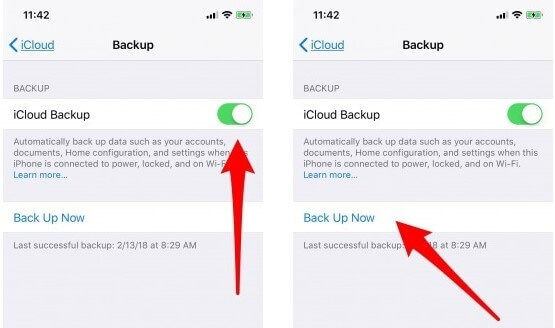
ឥឡូវនេះការបម្រុងទុកគួរតែដំណើរការដោយរលូនដោយគ្មានបញ្ហាអ្វីទាំងអស់។ ទោះយ៉ាងណាក៏ដោយ ប្រសិនបើវានៅតែមិនដំណើរការ អ្នកគួរតែបន្តទៅដំណោះស្រាយបន្ទាប់។
ដំណោះស្រាយទី 2: ពិនិត្យមើលការកំណត់បណ្តាញ និងបណ្តាញរបស់អ្នក។
វាអាចជារឿងសាមញ្ញបំផុតដែលនឹងដើរតួជាដំណោះស្រាយដែលត្រូវការច្រើន ឬពិនិត្យមើលដើម្បីដោះស្រាយបញ្ហាដែល បរាជ័យក្នុងការបម្រុងទុក iCloud ។ វាអាចហាក់ដូចជាជាមូលដ្ឋាន ប៉ុន្តែជារឿយៗវាត្រូវបានមើលរំលងដោយភាគច្រើន ហើយជារឿយៗជាពិរុទ្ធនៃកំហុស និងបញ្ហាជាច្រើនដែលជួបប្រទះជាមួយ iPhone ។ វាគឺជាបណ្តាញ ការតភ្ជាប់ Wi-Fi និងការកំណត់បណ្តាញ។
ដើម្បីឱ្យការបម្រុងទុក iCloud ទទួលបានជោគជ័យ អ្នកត្រូវមានការតភ្ជាប់អ៊ីនធឺណិតដែលមានស្ថេរភាព និងលឿន ហើយត្រូវប្រាកដថាការកំណត់ទាំងអស់អនុញ្ញាតឱ្យឧបករណ៍របស់អ្នកភ្ជាប់អ៊ីនធឺណិតយ៉ាងរលូន។ ប្រសិនបើវាមិនកើតឡើង មិនត្រឹមតែការបម្រុងទុកនឹងមិនដំណើរការប៉ុណ្ណោះទេ ប៉ុន្តែវាទំនងជាប៉ះពាល់ដល់កម្មវិធីផ្សេងទៀតផងដែរ ដោយរារាំងអ្នកពីការចូលប្រើអ៊ីនធឺណិត។
មុនពេលអ្នកបម្រុងទុក អ្នកក៏ប្រហែលជាចង់ធ្វើឱ្យប្រាកដថា អ៊ីនធឺណែត ឬប្រភព Wi-Fi របស់អ្នកគ្មានបញ្ហា ហើយថាអ្នកមានការតភ្ជាប់អ៊ីនធឺណិតលឿន។ វាអាចធ្វើឱ្យមានភាពខុសគ្នាទាំងអស់រវាងការបម្រុងទុកជោគជ័យ និងការ បម្រុងទុក iCloud ដែលបរាជ័យ ។
ដូច្នេះតើអ្នកជួសជុលកំហុសនេះដោយរបៀបណា? អ្នកអាចធ្វើដូចនេះបានដោយកំណត់ការកំណត់បណ្តាញឡើងវិញ (នៅពេលអ្នករួចរាល់ហើយពិនិត្យមើលថាតើការតភ្ជាប់ Wi-Fi របស់អ្នកត្រូវបានកំណត់រចនាសម្ព័ន្ធត្រឹមត្រូវឬអត់) នៅលើ iPhone របស់អ្នកដោយធ្វើតាមជំហានសាមញ្ញទាំងនេះ៖
- ចុចលើការកំណត់កម្មវិធី
- បន្តជ្រើសរើសជម្រើស "ទូទៅ"
- អូសចុះក្រោមដើម្បីស្វែងរកប៊ូតុង "កំណត់ឡើងវិញ" ហើយជ្រើសរើសវា។
- ចុចលើជម្រើសកំណត់ការកំណត់បណ្តាញឡើងវិញ
- អ្នកនឹងត្រូវបានតម្រូវឱ្យបញ្ចូលលេខសម្ងាត់របស់អ្នកសម្រាប់ហេតុផលសុវត្ថិភាព។ បញ្ចូលលេខកូដរបស់អ្នក ហើយបញ្ជាក់ការកំណត់បណ្តាញឡើងវិញ។
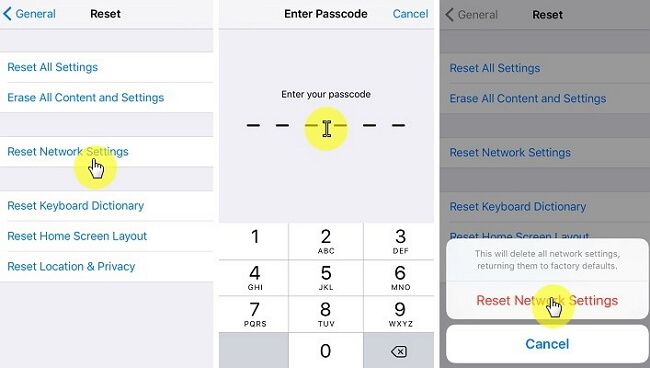
ការភ្ជាប់បណ្តាញរបស់អ្នកឥឡូវនេះគួរតែល្អដូចថ្មី! ប្រសិនបើវានៅតែមិនអាចដោះស្រាយបញ្ហារបស់អ្នកបានទេ សូមបន្តទៅវិធីសាស្ត្របន្ទាប់។
ចំណាំ៖ មុនពេលអ្នកបញ្ជូនបន្តជាមួយនឹងការកំណត់បណ្តាញឡើងវិញ អ្នកត្រូវតែរក្សាទុកព័ត៌មានលំអិតអំពីទិន្នន័យបណ្តាញ Wi-Fi/cellular របស់អ្នកដូចជា ID/password, VPN/APN Settings ជាដើម។ វាសំខាន់ណាស់ដែលដំណើរការនេះនឹងធ្វើឱ្យព័ត៌មានទាំងអស់ឡើងវិញ។
ដំណោះស្រាយទី 3: Sign Out និង Sign In Back
នេះជាការជួសជុលកម្រិតទាបសម្រាប់បញ្ហាជាច្រើនជាមួយនឹងឧបករណ៍ជាច្រើន ការចេញពីគណនីធម្មតាអាចដោះស្រាយបញ្ហាអ្វីក៏ដោយ។ ដើម្បីធ្វើដូចនេះគ្រាន់តែអនុវត្តតាមនីតិវិធីសាមញ្ញនេះ:
- ជាដំបូង បើកកម្មវិធី Settings នៅលើ iPhone របស់អ្នក។
- ប៉ះគណនី និងពាក្យសម្ងាត់នៅខាងក្រោមអេក្រង់។ អ្នកប្រហែលជាត្រូវរមូរចុះក្រោមដើម្បីមើលជម្រើស។
- រំកិលទៅផ្នែកខាងក្រោមនៃអេក្រង់ “គណនី និងពាក្យសម្ងាត់” ហើយចុច ចេញ។
- អេក្រង់បញ្ជាក់នឹងបង្ហាញឡើង ដោយសួរដើម្បីបញ្ជាក់អ្នកចេញពីគណនីរបស់អ្នក។ បន្តជាមួយការចុះឈ្មោះចេញ។
- ចូលគណនីរបស់អ្នកវិញដោយបញ្ចូលឈ្មោះអ្នកប្រើប្រាស់ និងពាក្យសម្ងាត់របស់អ្នក។
- ជាចុងក្រោយ សូមព្យាយាមបម្រុងទុកឧបករណ៍របស់អ្នកម្តងទៀត។ ប្រសិនបើបញ្ហាត្រូវបានដោះស្រាយ ការបម្រុងទុករបស់អ្នកនឹងបន្តដោយគ្មានបញ្ហា។ បើមិនដូច្នោះទេ សូមបន្តស្វែងយល់ពីលទ្ធភាពផ្សេងទៀតនៃកំហុសដែលបានដាក់បញ្ចូលខាងក្រោម។
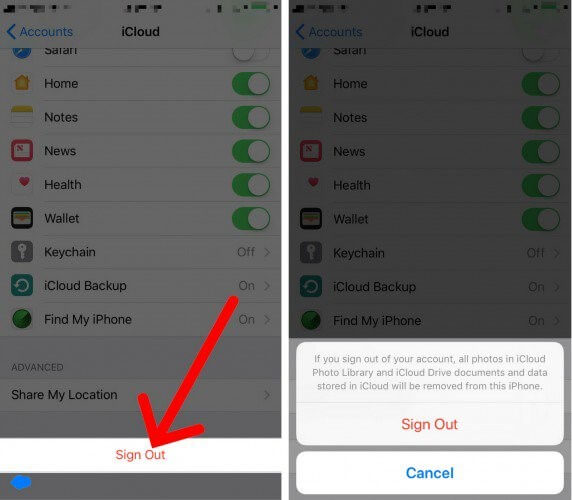
ដំណោះស្រាយទី 4: ធ្វើបច្ចុប្បន្នភាពទូរស័ព្ទ iPhone៖
ប្រសិនបើការបម្រុងទុកចុងក្រោយមិនអាចបញ្ចប់បានទេ វាត្រូវបានណែនាំឱ្យធ្វើបច្ចុប្បន្នភាពឧបករណ៍ iPhone របស់អ្នក។ ដូច្នេះដើម្បីធ្វើបច្ចុប្បន្នភាពឧបករណ៍ សូមអនុវត្តតាមជំហានសាមញ្ញដែលបានរៀបរាប់នៅទីនេះ៖
- ចូលទៅកាន់ការកំណត់
- ចុចលើជម្រើសទូទៅ
- បន្ទាប់មកចូលទៅកាន់ Software Update នោះហើយជាវា។
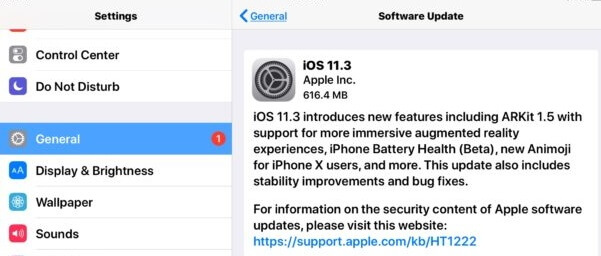
ការធ្វើបច្ចុប្បន្នភាពកម្មវិធីនៃទូរស័ព្ទ iPhone របស់អ្នកនឹងជួយអ្នកឱ្យចេញពី iCloud នឹងមិនមានបញ្ហាក្នុងការបម្រុងទុក ទេ។
ផ្នែកទី 4: វិធីជំនួសដើម្បីបម្រុងទុកទូរស័ព្ទ iPhone របស់អ្នក: Dr.Fone - ការបម្រុងទុកទូរស័ព្ទ (ប្រព័ន្ធប្រតិបត្តិការ iOS)
ឥឡូវនេះ ដើម្បីជៀសវាងការរំខានណាមួយជាមួយនឹង បញ្ហាដែល បរាជ័យក្នុងការបម្រុងទុក iCloud បន្ថែមទៀត អ្នកមានជម្រើសដ៏អស្ចារ្យមួយ។ កម្មវិធីភាគីទីបីនេះនឹងដើរតួជាដំណោះស្រាយដ៏ល្អបំផុតសម្រាប់ដំណើរការបម្រុងទុកឧបករណ៍របស់អ្នក ហើយវាមិនបាត់បង់ទិន្នន័យណាមួយឡើយ។
កម្មវិធីដែលយើងកំពុងនិយាយអំពីត្រូវបានរចនាឡើងយ៉ាងពិសេសដើម្បីបំពេញតម្រូវការបម្រុងទុក និងស្ដាររបស់អ្នកសម្រាប់ iPhone ។ លើសពីនេះទៀតវាធានាសុវត្ថិភាពទិន្នន័យ។ ជាការប្រសើរណាស់, ការស្មានរបស់អ្នកគឺត្រឹមត្រូវដែលយើងកំពុងនិយាយអំពី Dr.Fone - Phone Backup (iOS) ដែលនឹងធ្វើឱ្យដំណើរការត្រឡប់មកវិញរលូននិងលឿនគួរឱ្យកត់សម្គាល់។

Dr.Fone - ការបម្រុងទុកទូរស័ព្ទ (iOS)
ការបម្រុងទុក និងស្តារទិន្នន័យ iOS ប្រែជាមានភាពបត់បែន។
- ចុចមួយដងដើម្បីបម្រុងទុកឧបករណ៍ iOS ទាំងមូលទៅកុំព្យូទ័ររបស់អ្នក។
- គាំទ្រការបម្រុងទុកកម្មវិធីសង្គមនៅលើឧបករណ៍ iOS ដូចជា WhatsApp, LINE, Kik, Viber ។
- អនុញ្ញាតឱ្យមើលជាមុន និងស្ដារធាតុណាមួយពីការបម្រុងទុកទៅឧបករណ៍។
- នាំចេញអ្វីដែលអ្នកចង់បានពីការបម្រុងទុកទៅកុំព្យូទ័ររបស់អ្នក។
- មិនមានការបាត់បង់ទិន្នន័យនៅលើឧបករណ៍កំឡុងពេលស្តារទេ។
- ជ្រើសរើសបម្រុងទុក និងស្តារទិន្នន័យណាមួយដែលអ្នកចង់បាន។
- គាំទ្រ iPhone 7/SE/6/6 Plus/6s/6s Plus/5s/5c/5/4/4s ដែលដំណើរការ iOS 10.3/9.3/8/7/6/5/4
- ឆបគ្នាយ៉ាងពេញលេញជាមួយ Windows 10 ឬ Mac 10.13/10.12/10.11 ។
គ្រាន់តែអនុវត្តតាមវិធីខាងក្រោមដើម្បីបម្រុងទុកទូរស័ព្ទ iPhone:
- ដើម្បីចាប់ផ្តើម សូមទាញយក និងដំឡើង Dr.Fone - Phone Backup (iOS)
- បន្ទាប់មកបើកកម្មវិធីបន្ទាប់ពីដំឡើងរួច ភ្ជាប់ iPhone របស់អ្នកទៅកុំព្យូទ័ររបស់អ្នក ហើយជ្រើសរើស Backup
- ផ្នែកទន់នេះអនុញ្ញាតឱ្យអ្នកជ្រើសរើសវត្ថុដែលអ្នកចង់បម្រុងទុក ដូចជារូបភាព វីដេអូ ប្រវត្តិការហៅទូរសព្ទជាដើម។ អ្នកមានសេរីភាពពេញលេញក្នុងការជ្រើសរើសអ្វីដែលអ្នកចង់រក្សា និងអ្វីដែលអ្នកមិនចង់រក្សា។ នៅពេលដែលអ្នកបានបញ្ចប់ការជ្រើសរើសវត្ថុដែលអ្នកចង់បម្រុងទុក សូមចុចលើប៊ូតុងបម្រុងទុកនៅជ្រុងខាងក្រោមខាងស្តាំនៃអេក្រង់។
- រង់ចាំដំណើរការបម្រុងទុកបញ្ចប់ ហើយអ្នកបានរួចរាល់ហើយ!
- ដោយសារតែភាពបត់បែនរបស់វា Dr.Fone ក៏អនុញ្ញាតឱ្យអ្នកមើល និងពិនិត្យមើលមាតិកានៃការបម្រុងទុកនីមួយៗដែលអ្នកបានធ្វើ ក៏ដូចជាប្រភេទនៃការបម្រុងទុកផងដែរ។ អ្នកអាចជ្រើសរើសឯកសារតែមួយ ឬបំបែកជាឯកសារច្រើនដើម្បីធ្វើឱ្យពួកវានាំចេញទៅកាន់កុំព្យូទ័រ ឬបោះពុម្ពវា។




នោះហើយជាវា! តើវាមិនងាយស្រួល និងរលូនទេក្នុងការបម្រុងទុកទិន្នន័យ iPhone របស់អ្នកទាំងអស់ដោយជោគជ័យ?
ដូច្នេះហើយ យើងសង្ឃឹមថាការព្រួយបារម្ភរបស់អ្នកលើ ការបម្រុងទុក iCloud/iPhone បានបរាជ័យ ដោយសារតែទំហំផ្ទុកតិច ឬហេតុផលផ្សេងទៀតដែលបានរៀបរាប់ខាងលើឥឡូវនេះនឹងត្រូវបានដោះស្រាយ។ លើសពីនេះទៅទៀត ប្រសិនបើវិធីសាស្ត្រផ្សេងទៀតបរាជ័យ អ្នកអាចទៅជាមួយ Dr.Fone - Phone Backup (iOS) ហើយរក្សាវាទុកជា alibi របស់អ្នកជាជម្រើសដ៏ល្អបំផុតមួយក្នុងការបម្រុងទុក iCloud ។
ការបម្រុងទុក iCloud
- បម្រុងទុកទំនាក់ទំនងទៅ iCloud
- បម្រុងទុកទំនាក់ទំនងទៅ iCloud
- សារបម្រុងទុក iCloud
- ទូរស័ព្ទ iPhone នឹងមិនបម្រុងទុកទៅ iCloud ទេ។
- ការបម្រុងទុក iCloud WhatsApp
- បម្រុងទុកទំនាក់ទំនងទៅ iCloud
- ទាញយកការបម្រុងទុក iCloud
- ចូលប្រើមាតិកាបម្រុងទុក iCloud
- ចូលប្រើ iCloud Photos
- ទាញយកការបម្រុងទុក iCloud
- ទាញយករូបថតពី iCloud
- ទាញយកទិន្នន័យពី iCloud
- ឧបករណ៍ទាញយកបម្រុងទុក iCloud ឥតគិតថ្លៃ
- ស្តារពី iCloud
- បញ្ហាបម្រុងទុក iCloud






អាលីស MJ
កម្មវិធីនិពន្ធបុគ្គលិក