[បានដោះស្រាយ] មានបញ្ហាក្នុងការបើកការបម្រុងទុក iCloud
ថ្ងៃទី 07 ខែមីនា ឆ្នាំ 2022 • បានដាក់ពាក្យទៅ៖ គ្រប់គ្រងទិន្នន័យឧបករណ៍ • ដំណោះស្រាយដែល បានបញ្ជាក់
តើមានបញ្ហាក្នុងការបើកការបម្រុងទុក iCloud នៅលើឧបករណ៍របស់អ្នកទេ? ខណៈពេលដែលកំពុងធ្វើសមកាលកម្មមាតិកាឧបករណ៍របស់ពួកគេជាមួយ iCloud អ្នកប្រើប្រាស់តែងតែប្រឈមមុខនឹងបញ្ហាដែលមិនចង់បាន។ ប្រសិនបើអ្នកកំពុងទទួលយកជំនួយនៃចំណុចប្រទាក់ដើមរបស់ iOS ដើម្បីបម្រុងទុកទិន្នន័យរបស់អ្នកនៅលើពពក នោះឱកាសដែលអ្នកក៏អាចប្រឈមមុខនឹងបញ្ហាក្នុងការបើកការបម្រុងទុក iCloud ផងដែរ។ ដំណឹងល្អគឺថាបញ្ហាអាចត្រូវបានដោះស្រាយយ៉ាងងាយស្រួលដោយធ្វើតាមការដោះស្រាយបញ្ហាសាមញ្ញ។ នៅក្នុងការប្រកាសនេះ យើងនឹងប្រាប់អ្នកឱ្យដឹងជាជំហានៗនូវអ្វីដែលត្រូវធ្វើនៅពេលដែលការបម្រុងទុក iCloud បានបរាជ័យ មានបញ្ហាក្នុងការបើកការបម្រុងទុក iCloud ។
ផ្នែកទី 1: ហេតុផលទាក់ទងនឹងបញ្ហាក្នុងការបើកការបម្រុងទុក iCloud
ប្រសិនបើមានបញ្ហាក្នុងការបើកការបម្រុងទុក iCloud ឱកាសអាចមានបញ្ហាទាក់ទងនឹងឧបករណ៍របស់អ្នក iCloud ឬបណ្តាញរបស់អ្នក។ នេះគឺជាហេតុផលមួយចំនួនសម្រាប់បញ្ហានេះ។
- • វាអាចកើតឡើងនៅពេលដែលមិនមានកន្លែងទំនេរគ្រប់គ្រាន់នៅលើការផ្ទុក iCloud របស់អ្នក។
- • ការតភ្ជាប់បណ្តាញមិនល្អ ឬមិនស្ថិតស្ថេរក៏អាចនាំឱ្យមានស្ថានភាពនេះផងដែរ។
- • ប្រសិនបើ Apple ID របស់អ្នកមិនត្រូវបានធ្វើសមកាលកម្មទេនោះ វាអាចបង្កើតភាពស្មុគស្មាញនេះបន្ថែមទៀត។
- • ពេលខ្លះ អ្នកប្រើប្រាស់បិទមុខងារបម្រុងទុក iCloud ដោយដៃ ហើយភ្លេចបើកវាវិញ ដែលបណ្តាលឱ្យមានបញ្ហានេះ។
- • វាអាចមានបញ្ហាជាមួយនឹងការអាប់ដេត iOS របស់អ្នក។
- • ឧបករណ៍ iOS ក៏អាចដំណើរការខុសប្រក្រតីផងដែរ។
បញ្ហាភាគច្រើននៃការបើកការបម្រុងទុក iCloud អាចត្រូវបានជួសជុលយ៉ាងងាយស្រួល។ យើងបានរាយបញ្ជីដំណោះស្រាយទាំងនេះនៅក្នុងផ្នែកខាងមុខ។
ផ្នែកទី 2: 5 គន្លឹះដើម្បីជួសជុលបញ្ហាបើកការបម្រុងទុក iCloud
ប្រសិនបើការបម្រុងទុក iCloud បរាជ័យ មានបញ្ហាក្នុងការបើកការបម្រុងទុក iCloud នោះអ្នកដោះស្រាយបញ្ហានេះដោយអនុវត្តដំណោះស្រាយទាំងនេះ៖
1. ចាប់ផ្តើមឧបករណ៍របស់អ្នកឡើងវិញ
នេះពិតជាដំណោះស្រាយដ៏ងាយស្រួលបំផុតដើម្បីដោះស្រាយបញ្ហាដែលបើកការបម្រុងទុក iCloud ។ ដើម្បីទទួលបានដំណោះស្រាយដ៏ល្អឥតខ្ចោះ អ្នកអាចបិទមុខងារបម្រុងទុក iCloud ចាប់ផ្តើមឧបករណ៍របស់អ្នកឡើងវិញ និងបើកមុខងារម្តងទៀត។
ខ្ញុំ ចូលទៅកាន់ការកំណត់របស់ឧបករណ៍របស់អ្នក > iCloud > Storage & Backup ហើយបិទជម្រើសនៃ “iCloud Backup”។
ii. ចុចប៊ូតុងថាមពលនៅលើឧបករណ៍ ហើយរុញអេក្រង់ដើម្បីបិទវា។
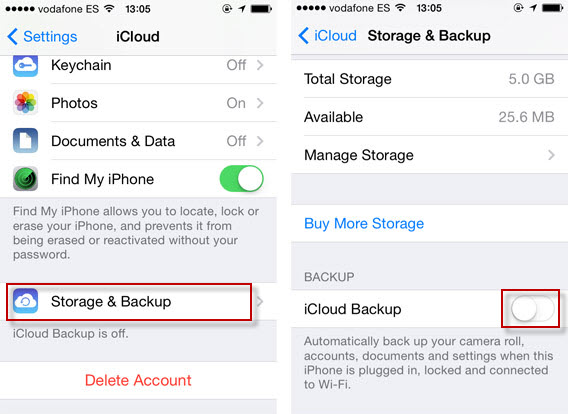
iii. បន្ទាប់ពីរង់ចាំពីរបីវិនាទី សូមបើកឧបករណ៍ដោយចុចប៊ូតុងថាមពល។
iv. ត្រលប់ទៅការកំណត់ > iCloud > Storage & Backup ហើយបើកជម្រើសម្តងទៀត។

2. កំណត់គណនី iCloud របស់អ្នកឡើងវិញ
ឱកាសគឺថាវាអាចមានបញ្ហាជាមួយ Apple ID របស់អ្នកផងដែរ។ តាមរយៈការកំណត់វាឡើងវិញ អ្នកអាចដោះស្រាយការបម្រុងទុក iCloud បានបរាជ័យ មានបញ្ហាក្នុងការបើកការបម្រុងទុក iCloud ។
ខ្ញុំ ដោះសោឧបករណ៍របស់អ្នក ហើយចូលទៅកាន់ការកំណត់របស់វា > iTunes & App Store។
ii. ចុចលើ Apple ID របស់អ្នក ហើយជ្រើសរើស "Sign Out"។
iii. ចាប់ផ្ដើមឧបករណ៍របស់អ្នកឡើងវិញ ហើយចូលគណនីដដែល។
iv. បើកការបម្រុងទុក iCloud ហើយពិនិត្យមើលថាតើវាដំណើរការឬអត់។
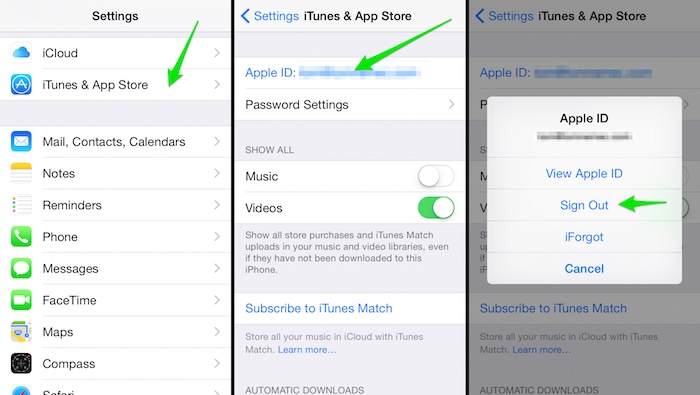
3. លុបឯកសារ iCloud ដែលបានបម្រុងទុកចាស់
ប្រសិនបើអ្នកបានប្រមូលឯកសារបម្រុងទុកច្រើននៅលើពពក នោះប្រហែលជាមានការខ្វះខាតនៃទំហំទំនេរនៅលើវា។ ដូចគ្នានេះផងដែរ វាអាចមានការប៉ះទង្គិចគ្នារវាងឯកសារដែលមានស្រាប់ និងឯកសារថ្មីផងដែរ។ ប្រសិនបើមានបញ្ហាក្នុងការបើកការបម្រុងទុក iCloud នោះអ្នកអាចដោះស្រាយវាបានដោយធ្វើតាមជំហានទាំងនេះ៖
ខ្ញុំ ចូលទៅកាន់ការកំណត់ > iCloud > ផ្នែកផ្ទុក និងបម្រុងទុក។
ii. ក្នុងចំណោមជម្រើសដែលបានផ្តល់ទាំងអស់ សូមចុចលើ "គ្រប់គ្រងការផ្ទុក" ។
iii. វានឹងផ្តល់បញ្ជីនៃឯកសារបម្រុងទុកពីមុនទាំងអស់។ ប៉ះលើមួយដែលអ្នកចង់លុប។
iv. ពីជម្រើសឯកសារបម្រុងទុកចុចលើប៊ូតុង "លុបការបម្រុងទុក" ។
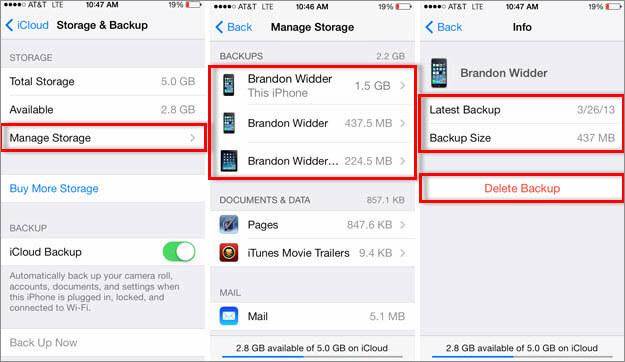
4. ដំឡើងកំណែ iOS
ដូចដែលបានបញ្ជាក់ខាងលើ ប្រសិនបើឧបករណ៍របស់អ្នកកំពុងដំណើរការលើកំណែ iOS មិនស្ថិតស្ថេរ នោះវាអាចបណ្តាលឱ្យមានបញ្ហាក្នុងការបើកការបម្រុងទុក iCloud ។ ដើម្បីជួសជុលវា អ្នកត្រូវដំឡើងវាទៅជាកំណែដែលមានស្ថេរភាព។
ខ្ញុំ ចូលទៅកាន់ការកំណត់ឧបករណ៍របស់អ្នក > ទូទៅ > អាប់ដេតកម្មវិធី។
ii. ពីទីនេះ អ្នកអាចមើលកំណែចុងក្រោយបំផុតរបស់ iOS ដែលអាចប្រើបាន។
iii. ចុចលើជម្រើស "ទាញយក និងដំឡើង" ដើម្បីដំឡើងកំណែឧបករណ៍របស់អ្នក។
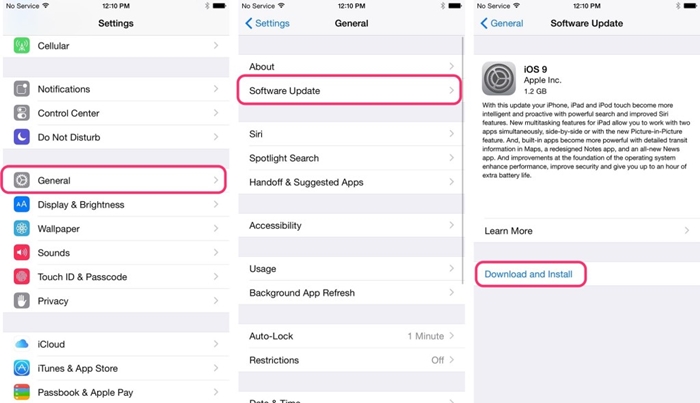
5. កំណត់ការកំណត់បណ្តាញឡើងវិញ
ប្រសិនបើគ្មានដំណោះស្រាយដែលបានរៀបរាប់ខាងលើអាចដំណើរការបានទេនោះ អ្នកត្រូវចាត់វិធានការយ៉ាងខ្លាំងដើម្បីដោះស្រាយបញ្ហានេះ។ តាមរយៈការកំណត់បណ្តាញរបស់ឧបករណ៍របស់អ្នកឡើងវិញ ពាក្យសម្ងាត់ WiFi ដែលបានរក្សាទុក ការកំណត់បណ្តាញជាដើម។ នឹងត្រូវបានស្ដារឡើងវិញ។ ភាគច្រើនប្រហែលជាវាក៏នឹងជួសជុលការបម្រុងទុក iCloud បានបរាជ័យផងដែរ មានបញ្ហាក្នុងការបើកការបម្រុងទុក iCloud ផងដែរ។
ខ្ញុំ ចាប់ផ្តើមដោយចូលទៅកាន់ការកំណត់> ទូទៅ> កំណត់ឡើងវិញនៃឧបករណ៍របស់អ្នក។
ii. ចេញពីជម្រើសទាំងអស់ដែលបានរាយ សូមចុចលើ "កំណត់ការកំណត់បណ្តាញឡើងវិញ"។
iii. បញ្ជាក់ជម្រើសរបស់អ្នក ហើយរង់ចាំមួយរយៈ ព្រោះទូរសព្ទរបស់អ្នកនឹងត្រូវបានចាប់ផ្តើមឡើងវិញជាមួយនឹងការកំណត់បណ្តាញលំនាំដើម។
iv. ព្យាយាមបើកការបម្រុងទុក iCloud ហើយពិនិត្យមើលថាតើវាដំណើរការឬអត់។
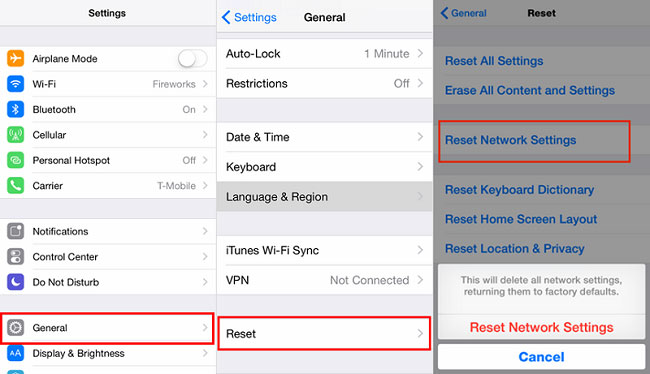
ផ្នែកទី 3: វិធីជំនួសដើម្បីបម្រុងទុកទូរស័ព្ទ iPhone - Dr.Fone ប្រព័ន្ធប្រតិបត្តិការ iOS បម្រុងទុក & ស្តារ
ជំនួសឱ្យការចំណាយពេលវេលានិងការខំប្រឹងប្រែងច្រើន អ្នកតែងតែអាចសាកល្បងជម្រើស iCloud ដើម្បីបម្រុងទុកទិន្នន័យរបស់អ្នក។ ឧទាហរណ៍ Dr.Fone iOS Backup & Restore ផ្តល់នូវដំណោះស្រាយដោយចុចតែម្តងដើម្បីបម្រុងទុក (និងស្តារ) ទិន្នន័យរបស់អ្នក។ លើសពីនេះទៀត អ្នកអាចជ្រើសរើសប្រភេទមាតិកាដែលអ្នកចង់បម្រុងទុក និងរក្សាវាឱ្យមានសុវត្ថិភាពនៅលើប្រព័ន្ធផ្សេងទៀត។ នៅក្នុងវិធីនេះ អ្នកក៏អាចផ្លាស់ទីពីឧបករណ៍ iOS មួយទៅឧបករណ៍មួយទៀតដោយមិនចាំបាច់មានការបាត់បង់ទិន្នន័យណាមួយឡើយ។

កញ្ចប់ឧបករណ៍ Dr.Fone - ការបម្រុងទុក និងស្តារទិន្នន័យ iOS
ការបម្រុងទុក និងស្តារទិន្នន័យ iOS ប្រែជាមានភាពបត់បែន។
- ចុចមួយដងដើម្បីបម្រុងទុកឧបករណ៍ iOS ទាំងមូលទៅកុំព្យូទ័ររបស់អ្នក។
- អនុញ្ញាតឱ្យមើលជាមុន និងស្ដារធាតុណាមួយពីការបម្រុងទុកទៅឧបករណ៍។
- នាំចេញអ្វីដែលអ្នកចង់បានពីការបម្រុងទុកទៅកុំព្យូទ័ររបស់អ្នក។
- មិនមានការបាត់បង់ទិន្នន័យនៅលើឧបករណ៍កំឡុងពេលស្តារទេ។
- ជ្រើសរើសបម្រុងទុក និងស្តារទិន្នន័យណាមួយដែលអ្នកចង់បាន។
- គាំទ្រ iPhone 7/SE/6/6 Plus/6s/6s Plus/5s/5c/5/4/4s ដែលដំណើរការ iOS 10.3/9.3/8/7/6/5/4
- ឆបគ្នាយ៉ាងពេញលេញជាមួយ Windows 10 ឬ Mac 10.12/10.11 ។
ឆបគ្នាជាមួយគ្រប់ឧបករណ៍ និងកំណែ iOS ឈានមុខគេ Dr.Fone - ឧបករណ៍បម្រុងទុក និងស្តារទិន្នន័យ iOS ផ្តល់នូវលទ្ធផលសុវត្ថិភាព និងអាចទុកចិត្តបាន 100% ។ វាអាចបម្រុងទុករាល់ឯកសារទិន្នន័យសំខាន់ៗដូចជា រូបថត វីដេអូ កំណត់ហេតុការហៅទូរសព្ទ ទំនាក់ទំនង សារ តន្ត្រី និងច្រើនទៀត។ ដើម្បីបម្រុងទុកឧបករណ៍របស់អ្នកដោយប្រើ Dr.Fone គ្រាន់តែធ្វើតាមការណែនាំទាំងនេះ។
1. បើកដំណើរការប្រអប់ឧបករណ៍ Dr.Fone នៅលើប្រព័ន្ធរបស់អ្នក។ ប្រសិនបើអ្នកមិនមានកម្មវិធីទេ នោះអ្នកតែងតែអាចទាញយកវាពីគេហទំព័រផ្លូវការ (មានសម្រាប់ Windows និង Mac)។
2. ភ្ជាប់ឧបករណ៍របស់អ្នកទៅប្រព័ន្ធ ហើយអនុញ្ញាតឱ្យកម្មវិធីរកឃើញវាដោយស្វ័យប្រវត្តិ។ ពីអេក្រង់ដើម សូមជ្រើសរើសជម្រើស "ការបម្រុងទុកទិន្នន័យ និងស្តារឡើងវិញ"។

3. ឥឡូវនេះ សូមជ្រើសរើសប្រភេទទិន្នន័យដែលអ្នកចង់បម្រុងទុក។ ដើម្បីធ្វើការបម្រុងទុកពេញលេញនៃឧបករណ៍របស់អ្នក សូមបើកជម្រើស "ជ្រើសរើសទាំងអស់"។

4. បន្ទាប់ពីជ្រើសរើសប្រភេទទិន្នន័យដែលអ្នកចង់រក្សាទុក សូមចុចលើប៊ូតុង "បម្រុងទុក"។
5. អង្គុយចុះ ហើយសម្រាក ព្រោះកម្មវិធីនឹងធ្វើការបម្រុងទុកនៃមាតិកាដែលអ្នកបានជ្រើសរើស។ អ្នកអាចដឹងពីវឌ្ឍនភាពនៃប្រតិបត្តិការពីសូចនាករលើអេក្រង់។

6. នៅពេលដែលដំណើរការបម្រុងទុកត្រូវបានបញ្ចប់ អ្នកនឹងត្រូវបានជូនដំណឹង។ ពីចំណុចប្រទាក់ អ្នកអាចមើលការបម្រុងទុករបស់អ្នកជាមុន ដែលនឹងត្រូវបានបែងចែកទៅជាប្រភេទផ្សេងៗគ្នា។

ដូចដែលអ្នកអាចឃើញ Dr.Fone ផ្តល់នូវវិធីដែលមិនស្មុគស្មាញក្នុងការបម្រុងទុក និងស្ដារទិន្នន័យរបស់អ្នក។ ដោយគ្រាន់តែចុចតែម្តង អ្នកអាចរក្សាទុកឯកសារទិន្នន័យសំខាន់ៗរបស់អ្នកនៅទីតាំងដែលអ្នកចង់បាន។ វាមិនត្រឹមតែផ្តល់នូវដំណោះស្រាយសុវត្ថិភាពក្នុងការបម្រុងទុកទិន្នន័យរបស់អ្នកប៉ុណ្ណោះទេ ឧបករណ៍ក៏អាចត្រូវបានប្រើដើម្បីស្ដារការបម្រុងទុករបស់អ្នកដោយជ្រើសរើសផងដែរ។ បន្តទៅមុខ ហើយផ្តល់ឱ្យវាព្យាយាមបម្រុងទុកឯកសារសំខាន់ៗរបស់អ្នកដោយគ្រាន់តែចុចតែម្តង។
ការបម្រុងទុក iCloud
- បម្រុងទុកទំនាក់ទំនងទៅ iCloud
- បម្រុងទុកទំនាក់ទំនងទៅ iCloud
- សារបម្រុងទុក iCloud
- ទូរស័ព្ទ iPhone នឹងមិនបម្រុងទុកទៅ iCloud ទេ។
- ការបម្រុងទុក iCloud WhatsApp
- បម្រុងទុកទំនាក់ទំនងទៅ iCloud
- ទាញយកការបម្រុងទុក iCloud
- ចូលប្រើមាតិកាបម្រុងទុក iCloud
- ចូលប្រើ iCloud Photos
- ទាញយកការបម្រុងទុក iCloud
- ទាញយករូបថតពី iCloud
- ទាញយកទិន្នន័យពី iCloud
- ឧបករណ៍ទាញយកបម្រុងទុក iCloud ឥតគិតថ្លៃ
- ស្តារពី iCloud
- បញ្ហាបម្រុងទុក iCloud






លោក James Davis
កម្មវិធីនិពន្ធបុគ្គលិក