4 Solutions to Fix Android System Crash Issue
Apr 27, 2022 • Filed to: Fix Android Mobile Problems • Proven solutions
Android crash, better known as Android system crash is not a recent issue and has troubled many users in the past as well. It means when your device crashes suddenly and refuses to turn on again or when your device freezes and becomes unresponsive. It may also happen that your Android device crashes abruptly but boots up normally only to crash again after a few minutes or hours. Android Crash sounds like a very serious problem and something that could damage your device or permanently destroy the software, but Android system crash can be dealt with easily. Just in case you suffer from an Android crash and want to know hot to fix the Android system crash issue, be rest assured that this problem is fixable. There are various ways to tackle the situation, to be discussed further, and you may choose the one that best suits you.
In this article, we will also talk about a unique technique to retrieve the data from your device on which Android system crash issue occurs. So let's go ahead and read on to know more to fix the Android crash error.
Part 1: How to rescue data the Android system crashes?
When you encounter an Android system crash, before looking for solutions to fix it, make sure you retrieve all your data and information stored on your device. This might sound tedious but a very important step indeed.
Dr.Fone - Data Recovery (Android) software currently world’s number one interface to retrieve data from not only broken or damaged, locked devices, unresponsive devices but also from devices which face an Android system crash. You may try the software for free for a period of 30 days to understand its working. Dr.Fone’s Data Extraction tool not only retrieves and back-up contacts and messages but also your photos, videos, audio files, WhatsApp, docs, call logs and other file folders. It is also equipped to retrieve data from the device’s internal memory as well as an SD Card.

Dr.Fone - Data Recovery (Android)
World's 1st data retrieval software for broken Android devices.
- It can also be used to recover data from broken devices or devices that are damaged in any other way such as those stuck in a reboot loop.
- Highest retrieval rate in the industry.
- Recover photos, videos, contacts, messages, call logs, and more.
- Compatible with Samsung Galaxy devices.
You may follow the steps given below to rescue your data from crashed Android devices.
1. Download and install the software on your PC. Run the software and then select Data Recovery feature. using a USB, connect your device to the PC.

2. Select “Recover from broken phone” from the left tab and then tick on the type of data you want to retrieve from the crashed Android phone. Then click “Next”.

3. Choose the "Touch screen not responsive or cannot access the phone" to continue.

4. You will now see device options before you. Select yours and move on to feed in your device name and model details.

5. Now press the volume down, power and home button on your device together to boot the phone in Download mode.

6. As long as you phone is in Download mode, the software will start to analyze phone data.

7. Finally, the process will take a few minutes to scan and display your phone data. Select “Recover to Computer” to retrieve all data on your PC as a backup.

Using Dr.Fone Damage Extraction software is intuitive and very safe. It prevents data loss and allows you to adopt various ways to recover your device from the Android system crash issue.
Part 2: Uninstall incompatible Apps to fix Android crash issue
Once you have successfully retrieved your data, consider solving the Android crash issue as soon as possible. To choose the right method to fix the Android system crash issue, you must first understand the severity of the problem. If your Android system crash takes place frequently but the device turns on normally after that, there is a chance that some Apps may be causing the problem. Unnecessary and large App files burden the device system and force it to crash every now and then. Make sure you download, install and store only those Apps which are fully compatible with your Android system. DO NOT download Apps from other unknown sources and use only Google Play store for the purpose. All other incompatible Apps must be deleted to prevent them from tweaking your software.
To uninstall unwanted and incompatible Apps, please follow the steps below.
1. Visit “Settings” and search for “Application Manager” or “Apps”.
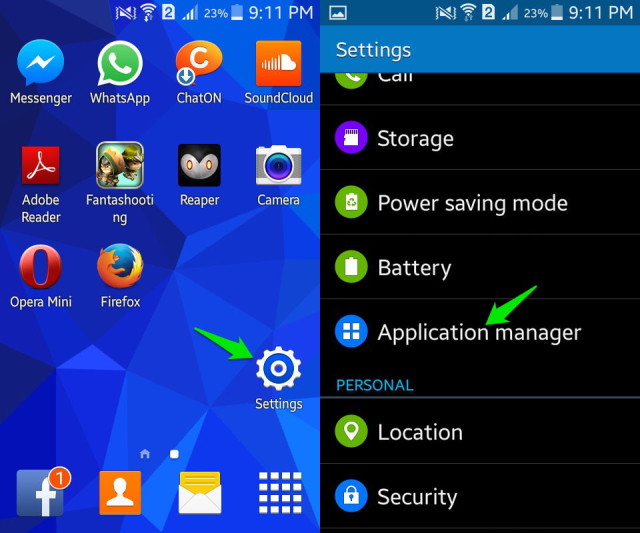
Select the App you wish to uninstall. From the options that appear before you, click on “Uninstall” to delete the App from your device.
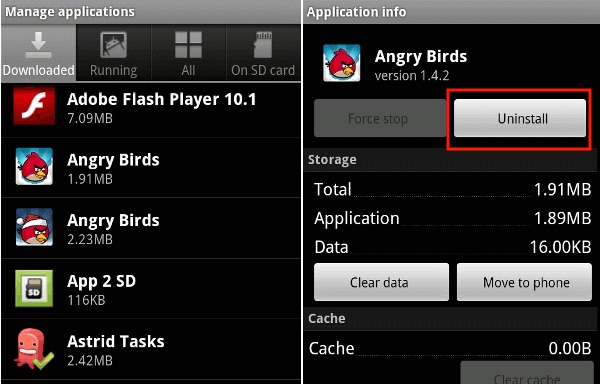
You may also uninstall an App directly from the Home Screen (only possible in certain devices) or from the Google Play Store.
Part 3: Clear Cache Partition to fix Android crash issue
Clearing Cache is a good idea because it cleans your device and reduces the burden on the Android software and gives it enough space to function normally and carry our its operations.
In case the Android system crash issue is temporary, follow the steps given below to clear your device’s cache:
1. On your Android phobe, visit “Settings” and find “Storage”
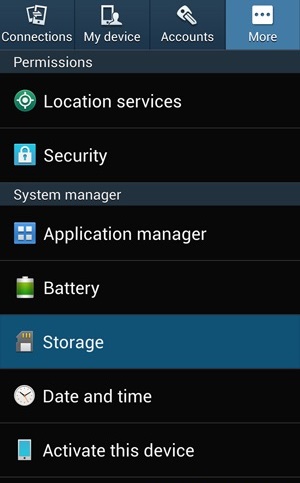
2. Now tap on “Cached Data”, and then click “OK” to clear all unwanted cache from your device as shown above.
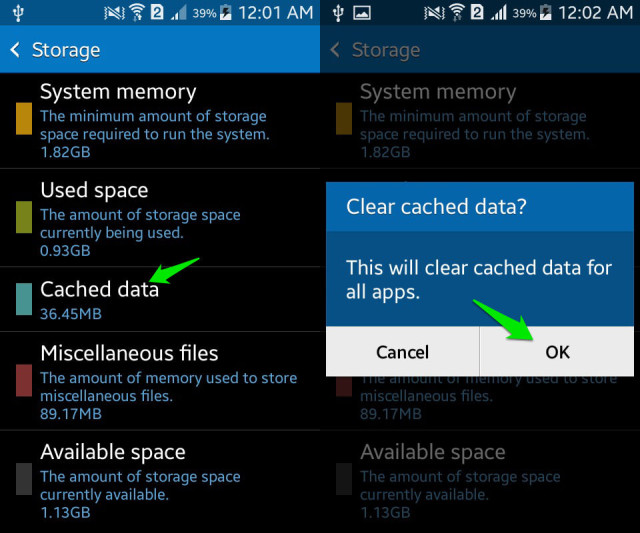
However, if the Android crash problem is such that your phone has frozen, becomes unresponsive and does not turn on, you must first boot into the Recovery Mode screen.
1. Press the volume down button and power button together until you see a screen with multiple options before you.

2. Once you are the Recovery Mode screen, use the volume down key to scroll down and select ”Wipe cache partition” as shown below.

3. After the process is completed, select “Reboot System” which is the first option in the recovery mode screen.
This method will help you erase all the clogged up and unwanted files and resolve the Android system crash issue. If clearing cache doesn't help, try formatting your SD Card.
Part 4: Remove the SD card to fix the Android crash issue
Removing and formatting your SD Card to fix the Android System crash issue is helpful when a corrupted SD Card disturbs the Android software forcing it to shut down suddenly.
To format your SD Card, just follow the instructions below.
1. Firstly, eject it from the device.
2. Then using an SD Card reading tool, insert the Card in your PC. Open Computer and then right click on the SD card to format it .
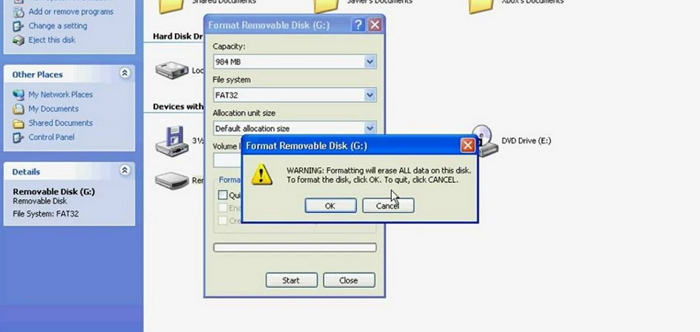
Part 5: Factory reset the device to fix the Android crash issue
Factory Resetting is advisable only when nothing else works. Also, there are two ways of doing it depending on whether the Android crash is permanent or temporary.
Follow the steps given below to factory reset your device while it is switched on:
1. Visit “Settings”.
Now select “Backup and Reset”.
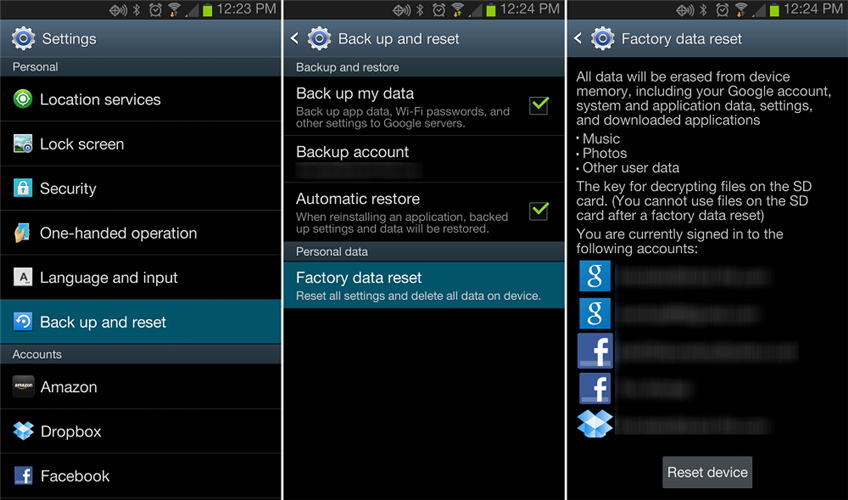
In this step, select “Factory data reset” and then “Reset Device” to confirm Factory Reset.
The process of factory resetting your Android device is risky and cumbersome, as it deleted all data, but it helps to fix the Android System crash error.
You may also follow the instructions given below to Master set your device in Recovery Mode if it won't turn on after an Android system crash has taken place:
When you are at the Recovery Mode screen, scroll down using volume down key and from the options given, select “Factory Reset” using the power key.
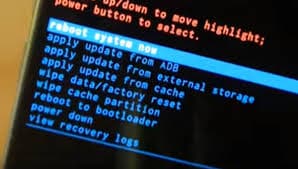
Wait for your device to perform the task and then:
Reboot the phone in Recovery Mode by selecting the first option.
Bottomline, the tips are given above have helped many to solve the Android system crash issue. So do not hesitate to try them, but don't forget to extract and backup your data with Dr.Fone’s Data Extraction tool.
Android System Recovery
- Android Device Issues
- Process System Isn't Responding
- My Phone Won't Charge
- Play Store Not Working
- Android System UI Stopped
- Problem Parsing the Package
- Android Encryption Unsuccessful
- App Won't Open
- Unfortunately App Has Stopped
- Authentication Error
- Uninstall Google Play Service
- Android Crash
- Android Phone Slow
- Android Apps Keeps Crashing
- HTC White Screen
- Android App Not Installed
- Camera Failed
- Samsung Tablet Problems
- Android Repair Software
- Android Restart Apps
- Unfortunately the Process.com.android.phone Has Stopped
- Android.Process.Media Has Stopped
- Android.Process.Acore Has Stopped
- Stuck at Android System Recovery
- Huawei Problems
- Huawei Battery Problems
- Android Error Codes
- Android Tips






Alice MJ
staff Editor
Generally rated4.5(105participated)