Apr 27, 2022 • Filed to: Data Recovery Solutions • Proven solutions
There has to be nothing more frustrating and irritating than seeing an error message pop up on your Android phone and realizing that it isn’t working. The worst one? “Unfortunately the Process.com.android.phone Has Stopped.” Argh! The last time this happened to me, I was completely confused and worried that my phone was broken and beyond repair, but I could sort it out by following the instructions below.
If you have gotten the “Unfortunately the Process.com.android.phone Has Stopped” message on your phone, don’t worry – you’re not alone, and thankfully there is a solution that can help you quickly and easily. You’ll get rid of the dreaded message within minutes, and you can get back to using your Android phone like normal.
Phew!
- Part 1. Why is Unfortunately the Process.com.android.phone Has Stopped” happening to me?
- Part 2. Backup your Android data before fixing the error
- Part 3. How to fix "Unfortunately the Process.com.android.phone Has Stopped"
Part 1. Why is Unfortunately the Process.com.android.phone Has Stopped” happening to me?
Simply put, this error is triggered by the phone or SIM toolkit application. If you have recently gotten the “Unfortunately the Process.com.android.phone Has Stopped” pop up on your phone, you are probably confused – why did this happen? If you have seen this error message on your Android, there are a few common reasons why:
- You have recently installed a new ROM
- You have made major modifications to data
- You have recently restored data
- Your firmware update failed
- You have upgraded to the latest version of Android software
Part 2. Backup your Android data before fixing the error
If you are struggling with the “Unfortunately the Process.com.android.phone Has Stopped” error, the first thing you need to do is to ensure that all of your data is properly backed up. Thankfully, Dr.Fone - Phone Backup (Android) is a straightforward way to back up and restore all of your important information.
With just one click, you can rest assured that almost all data types - including your photos, calendar, call history, SMS messages, contacts, audio files, applications, and even your application data (for rooted devices) – are safe and secure. Unlike other similar programs, it allows you to view the items in your backup files and then select all or only some of the items you want to restore to any Android device.
Sorted!

Dr.Fone - Phone Backup (Android)
Flexibly Backup and Restore Android Data
- Selectively backup Android data to the computer with one click.
- Preview and restore a backup to any Android devices.
- Supports 8000+ Android devices.
- There is no data lost during backup, export or restore.
Backing up your phone
Here is the step by step instructions that can help you ensure your Android data is safely and securely backed up.
1. Initial Steps
Connect your Android phone to your computer with a USB. Launch Dr.Fone and then select the "Phone Backup" option from amongst the toolkits. If your Android OS version is 4.2.2 or above, a pop-up window will appear asking you to allow USB Debugging – press ‘OK.’
Note – if you have used this program in the past, you can review past backups at this stage.

2. Select file types to back up
Now that you are connected, select the files you want to back up (Dr.Fone will select all file types by default). Click on ‘Backup’ to start the process – this will take a few minutes, but do not disconnect or use your device during this time. Once completed, you can view the backup button to see what is in the file.

Restoring the data to your phone
Here are the steps to help you restore the data up to your phone or another Android device.
1. Connect your Android phone to a computer with a USB
Launch the Dr.Fone toolkit on your computer, and select "Phone Backup" from the toolkit options. Connect your Android phone to the computer, and click on Restore.

2. Select the backup file that you would like to restore
Clicking on the Restore button, you will see the files from your last back up pop up by default. If you want to choose a different backup file, click the dropdown menu and select the one you wish to use.

3. Preview and Restore the backup file to your Android phone
Check the files that you want to use and click to restore them to your phone. This will only take a few short minutes; don’t disconnect or use your phone during this time.

Tada! All taken care of – you’re now ready to move on to the next step of fixing the “Unfortunately the Process.com.android.phone Has Stopped” error on your phone.
Part 3. How to fix "Unfortunately the Process.com.android.phone Has Stopped"
Now that you have backed up your phone (and know how to restore the backup), you are ready to move on to the next steps and actually get rid of this annoying error. Here are four solutions that can help you clear up this problem for good.
Method 1. Clear Cache on an Android device
If your device is Android 4.2 or above, this method will work for you (on older versions you might have to clear the cache on each app individually).
1. Go to Settings and select Storage
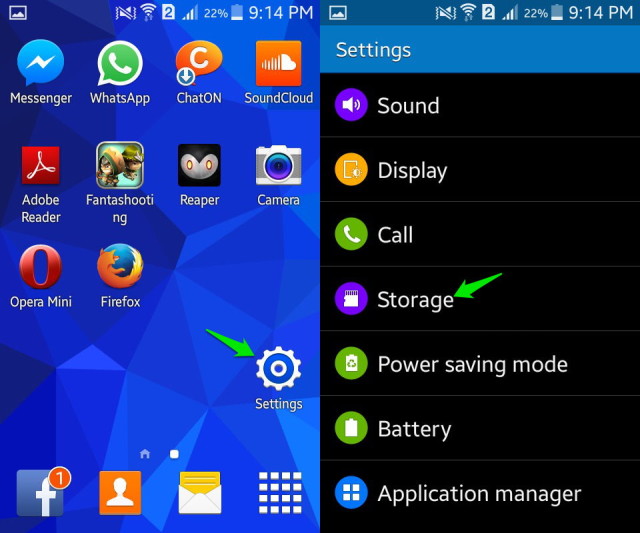
2. Choose “Cached Data” – select this option, and a pop up will appear, confirming that you want to clear the cache. Select “OK,” and the problem should be solved!
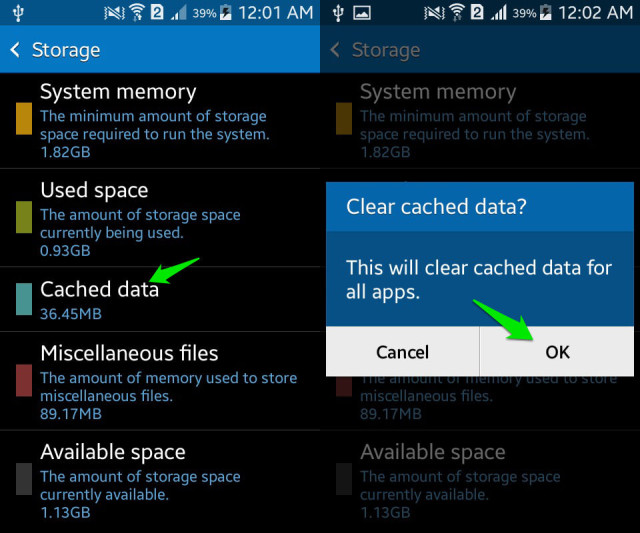
Method 2: Clear Cache and Data on your Phone’s Apps
Here is another great method that should work for this problem.
1. Go to Settings> All Apps
2. Scroll down and select ‘Phone’
3. Select this, and then tap "Clear Cache"
4. If this doesn’t work, repeat the process but also include "Clear Data"
Restart your device, and the problem should be solved.
Method 3: Clear Cache and Data on the SIM Toolkit
For this method, follow the steps detailed in Method Two, but select the SIM Tool Kit from the options. Choose this option and clear cache, as in Step 3 above.
Method 4 – A Factory or ‘Hard’ Reset
If the above methods fail, you might need to complete a factory reset. If this is the case, it is more important than ever to ensure that your data is properly backed up with the Dr.Fone Toolkit.
Method 5. Repair your Android to fix “Process.com.android.phone Has Stopped”
Tried all the above methods to resolve “Process.com.android.phone Has Stopped”, but, still facing the same problem? Then, try Dr.Fone-SystemRepair (Android). It is a tool that can aid you in fixing numerous Android system issues. With its help, you can come out of the issue you are facing now for sure, as it has the highest success rate when it comes to resolving Android system issues.

Dr.Fone - System Repair (Android)
Fix "Process.com.android.phone Has Stopped" in one click
- It has a one-click repair feature to fix “Unfortunately the Process.com.android.phone Has Stopped”.
- It is the first tool in the industry to repair the Android
- No technical skills are required to use the software.
- It is compatible with various Samsung devices, including the latest
- It is 100% secure software you can download on your system.
Hence, Dr.Fone-SystemRepair is an effective solution to repair the Android system. However, its repair operation may erase your device data, and that’s why it is recommended for users to backup their Android device data before proceeding towards its guide.
Here is the step-by-step guide on how to fix Process.com.android.phone Has Stopped using Dr.Fone-SystemRepair software:
Step 1: Download and install the software on your computer. After that, run it and click on “System Repair” from the software main interface.

Step 2: Next, connect your Android device to the computer using a digital cable. Then, select the “Android Repair” option.

Step 3: Thereafter, you need to enter your device information, such as its brand, model, name, region, and other details. After entering details, type “000000” to proceed further.

Step 4: Next, follow the instructions displayed on the software interface to boot your Android device in download mode. After that, the software will download the suitable firmware to repair your Android system.

Step 5: Now, the software begins the repair process automatically, and within a few minutes, the issue you were facing will be fixed out.

These solutions should help you eliminate the annoying “Unfortunately the Process.com.android.phone Has Stopped” pop up error, allowing you to get back to normal and use your phone when and how you want to. Your phone is not ‘bricked’ – you can use it as normal in just a few minutes. Good luck!
Android System Recovery
- Android Device Issues
- Process System Isn't Responding
- My Phone Won't Charge
- Play Store Not Working
- Android System UI Stopped
- Problem Parsing the Package
- Android Encryption Unsuccessful
- App Won't Open
- Unfortunately App Has Stopped
- Authentication Error
- Uninstall Google Play Service
- Android Crash
- Android Phone Slow
- Android Apps Keeps Crashing
- HTC White Screen
- Android App Not Installed
- Camera Failed
- Samsung Tablet Problems
- Android Repair Software
- Android Restart Apps
- Unfortunately the Process.com.android.phone Has Stopped
- Android.Process.Media Has Stopped
- Android.Process.Acore Has Stopped
- Stuck at Android System Recovery
- Huawei Problems
- Huawei Battery Problems
- Android Error Codes
- Android Tips






Alice MJ
staff Editor
Generally rated4.5(105participated)